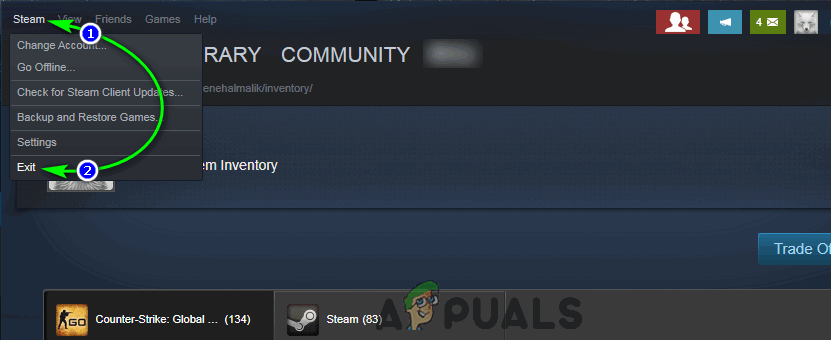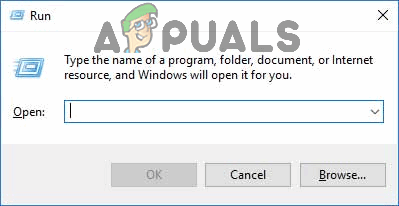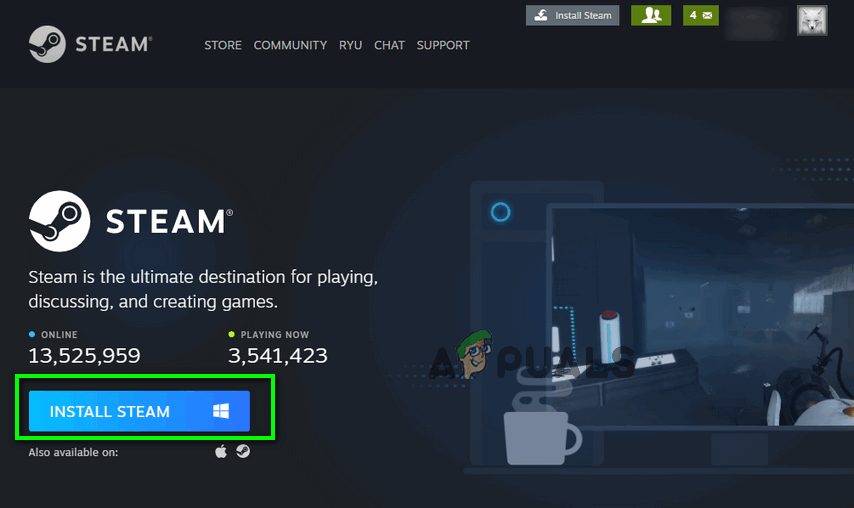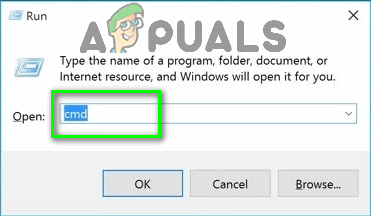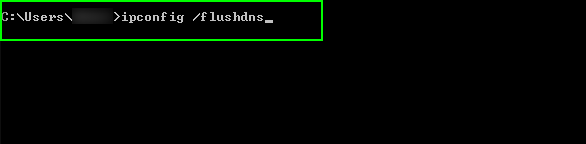Le code d'erreur -7 et le code d'erreur -130 apparaissent chaque fois que le client Steam tente de charger une page Web pour vous, mais pour une raison quelconque, ne parvient pas à la récupérer sur les serveurs de Steam. Le message d'erreur complet ces codes d'erreur sont accompagnés de lectures:
Code d'erreur: -7 ou Code d'erreur: -130
Échec du chargement de la page Web (erreur inconnue)

Échec du chargement de la page Web (erreur inconnue)
Les codes d'erreur -7 et -130 peuvent éveiller leurs vilaines têtes sur toutes les pages du client Steam à partir du tout à fait sans conséquence Mettre à jour les nouvelles page vers le plus important Inventaire page et tout le reste. C'est à ce moment que ce problème fait son chemin vers les pages Steam les plus importantes comme Boutique , où cela finit par empêcher les gens de chercher des jeux à acheter, que cela devient vraiment un problème qui doit être traité. Le coupable le plus courant derrière cette erreur serait un manque d'accès à Internet, mais si vous avez une connexion Internet fonctionnelle, il peut y avoir d'autres causes en jeu.
Quelles sont les causes du code d'erreur -7 et du code d'erreur -130 dans le client Steam?
- Une sorte de problème temporaire avec votre client Steam l'empêchant de se connecter aux serveurs de Steam.
- Tierce personne logiciel tel que programmes antivirus , ou pare-feu (stock ou autre) bloquant la connexion de votre client Steam aux serveurs Steam et l'empêchant de récupérer des pages Web d'eux.
- Fichiers corrompus ou autrement endommagés nécessaires au client Steam pour communiquer efficacement avec les serveurs Steam.
- Votre ordinateur associe en quelque sorte la mauvaise adresse IP à l'URL d'une page Web Steam dans son cache DNS, ce qui empêche le client Steam de résoudre cette URL et de récupérer la page Web qui existe sur l'URL.
- Un problème temporaire qui existe très probablement sur votre connexion Internet et qui empêche le client Steam de communiquer avec et de récupérer des pages Web à partir de certains ou de tous les serveurs Steam.
1. Redémarrez le client Steam
S'il existe un problème avec le client Steam qui a empêché temporairement le programme de se connecter aux serveurs Steam ou de récupérer des pages Web à partir de certaines URL, le redémarrage du client Steam peut aider à le résoudre. Pour redémarrer le client Steam, vous devez:
- Dans le coin supérieur droit du Vapeur fenêtre, cliquez sur Vapeur .
- Dans le résultat menu contextuel, cliquer sur Sortie .
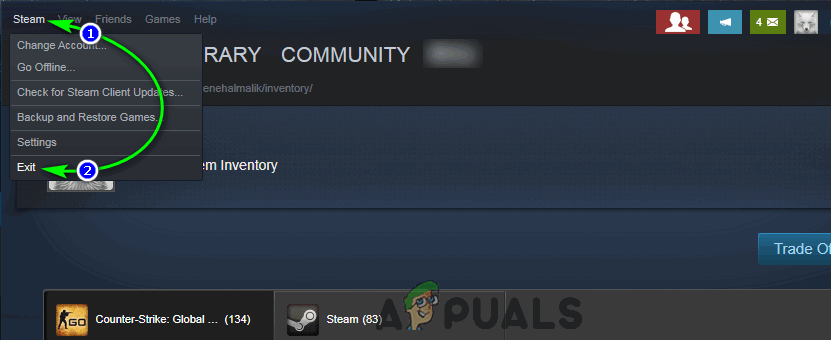
Cliquez sur Steam> Quitter
- Attends le Vapeur client pour effectuer ses rituels de clôture et se fermer.
- Quand Vapeur a fermé, appuyez sur Ctrl + Décalage + Esc pour ouvrir le Gestionnaire des tâches , accédez au Processus onglet et vérifiez qu'il n'y a pas Vapeur processus en cours d'exécution. S'il y en a un Vapeur processus en cours d'exécution, Vapeur est toujours en train de s'arrêter. S'il n'y a pas Vapeur processus en cours d'exécution, vous pouvez continuer.
- Lancez Steam et vérifiez si le problème a été résolu.
2. Désactivez tous les logiciels antivirus
Les logiciels tiers, en particulier les programmes antivirus, peuvent souvent perturber le client Steam et sa capacité à communiquer efficacement avec les serveurs Steam. Si des programmes antivirus sont installés et activés sur votre ordinateur, vous devez les désactiver afin de voir s'ils sont ce qui vous fait voir les codes d'erreur -7 et -130 dans le client Steam. Ou mieux encore, tu pourrais complètement désinstaller les programmes antivirus vous avez sur votre ordinateur pour le moment et voyez si cela atténue ce problème.
3. Réinstaller Steam
La réinstallation du client Steam permettra à Steam de redémarrer sur votre ordinateur, avec tous les fichiers endommagés ou corrompus remplacés par de nouveaux fichiers entièrement fonctionnels.
- Dans le coin supérieur droit du Vapeur fenêtre, cliquez sur Vapeur .
- Dans le menu contextuel résultant, cliquez sur Sortie .
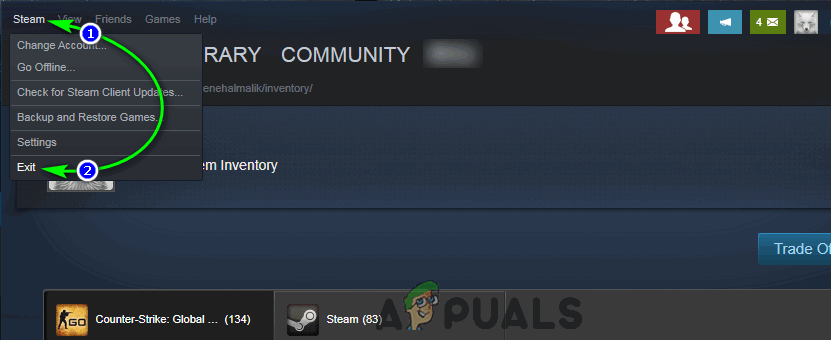
Cliquez sur Steam> Quitter
- Attends le Vapeur client pour effectuer ses rituels de clôture et se fermer.
- appuie sur le Logo Windows touche + R pour ouvrir un Courir dialogue.
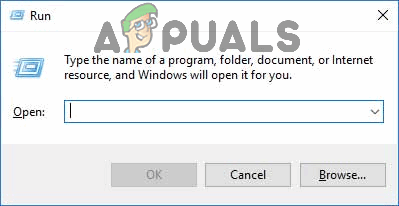
Appuyez sur la touche de logo Windows + R
- Tapez ce qui suit dans le Courir boîte de dialogue, remplacement X: avec le chemin complet du répertoire le Vapeur le dossier se trouve sur votre ordinateur:
X: Steam uninstall.exe - presse Entrer pour lancer le programme de désinstallation pour le Vapeur client.
- Suivez les invites et les instructions à l'écran pour désinstaller la Vapeur client depuis votre ordinateur.
- Une fois la Vapeur le client a réussi désinstallé De votre ordinateur, télécharger le programme d'installation du client Steam .
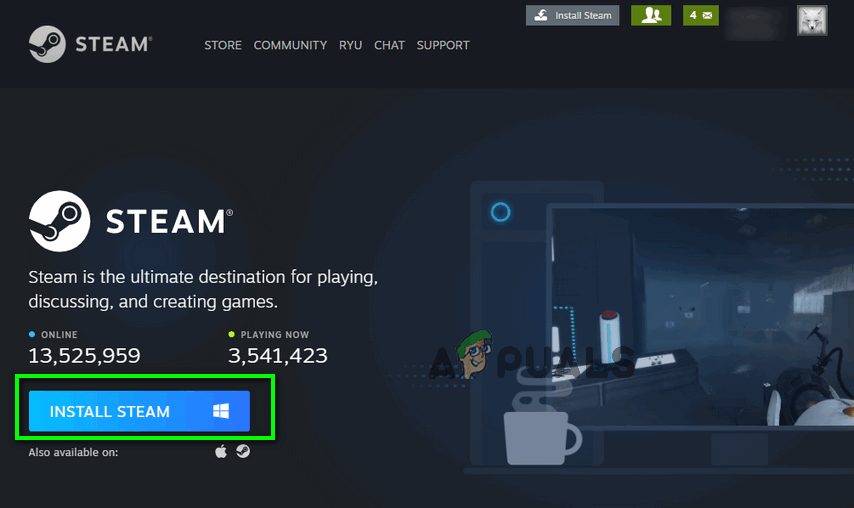
Téléchargez le programme d'installation du client Steam
- Une fois le programme d'installation téléchargé, accédez au répertoire dans lequel il a été enregistré, lancement et suivez les instructions à l'écran pour installer le Vapeur client.
- Aussitôt que Vapeur a été réinstallé, lancement et vérifiez si les codes d'erreur -7 et -130 persistent.
4. Videz le cache DNS local de votre ordinateur
Lorsque vous videz le cache DNS local de votre ordinateur, vous le forcez à demander une adresse IP pour chaque URL à laquelle il tente de se connecter au lieu de se fier à sa propre bibliothèque d’URL et d’adresses IP associées. Ainsi, même si votre ordinateur avait en quelque sorte les mauvaises adresses IP associées à certaines ou à toutes les URL Steam, lorsque vous essayez de les visiter après avoir vidé le cache DNS, votre ordinateur sera obligé de demander et d'enregistrer les bonnes adresses IP. Cette solution est particulièrement efficace dans les cas où l'utilisateur concerné ne voit que les codes d'erreur -7 et -130 sur certaines pages du client Steam. Pour vider le cache DNS local de votre ordinateur, vous devez:
- appuie sur le Logo Windows touche + R ouvrir un Courir dialogue.
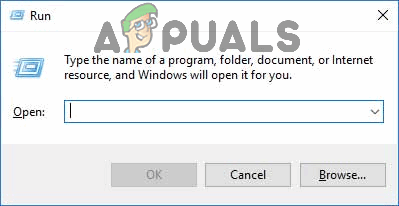
Appuyez sur la touche de logo Windows + R
- Type cmd dans le Courir dialogue et appuyez sur Entrer à lancement une nouvelle instance du Invite de commandes .
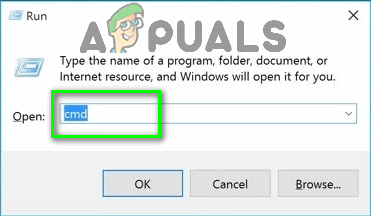
Tapez «cmd» dans la boîte de dialogue Exécuter
- Tapez ce qui suit dans le Invite de commandes et appuyez sur Entrer :
ipconfig / flushdns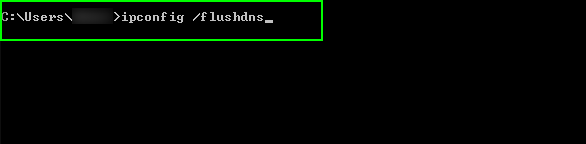
Tapez 'ipconfig / flushdns' dans l'invite de commande
- Attendez que la commande soit entièrement exécutée.
- lancement la Vapeur client et assurez-vous que le problème a été résolu.
5. Attendez la fin de la tempête (ou contactez votre FAI!)
Si tout le reste échoue, il y a de fortes chances qu'il y ait simplement un problème avec votre connexion Internet qui empêche le client Steam de contacter et de récupérer des pages Web à partir des serveurs Steam. Si tel est effectivement le cas, vous n'aurez peut-être pas d'autre option que d'attendre que cette tempête passe et que le problème sous-jacent soit résolu par votre fournisseur d'accès Internet. Vous pouvez et devez, entre-temps, contacter votre FAI et déposer une plainte concernant le problème auquel vous êtes confronté pour vous assurer qu'il en est au moins conscient et tente activement de le résoudre. Assurez-vous d'informer votre FAI des spécificités de ce problème afin de l'aider à mieux diagnostiquer et traiter sa cause.
4 minutes de lecture