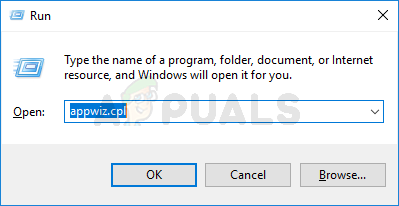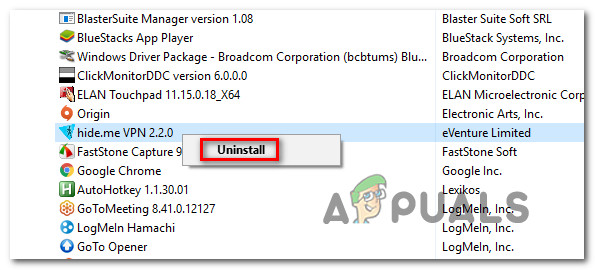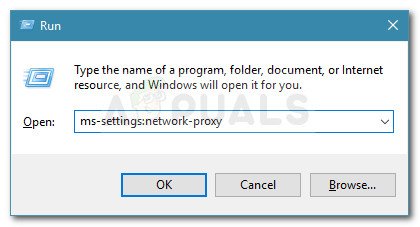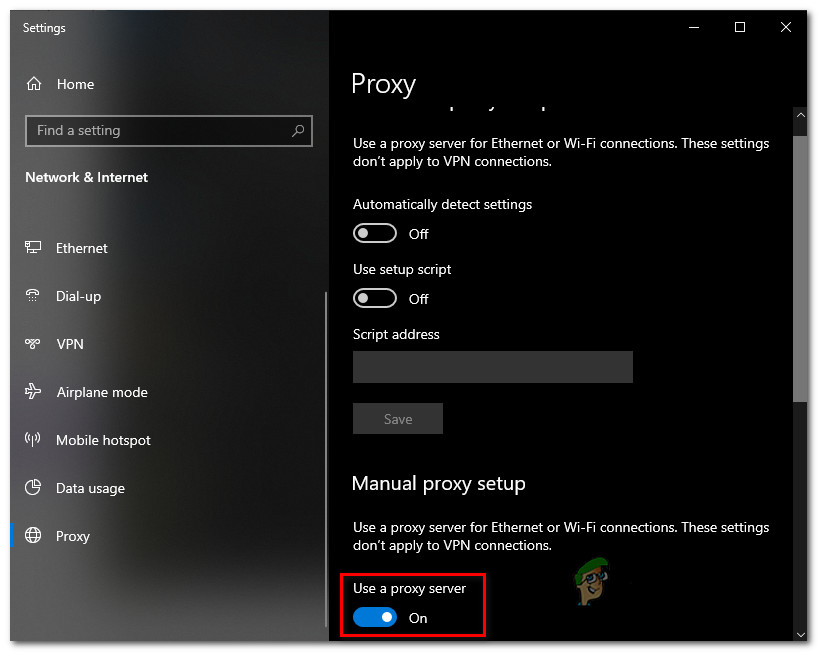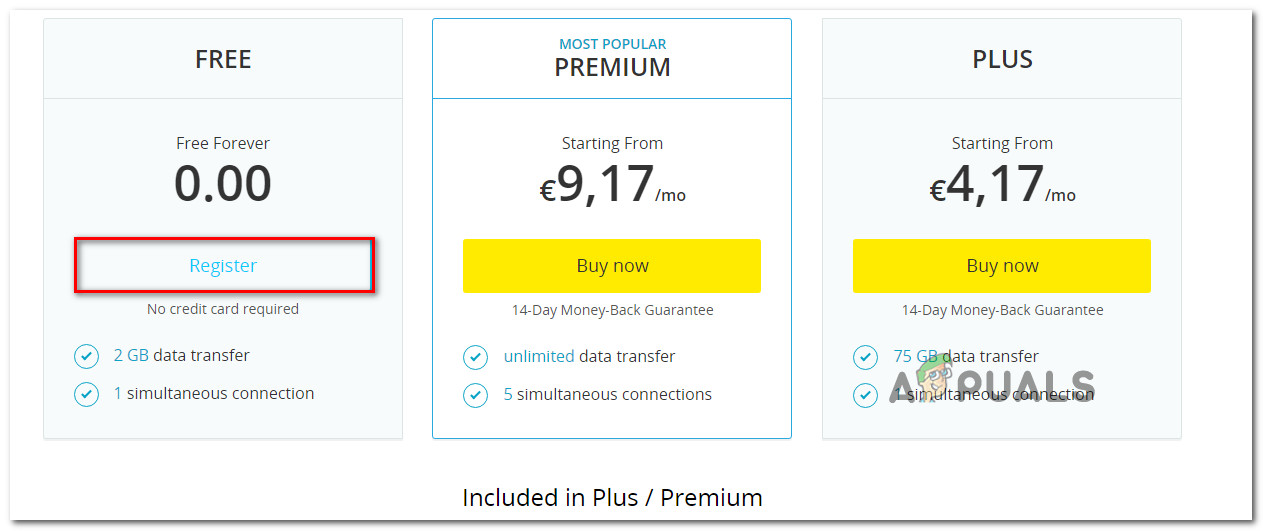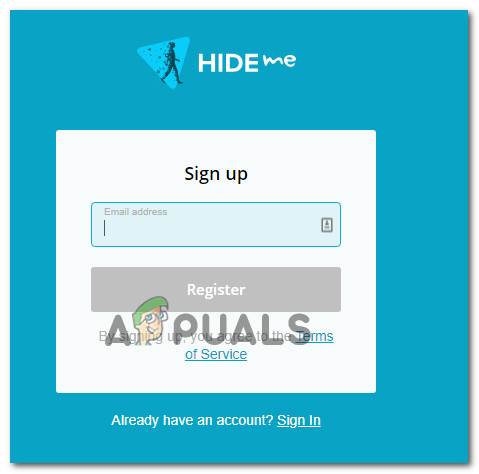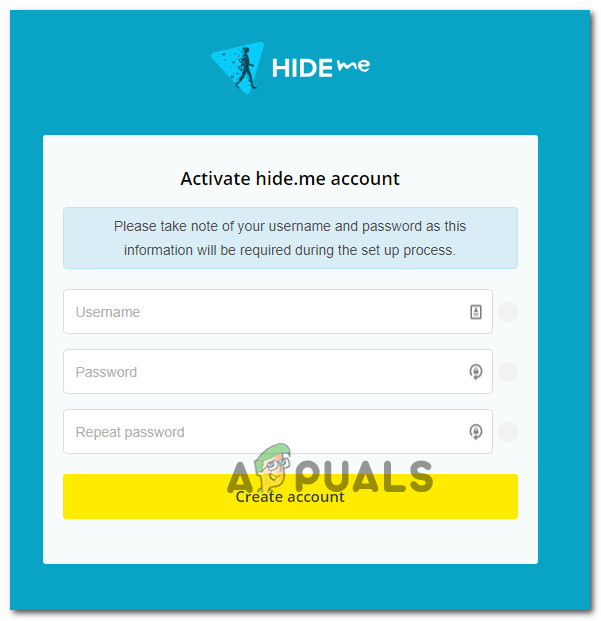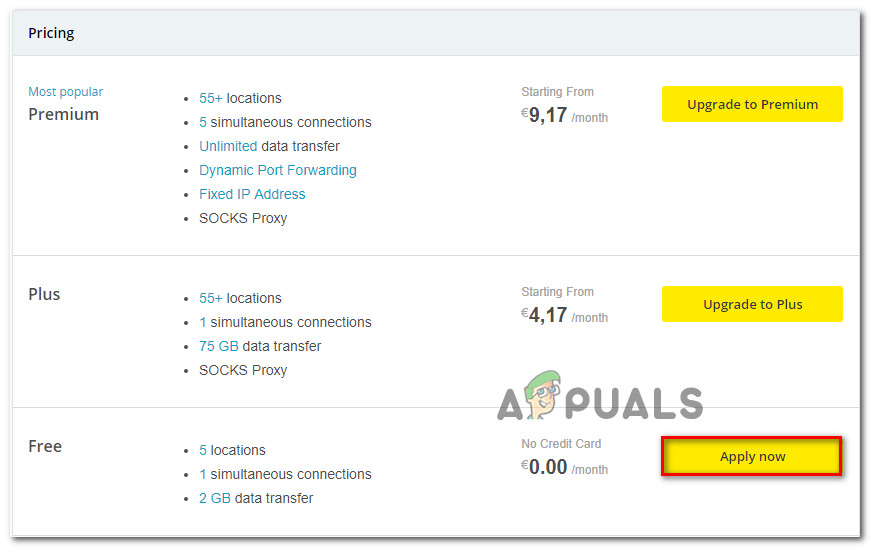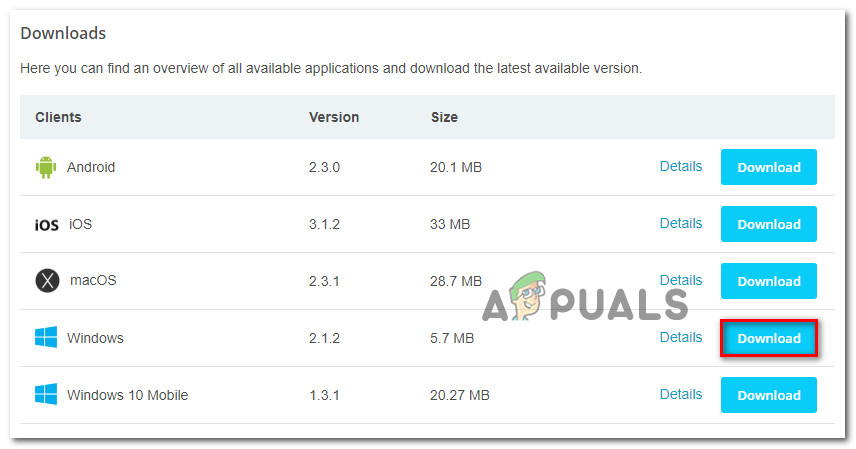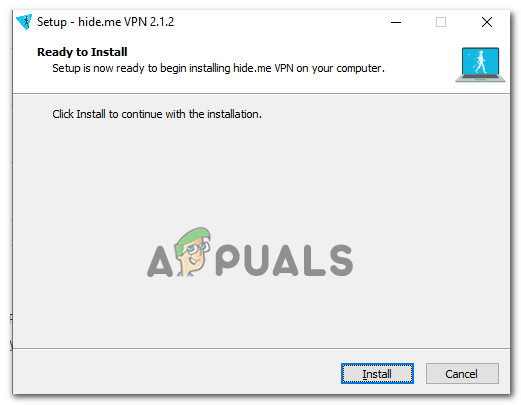Certains utilisateurs ont rencontré le Code d'erreur 73 lorsque vous essayez de regarder des médias sur Disney +. L'erreur signale des problèmes de disponibilité de l'emplacement. Cependant, cela semble avoir un impact sur certains utilisateurs de Disney Plus qui vivent dans des pays où ce service est déjà disponible.

Code d'erreur 73 de Disney Plus
Gardez à l'esprit que Disney + se déploie dans le monde entier via un plan de déploiement échelonné qui a été largement critiqué. Au début de 2020, il n'y avait qu'une poignée de pays où ce service était disponible:
- Canada
- Pays-Bas
- États Unis
- Australie
- Nouvelle-Zélande
- Porto Rico
Une liste de sélection de listes européennes sera ajoutée ensuite.
Si votre pays de résidence n'est pas encore pris en charge par Disney +, c'est probablement la raison pour laquelle vous rencontrez le Code d'erreur 73 . Heureusement, il existe plusieurs moyens qui vous permettront de regarder du contenu sur Disney + même si votre pays n'est pas encore pris en charge (via un service VPN ou un serveur proxy).
Mais gardez à l'esprit que tous VPN et le serveur proxy fonctionnera avec Disney +. Comme de nombreux utilisateurs concernés l'ont signalé, Disney + est capable de détecter certaines solutions VPN et de vous empêcher d'accéder au service jusqu'à ce que vous accédiez au service sans aucune solution d'anonymat.
Méthode 1: suppression du client VPN ou du serveur proxy (le cas échéant)
Gardez à l'esprit qu'il n'y a qu'un certain nombre de clients VPN et Service proxy que Disney + n'est pas assez intelligent pour détecter. Internet regorge de rapports d'utilisateurs vivant dans des pays où le service a déjà été lancé et qui sont toujours Code d'erreur 73.
La raison? Ils ont déjà installé un client VPN ou filtrent leur connexion Internet via un serveur proxy. Gardez à l'esprit que Disney + (similaire à Netflix) détectera votre VPN même s'il n'est pas actif (il peut l'identifier en regardant votre configuration).
Donc, si vous rencontrez le problème dans un pays qui prend déjà en charge Disney +, voyez si vous disposez d'ExpressVPN (ou d'autres équivalents) ou si votre connexion Internet passe par un serveur proxy.
Pour vous aider dans cette enquête, nous avons créé deux guides distincts qui vous permettront de supprimer votre VPN ou serveur proxy de votre ordinateur.
Suppression du client VPN
Remarque: Gardez à l'esprit que lorsqu'il s'agit d'un client VPN, il n'est pas nécessaire de masquer activement votre identité pour que Disney + le détecte. Le service de streaming détectera certains clients VPN simplement en analysant la configuration du réseau.
- presse Touche Windows + R pour ouvrir une boîte de dialogue Exécuter. Ensuite, tapez «Appwiz.cpl» et appuyez sur Entrer pour ouvrir le Programmes et fonctionnalités écran.
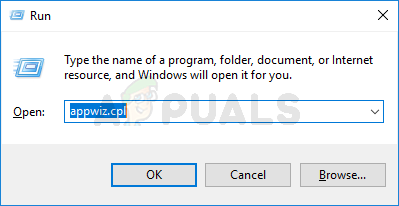
Tapez appwiz.cpl et appuyez sur Entrée pour ouvrir la liste des programmes installés
- Une fois que vous êtes à l'intérieur Programmes et fonctionnalités , faites défiler la liste des applications et recherchez le client VPN que vous utilisez actuellement.
- Faites un clic droit sur le client VPN que vous souhaitez désinstaller et cliquez sur Désinstaller dans le menu contextuel nouvellement apparu. Ensuite, suivez les invites à l'écran et terminez la désinstallation.
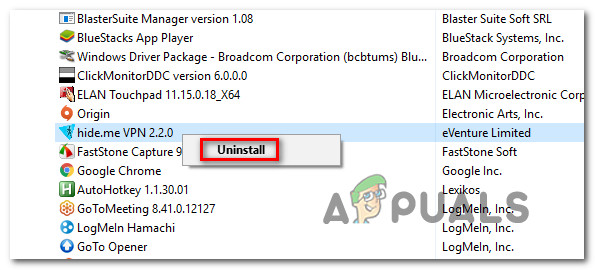
Désinstaller le client VPN
- Une fois l'opération terminée, redémarrez votre ordinateur et essayez d'accéder à Disney + une fois la séquence de démarrage suivante terminée.
Suppression du serveur proxy
- Ouvrez un Courir boîte de dialogue en appuyant sur Touche Windows + R . Ensuite, saisissez ' ms-settings: proxy réseau » dans la zone de texte et appuyez sur Entrer pour ouvrir le Procuration onglet du Réglages app.
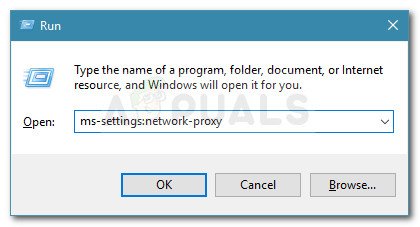
Exécuter la boîte de dialogue: ms-settings: network-proxy
- Une fois que vous avez trouvé votre chemin à l'intérieur Procuration onglet, déplacez-vous vers la section de droite et faites défiler jusqu'à Configuration manuelle du proxy section. Lorsque vous y arrivez, désactivez la bascule associée à ' Utilisez un serveur proxy «.
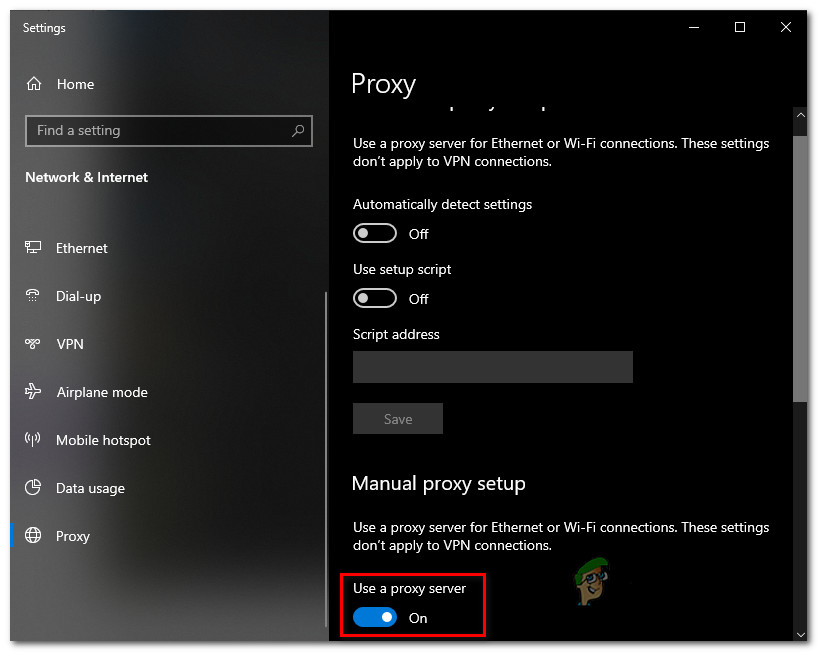
Désactiver l'utilisation d'un serveur proxy
- Une fois votre serveur proxy désactivé, fermez le Réglages et redémarrez votre ordinateur.
- Une fois la séquence de démarrage suivante terminée, accédez à Disney + à nouveau et voir si le problème est résolu au prochain démarrage du système.
Méthode 2: Utilisation d'un client VPN sécurisé
Si vous ne vivez pas dans un pays qui prend en charge Disney +, la seule façon de le jouer est d'utiliser un client VPN afin de donner l'impression que vous accédez au service de streaming à partir d'un emplacement pris en charge.
Pour le moment, il n'y a qu'une poignée de services VPN qui fonctionnent bien avec Disney +. Voici une liste de clients VPN vérifiés par l'utilisateur qui jouent à Disney + sans problème:
- Hide.me (toutes les plateformes)
- VPN HMA (toutes plates-formes)
- Surfshark (PC)
- Proxy super illimité (iOS)
- Unlocator (toutes les plates-formes)
- Cloudflare (Android)
Gardez à l'esprit que cette liste est sujette à changement. Disney + interdit tout le temps les clients VPN, et les nouveaux clients VPN parviennent à contourner la fonctionnalité de détection VPN du service de streaming.
IMPORTANT: La plupart de ces solutions VPN ne fonctionneront pas sur une Smart TV. Pour le moment, il existe peu d'options qui vous permettront de jouer à Disney + sur un Système d'exploitation Smart TV . Avant d'investir dans un VPN pour quelque chose comme ça, faites vos recherches correctement et voyez si d'autres utilisateurs ont pu le configurer sans problème.
Si vous ne savez pas comment configurer un client VPN, nous sommes là pour vous. Nous avons créé un guide étape par étape qui vous montrera comment configurer Hide.me VPN et le configurer pour un PC Windows:
Remarque: Hide.me VPN s'installera au niveau du système, ce qui contournera les vérifications VPN que Disney + effectue actuellement. En outre, vous pouvez utiliser le navigateur de votre choix lorsque vous regardez le service de streaming.
- Ouvrez votre navigateur par défaut et visitez ce lien ( ici ) et cliquez sur le Télécharger maintenant bouton pour lancer le téléchargement.
- À l'écran suivant, cliquez une fois sur le bouton S'inscrire (celui associé au compte gratuit), puis téléchargez la version gratuite de Hide.me pour PC Windows.
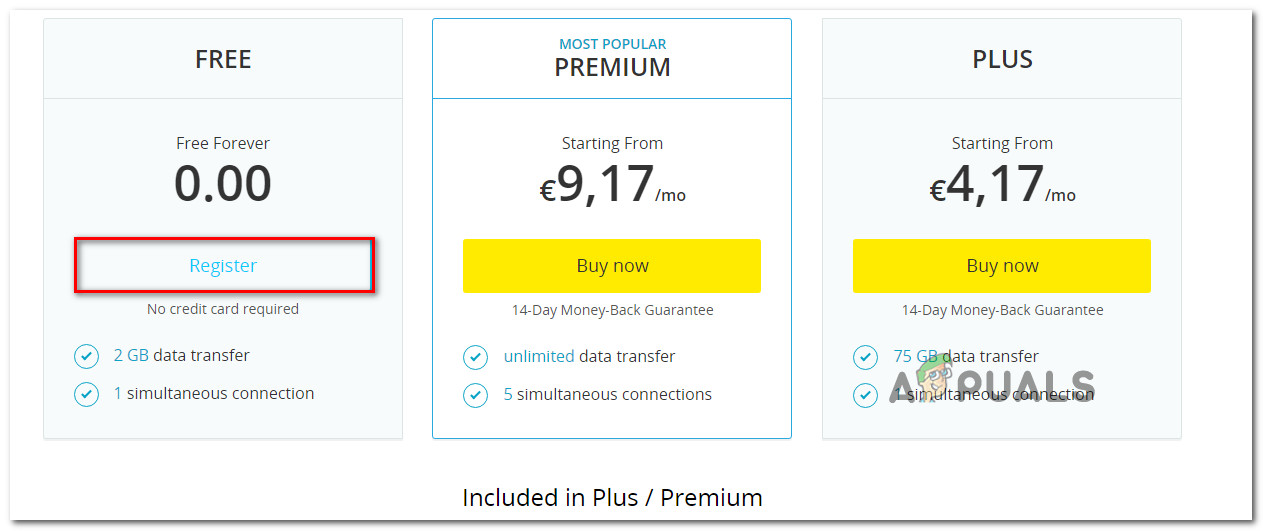
Téléchargement de la solution VPN
- Une fois que vous arrivez à l'écran suivant, saisissez votre adresse e-mail et appuyez sur Entrée pour terminer l'enregistrement.
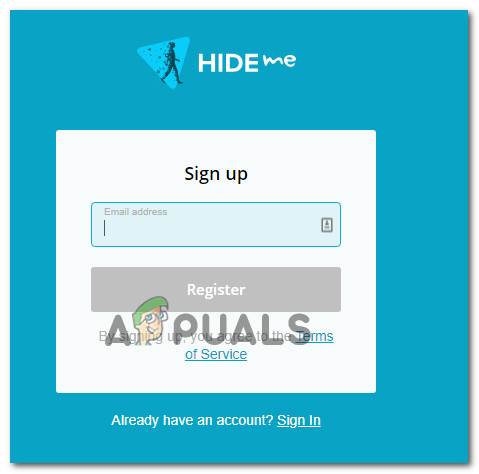
Inscription au service
Remarque: À ce stade, vous devrez insérer une adresse e-mail valide à laquelle vous avez accès - Vous devrez la valider lors des étapes suivantes.
- Une fois que vous avez terminé l'enregistrement, accédez à votre boîte e-mail et recherchez l'e-mail de vérification que vous avez reçu de Hide.me - dans notre cas, cela a pris plus de 5 minutes.
- Cliquez sur le lien de vérification, puis insérez un utilisateur et un mot de passe appropriés que vous souhaitez utiliser pour Hide.me. Une fois que tout est configuré, cliquez sur Créer un compte .
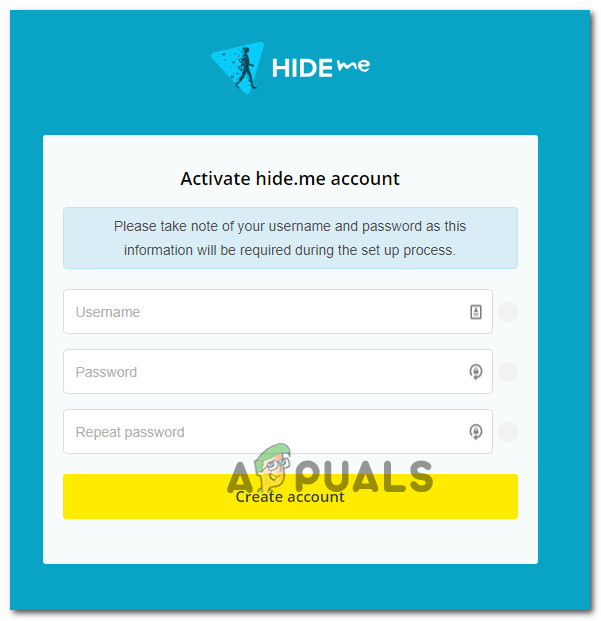
Créer un compte avec Hide.me
- Une fois que vous avez réussi à vous connecter au compte que vous venez de créer, parcourez Tarifs> Gratuit et cliquez sur le Appliquer maintenant bouton pour activer le plan gratuit.
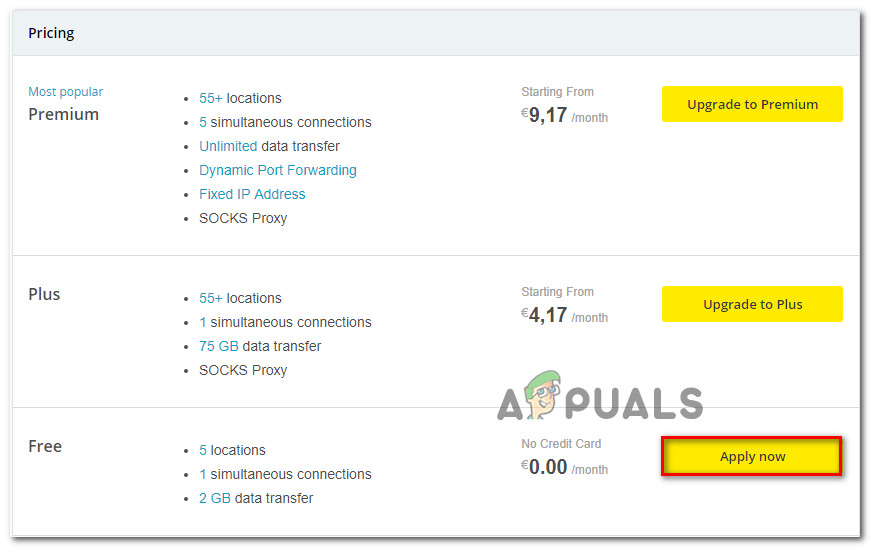
Demandez le compte gratuit
Remarque: Nous vous recommandons de commencer avec un plan gratuit et de n'opter pour le plan Premium qu'après avoir confirmé que le service VPN fonctionne pour vous lorsque vous jouez à Disney +.
- Une fois que vous en êtes arrivé là, le plan gratuit est activé avec succès. Il ne vous reste plus qu'à accéder au Télécharger onglet clients et cliquez sur le Télécharger maintenant bouton correspondant à la version de votre système d'exploitation pour lancer le téléchargement.
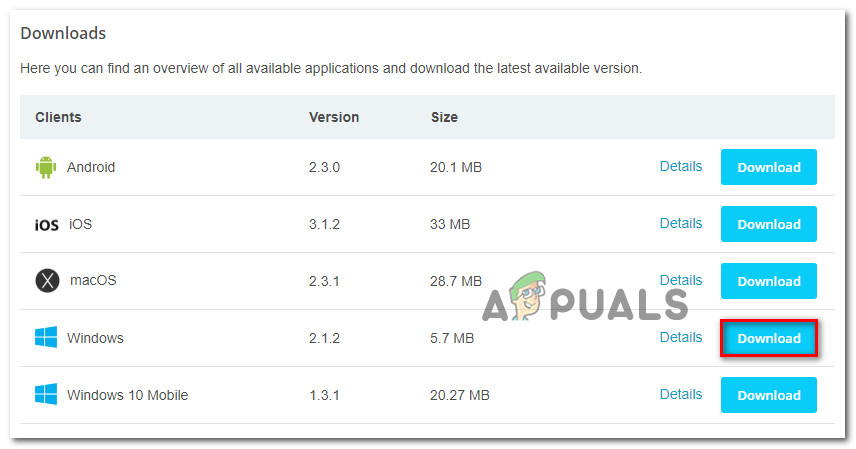
Téléchargement du client Windows de Hide.me
- Une fois l'opération terminée, double-cliquez sur l'exécutable nouvellement téléchargé, puis suivez les invites à l'écran pour terminer l'installation.
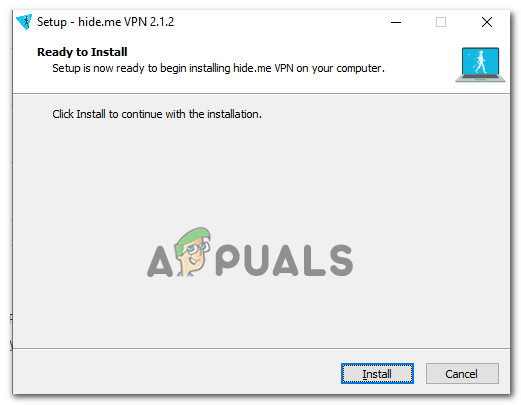
Installation de l'application VPN Hide.Me
- Une fois Hide.me installé sur votre ordinateur, utilisez les informations d'identification que vous avez précédemment validées à l'étape 4 et cliquez sur S'identifier . Enfin, cliquez sur Commencer votre essai gratuit , puis sélectionnez un emplacement pris en charge par Disney + . Voici une liste des pays pris en charge: Canada, Pays-Bas, États-Unis, Australie, Nouvelle-Zélande et Porto Rico.
- Après avoir activé le VPN Hide.me, lancez Disney + et voyez si vous rencontrez toujours le même problème.