Après quelques mises à jour récentes de Rainbow Six Siege, de nombreux joueurs sur les forums du jeu ont signalé des problèmes de performances, tels que le gel, le bégaiement et de fortes chutes d'images.

Comment réparer les bégaiements, les blocages et les baisses de FPS dans Rainbow Six Siege
La cause exacte de ces problèmes de performances reste à déterminer, de nombreux facteurs peuvent donc être à l'origine de ces bégaiements et de ces blocages. Ci-dessous, nous avons compilé une liste de toutes les causes possibles des problèmes de performances dans Rainbow Six Siege.
- Le système ne répond pas aux exigences recommandées : Pour que Rainbow Six Siege fonctionne à une fréquence d'images solide, il faut un système solide. Si votre PC ne répond pas à la configuration système recommandée pour le jeu, vous devrez effectuer de nombreux ajustements pour obtenir une fréquence d'images stable.
- Paramètres de jeu élevés : Si vos paramètres de jeu sont trop élevés par rapport aux spécifications de votre PC, votre système aura du mal à exécuter le jeu, ce qui entraînera des problèmes de performances.
- Fichiers de jeu manquants ou corrompus : Lors du téléchargement de la récente mise à jour de Rainbox Six Siege, certains de ses fichiers de jeu peuvent avoir été téléchargés de manière incorrecte, ce qui peut expliquer pourquoi vous rencontrez des bégaiements et des baisses de FPS.
- Optimisation plein écran : La fonction d'optimisation plein écran de Windows est connue pour causer des problèmes de performances et des erreurs graphiques dans les jeux. Cela peut inclure des chutes d'images, des saccades, des gels et des déchirures d'écran.
- Trop de processus d'arrière-plan : Si vous avez trop de processus non essentiels exécutés en arrière-plan lorsque vous jouez à Rainbow Six Siege, ils peuvent entraver les performances du jeu en utilisant inutilement trop de ressources.
- Windows obsolète : Si vous n'autorisez pas Windows à se mettre à jour fréquemment, votre version obsolète de Windows pourrait être la raison pour laquelle Rainbow Six Siege fonctionne mal.
- Interférence de superposition d'application : Si vous avez activé les superpositions de différents programmes comme Discord, MSI Afterburner, Radeon Overlay et NVIDIA GeForce Experience, ils peuvent entrer en conflit avec Rainbow Six Siege, l'empêchant de fonctionner correctement.
- Conflit antivirus/pare-feu : Le pare-feu Windows ou votre programme antivirus peut interférer avec Rainbow Six Siege, entraînant une baisse des performances.
- Cache Shader bogué : Le Shader Cache stocké par votre GPU peut être bogué, ce qui entraîne un mauvais fonctionnement de votre GPU lors de la lecture de Rainbow Six Siege.
- Pilotes GPU obsolètes : Si vous utilisez des pilotes GPU obsolètes, cela pourrait être la cause première des problèmes de performances que vous rencontrez dans Rainbow Six Siege.
- Interférence du micrologiciel périphérique : Le micrologiciel d'un ou plusieurs de vos périphériques peut être en conflit avec Rainbow Six Siege, l'empêchant de fonctionner correctement sur votre système.
Vérifiez les exigences recommandées de Rainbow Six Siege
Rainbow Six Siege est un jeu très graphique qui utilise beaucoup de puissance CPU et GPU. Si vous voulez que le jeu fonctionne correctement, les spécifications de votre PC doivent être comparables à la configuration système recommandée pour le jeu.
Nous avons répertorié ci-dessous la configuration système recommandée pour le jeu. Vérifiez si les spécifications de votre PC sont identiques ou similaires à celles indiquées ci-dessous.
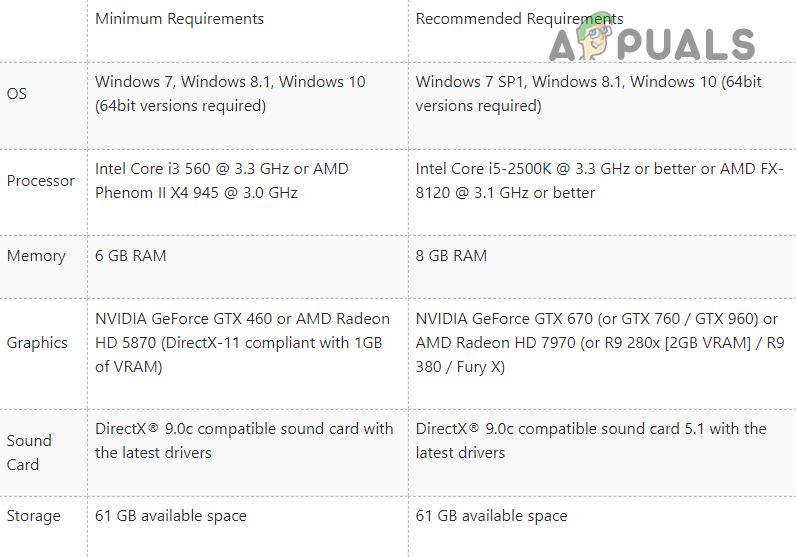
Configuration PC requise pour Rainbow Six Siege
Mais même si les spécifications de votre PC ne sont pas comparables à ces exigences recommandées, vous pouvez toujours améliorer les performances du jeu et corriger les bégaiements/blocages/plantages en suivant les solutions que nous avons énumérées ci-dessous.
1. Ajustez les paramètres du jeu
Vous devez d'abord modifier les paramètres du jeu lorsque vous essayez d'améliorer les performances de Rainbow Six Siege et de corriger les bégaiements, les blocages ou les plantages. Le jeu subira des problèmes de performances importants si vos paramètres sont trop élevés (par rapport aux spécifications de votre PC).
Donc, pour ajuster vos paramètres, lancez le jeu et cliquez sur l'icône Paramètres dans le coin supérieur droit de l'écran d'accueil. Dans le menu Paramètres, accédez d'abord aux paramètres d'affichage et modifiez les paramètres suivants :
- Mode d'affichage : Plein écran
- VSync : À l'arrêt
- Limite FPS : Sur
Si ton Mode d'affichage est réglé sur Windowed ou Borderless, Rainbow Six Siege ne pourra pas utiliser toute la puissance du matériel de votre PC. Donc, pour vous assurer que le jeu utilise toutes les ressources possibles, réglez le mode d'affichage sur Plein écran.
La vsync correspond à la fréquence d'images (FPS) du jeu à la fréquence de rafraîchissement du moniteur que vous utilisez. Ce paramètre est tristement célèbre pour provoquer un retard d'entrée dans les jeux, il doit donc toujours être désactivé, surtout si vous jouez à un jeu compétitif comme Rainbow Six Siege.
Après avoir modifié les paramètres d'affichage, passez à la Graphique menu des paramètres. Vous devez modifier ces paramètres en fonction des capacités de votre matériel. Si vous avez un PC de milieu à bas de gamme, vous ne devez pas définir les paramètres graphiques plus haut que Moyen.
Medium offre un bon équilibre entre performances et visuels. Mais si vous ne vous souciez que des performances, vous pouvez définir ces paramètres sur Bas. La qualité graphique du jeu en souffrira, mais vous bénéficierez d'une augmentation significative des performances.
Après avoir modifié les paramètres graphiques, vous devez revenir au menu des paramètres d'affichage pour modifier un dernier paramètre : le Limite FPS.
Vous pensez peut-être que laisser votre FPS non plafonné est une bonne idée, car un FPS plus élevé équivaut à de meilleures performances, mais ce n'est pas le cas. entièrement vrai. Si vous rencontrez des bégaiements et des pertes d'images dans Rainbow Six Siege, vous devriez essayer de limiter votre FPS.
En effet, lorsque vous laissez votre FPS non plafonné, il peut atteindre un nombre très élevé, puis descendre à un nombre inférieur. Il en résulte des micro-bégaiements très perceptibles. Une solution simple à ce problème consiste donc à limiter le FPS de Rainbow Six Siege afin que le framerate ne monte pas trop en flèche. Cela minimisera l'effet de ces chutes d'images.
Maintenant, la vraie question est de savoir à quel nombre vous devez limiter votre FPS. Vous devez exécuter la référence intégrée de Rainbow Six Siege pour le savoir. Pour exécuter le benchmark, cliquez sur le Référence option en bas du menu Paramètres graphiques.
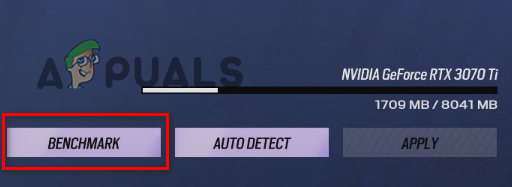
Exécution du test de référence de Rainbow Six Siege
La fonction de référence effectuera un test de performance rapide. La fin du test vous montrera vos FPS maximum, minimum et moyen. Notez le FPS moyen indiqué par le benchmark, puis limitez votre FPS à trois fois Ce nombre. Par exemple, si le benchmark montre que votre FPS moyen est 60, vous devriez limiter votre FPS à 180 (60 x 3 = 180).
La raison pour laquelle nous faisons cela est que le fait de limiter les FPS a un effet direct sur les temps de trame. Et plus vos frametimes sont élevés, plus vous ressentirez de décalage d'entrée en jouant au jeu. Dans un jeu de tir compétitif comme Rainbow Six Siege, un délai d'entrée peut ruiner l'expérience de jeu.
Donc, pour vous assurer que vos frametimes n'augmentent pas trop, votre limite de FPS ne doit pas être inférieure à 3 fois votre FPS moyen. Mais vous pouvez essayer de réduire davantage la limite à 2x du FPS moyen si vous rencontrez toujours des bégaiements notables à cette limite de FPS. Cela augmentera vos temps d'image, mais peut également résoudre votre problème de bégaiement/perte d'image.
Après avoir modifié ces paramètres, entrez dans un jeu et voyez à quel point les performances se sont améliorées. Si vous rencontrez toujours des bégaiements, des gels ou des baisses de FPS, continuez avec les solutions que nous avons énumérées ci-dessous.
2. Vérifiez l'intégrité des fichiers de jeu de Rainbow Six Siege
Lors du téléchargement de la dernière mise à jour de Rainbow Six Siege, si votre connexion Internet a connu des turbulences, il se peut qu'elle ait mal téléchargé les fichiers du jeu. Lorsque cela se produit, il en résulte des fichiers de jeu manquants et/ou corrompus.
Ces fichiers de jeu manquants/corrompus peuvent sérieusement affecter les performances du jeu, provoquant des décalages, des bégaiements et même des plantages.
Donc, pour vous assurer qu'il n'y a pas de fichiers manquants/corrompus dans votre dossier Rainbow Six Siege, vous devez vérifier l'intégrité des fichiers du jeu grâce à son lanceur.
Si vous jouez à Rainbow Six Siege via Vapeur, suivez les étapes ci-dessous pour vérifier l'intégrité de ses fichiers :
- Ouvrez votre bibliothèque Steam.
- Faites un clic droit sur Rainbow Six Siege et sélectionnez 'Propriétés'.
- Clique sur le Fichiers locaux onglet dans la fenêtre Propriétés.
- Sélectionner ' Vérifier l'intégrité des fichiers du jeu… ”
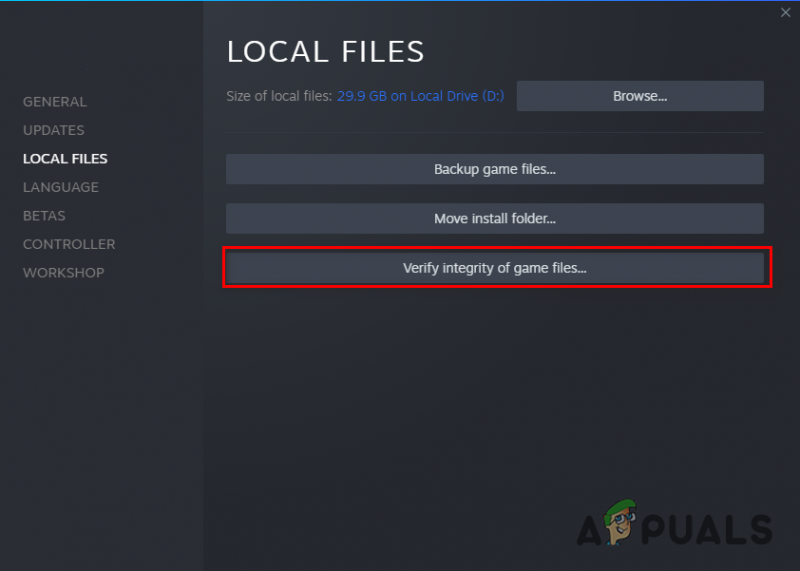
Vérification de l'intégrité des fichiers de jeu via Steam
Steam va maintenant commencer un processus de vérification rapide des fichiers de jeu de Rainbow Six Siege. S'il trouve des fichiers manquants ou corrompus, il les remplacera.
Si vous jouez à Rainbow Six Siege via Ubisoft Connect, suivez les étapes ci-dessous pour vérifier l'intégrité de ses fichiers :
- Lancez Ubisoft Connect.
- Clique sur le 'Jeux' onglet en haut de la fenêtre.
- Localisez Rainbow Six Siege et cliquez sur la petite flèche sous son nom.
- Sélectionner ' Afficher les détails du jeu '
- Clique sur le Propriétés sur le côté gauche de l'écran.
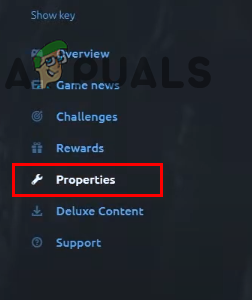
Ouverture des propriétés du jeu
- Cliquer sur Vérifier les fichiers .
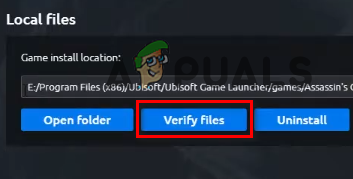
Vérification de l'intégrité des fichiers via Ubisoft Connect
Une fois que vous aurez cliqué sur l'option Vérifier les fichiers, Ubisoft Connect commencera à vérifier les fichiers de jeu de Rainbow Six Siege. Après quelques minutes, le processus de vérification sera terminé et Ubisoft Connect réparera les fichiers corrompus et remplacera les fichiers manquants.
Après avoir terminé le processus de vérification du fichier, lancez Rainbow Six Siege et voyez si le bégaiement/blocage s'est arrêté.
3. Désactiver l'optimisation plein écran
Windows 10 a une fonctionnalité appelée Optimisation plein écran, qui est censé pour améliorer les performances dans les jeux vidéo. Lorsque la fonction d'optimisation plein écran est activée pour un jeu, elle exécute le jeu en mode hybride plein écran et fenêtré.
Ce mode d'affichage hybride a été conçu pour améliorer les performances et permettre aux utilisateurs de minimiser/maximiser rapidement le programme. Cependant, la fonction d'optimisation plein écran fait exactement le contraire de ce qu'elle est censée faire.
Si cette fonctionnalité est activée, elle entrave probablement les performances du jeu. Cela peut également entraîner des erreurs graphiques telles que des déchirures d'écran.
Vous devez donc vous assurer que l'optimisation plein écran est désactivée pour tous vos jeux. Pour désactiver l'optimisation plein écran pour Rainbow Six Siege, suivez ces étapes :
- Allez sur votre bureau et faites un clic droit sur Rainbow Six Siege.
- Sélectionner Propriétés.
- Naviguez vers le Compatibilité languette.
- Mettez une coche à côté de 'Désactiver l'optimisation plein écran '
Et pendant que vous êtes dans le menu Propriétés, assurez-vous qu'il y a aussi une coche à côté de 'Exécuter en tant qu'administrateur'. Cela garantira que vous accordez à Rainbow Six Siege des privilèges complets de lecture et d'écriture. C'est un autre moyen rapide d'améliorer les performances du jeu.
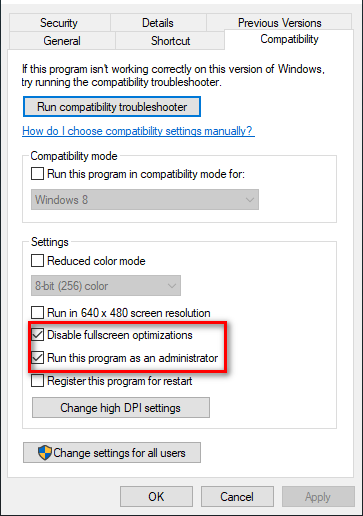
Désactivation des optimisations plein écran et exécution de Rainbow Six Siege en tant qu'administrateur
Après avoir coché les cases Exécuter en tant qu'administrateur et Désactiver l'optimisation plein écran, cliquez sur Appliquer.
Si vous aviez activé la fonctionnalité d'optimisation plein écran, vous remarqueriez une amélioration significative des performances et une diminution des erreurs graphiques après l'avoir désactivée.
4. Fermer les processus d'arrière-plan non essentiels
Un moyen rapide d'améliorer les performances de Rainbow Six Siege sur votre système consiste à vous assurer qu'aucun processus d'arrière-plan non essentiel ne s'exécute pendant que vous jouez.
Ces processus d'arrière-plan n'utilisent généralement pas beaucoup de ressources individuellement, mais si vous en avez plusieurs en cours d'exécution simultanément, ils peuvent occuper une grande partie de la puissance de traitement de votre PC. Si vous voulez que Rainbow Six Siege fonctionne correctement sur votre système, vous devrez vous assurer qu'aucun programme non essentiel ne vous enlève des ressources.
Pour vérifier quels programmes vous exécutez en arrière-plan, ouvrez le Gestionnaire des tâches en appuyant sur la touche Windows + X. Le Gestionnaire des tâches vous montrera tous les processus en cours d'exécution dans l'onglet Processus. Il vous montrera également l'utilisation exacte du processeur, de la mémoire, du disque et du réseau de chaque processus.
Faites défiler la liste et voyez quels processus ne sont pas essentiels. Lorsque vous trouvez un processus non essentiel, cliquez dessus et sélectionnez 'Tâche finale' en bas de la fenêtre pour la fermer. De cette façon, vous pourrez libérer plus de ressources pour Rainbow Six Siege.
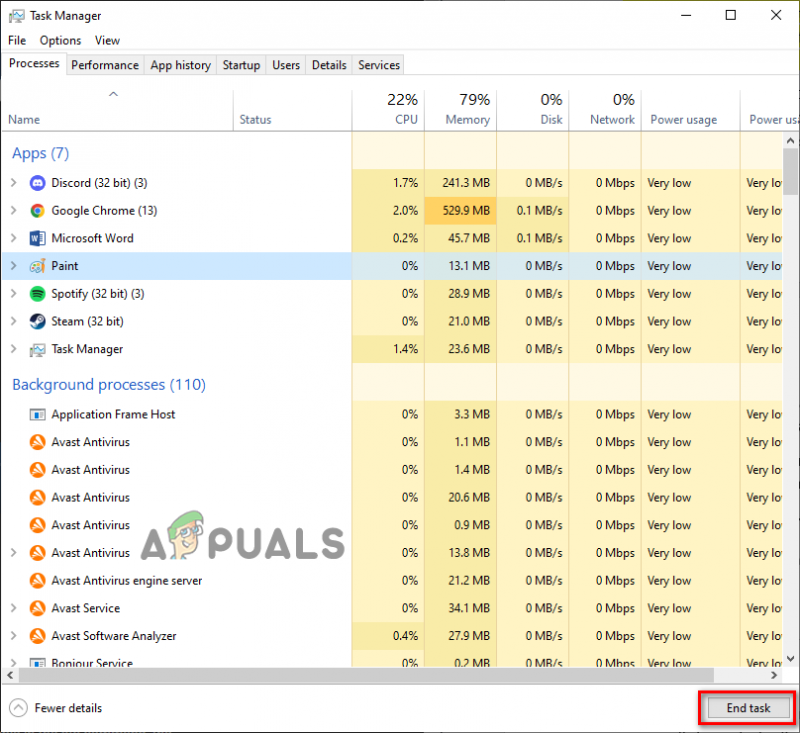
Fermeture des processus d'arrière-plan inutiles
Lancez Rainbow Six Siege maintenant et lancez une partie. Vous devriez immédiatement ressentir une amélioration des performances.
5. Libérez de l'espace disque
Ouvrez l'Explorateur de fichiers et voyez combien d'espace libre il reste sur le disque sur lequel vous avez installé Rainbow Six Siege. Si la quantité d'espace libre est inférieure à 25 % de l'espace disque total, cela peut être l'une des raisons pour lesquelles vous rencontrez des problèmes de performances dans Rainbow Six Siege.
En jouant à un jeu comme Rainbow Six Siege, il doit créer fichiers temporaires dans son disque enregistré. S'il n'y a pas d'espace disponible sur le disque, le jeu ne pourra pas créer ces fichiers, ce qui entraînera des erreurs et des problèmes de performances.
Votre PC utilise également de l'espace libre sur le disque comme Mémoire virtuelle, qui sert de RAM supplémentaire. Alors espace disque faible entraîne également une quantité inefficace de mémoire virtuelle. Et lorsque votre PC ne dispose pas de beaucoup de mémoire virtuelle, les performances de jeux comme Rainbow Six Siege en souffrent.
Pour libérer de l'espace sur votre disque, vous pouvez utiliser la fonction native de nettoyage de disque de Windows. Pour effectuer un nettoyage de disque, suivez ces étapes :
- Ouvert Explorateur de fichiers.
- Cliquer sur Cette PC.
- Faites un clic droit sur le lecteur sur lequel Rainbow Six Siege est installé et sélectionnez Propriétés.

Ouverture des propriétés du disque
- Cliquer sur Nettoyage de disque.
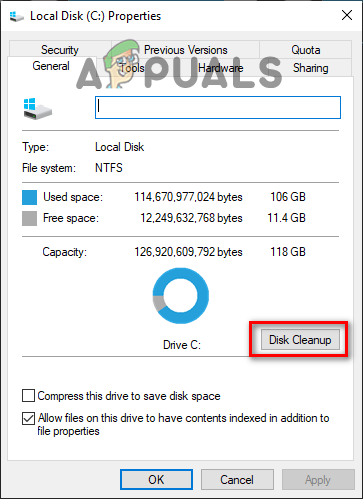
Effectuer un nettoyage de disque
Une fois le nettoyage de disque terminé, il vous montrera tous les fichiers inutiles trouvés sur votre disque. Pour supprimer les fichiers indésirables, mettez une coche à côté d'eux et cliquez sur OK.
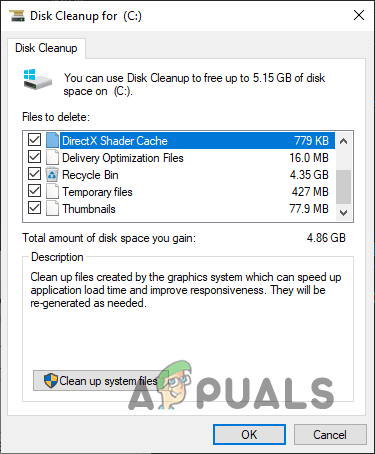
Disque de nettoyage
Mais notez que le nettoyage de disque affiche souvent votre dossier Téléchargements comme indésirable, alors assurez-vous qu'il n'y a pas de coche à côté avant de nettoyer les fichiers système. Ne supprimez que les fichiers et dossiers indésirables.
6. Créer une exception de pare-feu et désactiver l'antivirus
Le pare-feu Windows a tendance à interférer avec les jeux vidéo, les empêchant d'effectuer toutes les opérations dont ils ont besoin. Si cela se produit, cela peut gravement affecter les performances du jeu, provoquant des bégaiements et des blocages.
Donc, pour vous assurer que le pare-feu Windows ne bloque aucun des fichiers de jeu de Rainbow Six Siege, vous devez créer une exception pour Rainbow Six Siege et Steam/Ubisoft Connect dans les paramètres du pare-feu Windows. Vous pouvez le faire en suivant les étapes ci-dessous :
- Appuyez sur la touche Windows, tapez Sécurité dans la barre de recherche et entrez.

Ouverture de la sécurité Windows
- Cliquer sur Pare-feu et protection réseau dans le menu Sécurité de Windows.
- Sélectionnez le ' Autoriser une application via le pare-feu ' option.
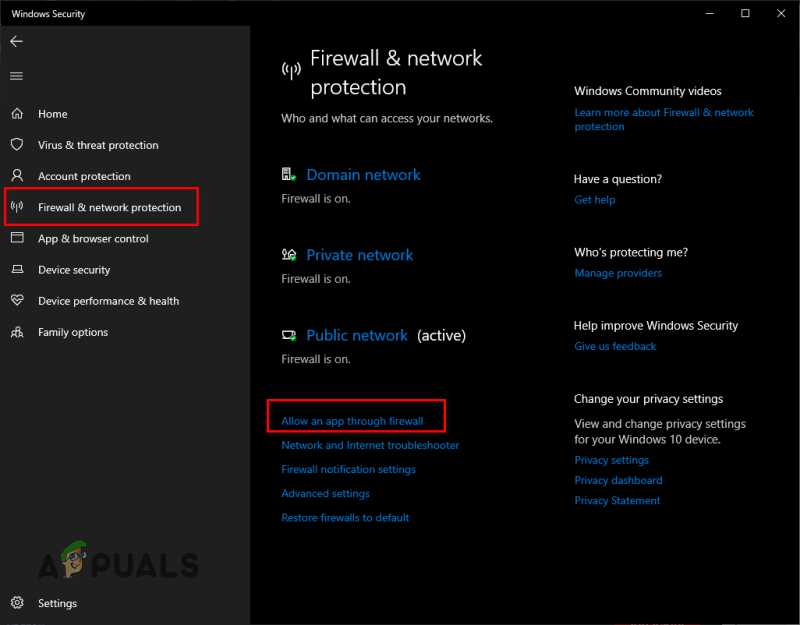
Ouverture des paramètres du pare-feu
- Mettez une coche à côté de Connexion Steam/Ubisoft et Arc-en-ciel Six victoires dans la liste des applications.
- Cliquez sur OK pour confirmer les exceptions.
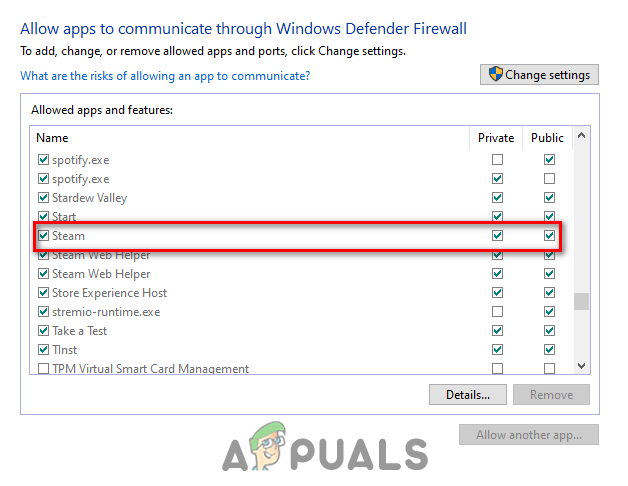
Ajout d'une exception de pare-feu
Après avoir créé les exceptions du pare-feu, la prochaine étape pour s'assurer qu'aucune application de sécurité n'entre en conflit avec Rainbow Six Siege consiste à désactiver votre programme antivirus .
Les programmes antivirus aident à protéger votre système contre les menaces potentielles, mais ils causent souvent des problèmes avec les jeux vidéo car ils les marquent par erreur comme des menaces ; bien qu'ils soient complètement sûrs.
Pour cette raison, c'est une bonne idée de désactiver votre programme antivirus pendant que vous jouez à des jeux comme Rainbow Six Siege. Suivez les étapes ci-dessous pour désactiver votre antivirus.
- Appuyez sur la touche Windows, tapez Sécurité dans la barre de recherche et appuyez sur Entrée.

Ouverture de la sécurité Windows
- Cliquer sur Protection contre les virus et les menaces dans le menu Sécurité de Windows.
- Sélectionnez le 'Ouvrir application' option.
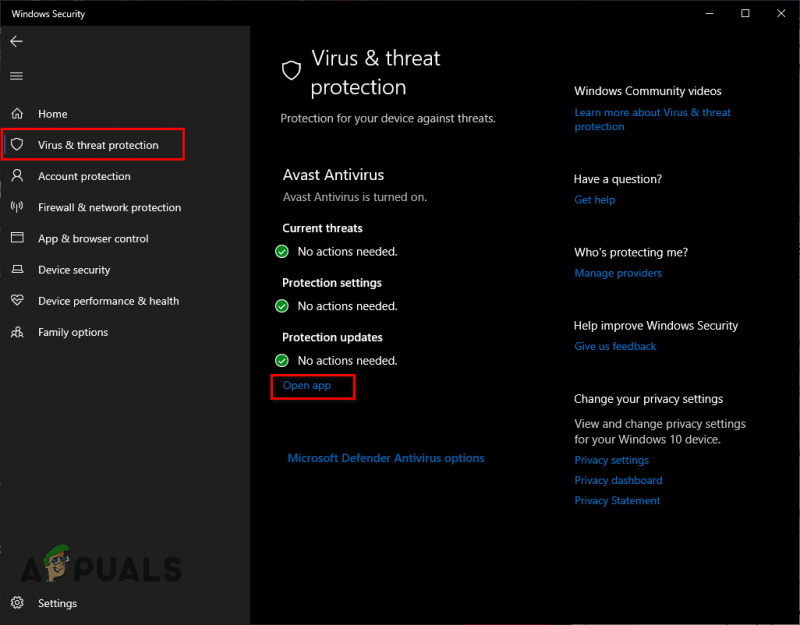
Désactiver l'antivirus
Cela ouvrira le menu de votre programme antivirus. Dans le menu, accédez aux paramètres et désactivez l'antivirus. Gardez-le désactivé pendant que vous jouez à Rainbow Six Siege et réactivez-le une fois que vous avez fini de jouer.
7. Mettez à jour Windows
Si vous continuez à reporter les mises à jour de Windows à une date ultérieure et que vous ne laissez jamais Windows effectuer la mise à jour, les performances de votre système en souffriront probablement.
Pour vous assurer que vos jeux en ligne fonctionnent aussi bien que possible, vous devez régulièrement mettre à jour Windows. La raison principale en est Réseau Conducteurs. Ces pilotes permettent à votre système de se connecter à des serveurs en ligne, tels que des serveurs de jeux.
Chaque fois qu'il y a une mise à jour pour Windows, une mise à jour du pilote réseau est généralement fournie avec. Donc, si vous ne laissez pas Windows se mettre à jour, vos pilotes réseau deviendront obsolètes. Cela peut entraîner des problèmes de performances dans les jeux en ligne tels que Rainbow Six Siege.
Pour mettre à jour Windows, suivez les étapes que nous avons énumérées ci-dessous :
- Appuyez sur la touche Windows, tapez Réglages, et appuyez sur entrée.

Ouverture de la sécurité Windows
- Dans le menu Paramètres, sélectionnez Mises à jour et sécurité .
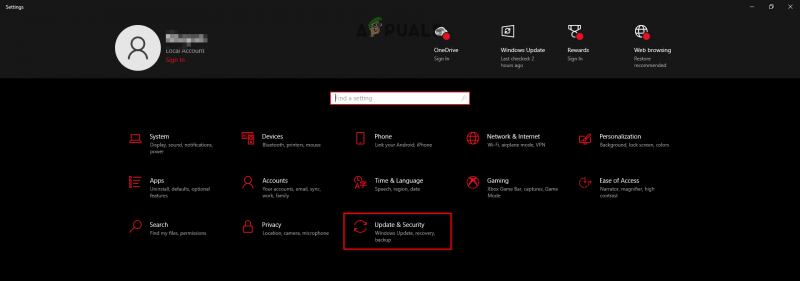
Ouverture du menu Mises à jour et sécurité
- Cliquer sur Vérifiez les mises à jour.
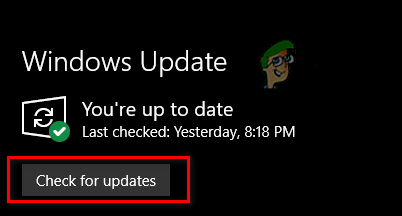
Mise à jour de Windows
Si des mises à jour apparaissent après avoir cliqué sur Rechercher les mises à jour, continuez et installez-les. Une fois la mise à jour de Windows terminée, lancez Rainbow Six Siege et participez à un match en ligne. Vous devriez remarquer une différence de performances.
8. Supprimer le cache de shader
Chaque fois que votre GPU compile un nouveau shader, il le stocke dans votre système en tant que Shader Cache. Grâce à ce fichier Shader Cache, la prochaine fois que votre GPU devra charger ce shader, il n'aura pas besoin de recommencer à zéro. Le shader sera déjà préparé.
Mais parfois, le fichier Shader Cache peut être bogué, ce qui entraîne un chargement incorrect des Shaders. Cela peut avoir un impact important sur les performances des jeux, et il est connu pour provoquer des bégaiements et des blocages. Vous devrez supprimer le fichier Shader Cache de votre système pour résoudre ce problème.
Pour supprimer le Shader Cache, suivez les étapes que nous avons énumérées ci-dessous :
- Faites un clic droit sur votre bureau et sélectionnez Panneau de configuration NVIDIA.
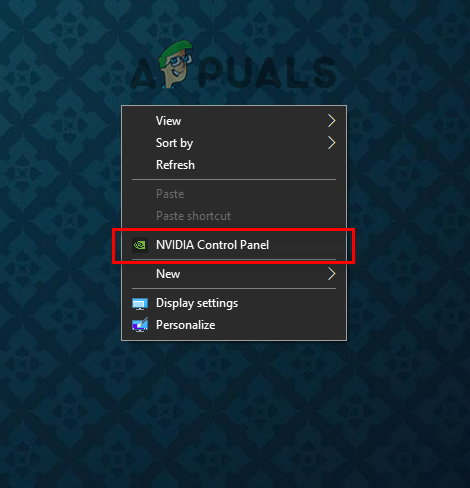
Ouverture des panneaux de configuration NVIDIA
- Sur le côté gauche du panneau de configuration NVIDIA, cliquez sur Gérer la 3D Réglages.
- Faites défiler vers le bas dans le Paramètres globaux jusqu'à ce que vous trouviez Cache de shader.
- Désactiver Shader Cache et cliquez sur Appliquer.
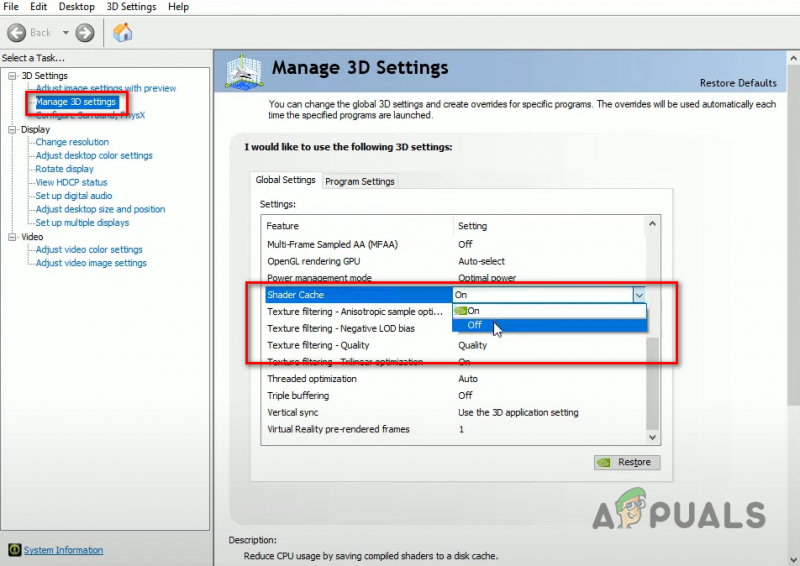
Désactivation du cache de shader
- Redémarrez votre PC.
- Après le redémarrage de votre PC, ouvrez Explorateur de fichiers.
- Cliquez avec le bouton droit sur le lecteur sur lequel Windows est installé et sélectionnez Propriétés.

Ouverture des propriétés du disque
- Cliquer sur Nettoyage de disque.
Une fois le processus de nettoyage de disque terminé, une fenêtre vous montrant tous les fichiers inutiles de votre système apparaîtra. Mettez une coche à côté de DirectX Shader Cache dans la liste des fichiers inutiles. Avant d'appuyer sur OK, assurez-vous qu'il n'y a pas de coche à côté de Téléchargements ou Fichiers programmes téléchargés. Sinon, l'intégralité de votre dossier Téléchargements sera supprimé.
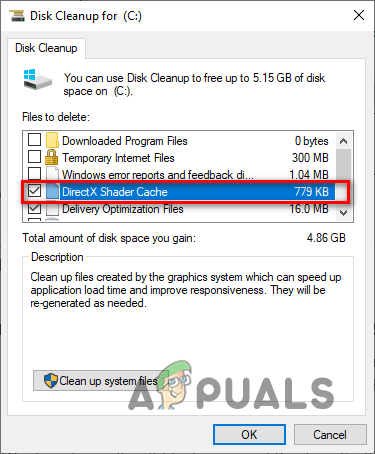
Suppression du cache de shader
Après avoir supprimé le Shader Cache, ouvrez à nouveau le Panneau de configuration NVIDIA. Accédez à la section Gérer les paramètres 3D et réactivez Shader Cache.
Une fois le Shader Cache activé, redémarrez votre PC et lancez Rainbow Six Siege. Le jeu se chargera plus lentement que d'habitude car il compile maintenant les shaders à partir de zéro et renouvelle le Shader Cache. Mais une fois le jeu chargé, les bégaiements/blocages devraient être corrigés.
9. Désactiver les superpositions
De nombreux programmes, tels que Discord, NVIDIA GeForce Experience et MSI Afterburner ont des superpositions intégrées qui vous permettent d'y accéder sans avoir à changer de programme que vous utilisez actuellement. Ces superpositions sont très pratiques et peuvent augmenter votre productivité, mais elles ont tendance à entrer en conflit avec certaines applications, provoquant des erreurs et des problèmes de performances.
Donc, si vous rencontrez des bégaiements, des blocages et des pertes d'images dans Rainbow Six Siege, vous devriez essayer de désactiver toutes les superpositions que vous avez actuellement activées. Après avoir désactivé toutes les superpositions, relancez Rainbow Six Siege et voyez s'il y a une amélioration des performances du jeu.
10. Mettre à jour les pilotes de la carte graphique
Si vous voulez qu'un jeu gourmand en GPU comme Rainbow Six Siege fonctionne correctement sur votre système, vous devez toujours mettre à jour les pilotes de votre carte graphique (GPU) vers leur dernière version. Chaque fois que le fabricant de votre GPU publie une nouvelle mise à jour de pilote pour votre GPU, il optimise les pilotes afin que votre GPU continue de bien fonctionner dans les jeux modernes.
Donc, si vous ne mettez pas régulièrement à jour les pilotes de votre GPU, cela affectera gravement les performances de jeux comme Rainbow Six Siege sur votre système, provoquant un faible FPS, des bégaiements, des blocages et même des plantages.
Pour mettre à jour les pilotes de votre carte graphique, vous devez d'abord déterminer quel GPU vous avez installé sur votre système. Pour ce faire, suivez les étapes ci-dessous :
- Appuyez simultanément sur Windows + X et cliquez sur Gestionnaire de périphériques.

Ouverture du Gestionnaire de périphériques
- Élargir le Prises d'écran section en cliquant sur la petite flèche à côté.
- Notez le nom de l'appareil qui apparaît.
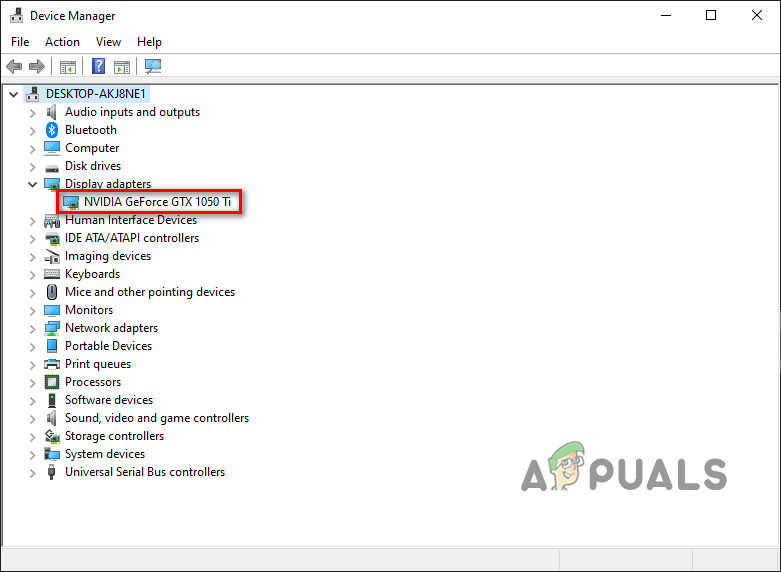
Identification du modèle de GPU à l'aide du Gestionnaire de périphériques
L'appareil qui apparaît sous Display Adapters est votre GPU. Ainsi, de cette façon, vous pourrez déterminer le nom de la marque et le numéro de modèle de votre carte graphique.
Cependant, si vous développez la section Adaptateurs d'affichage et que tout ce que vous voyez est ' Adaptateur d'affichage de base Microsoft' , cela indique que vos pilotes GPU sont soit corrompus, soit n'ont pas été installés.
Donc, dans ce cas, vous devrez creuser un peu plus pour trouver le nom réel de votre GPU. Suivez les étapes ci-dessous :
- Appuyez simultanément sur Windows + X et cliquez sur Gestionnaire de périphériques.

Ouverture du Gestionnaire de périphériques
- Élargir le Prises d'écran section en cliquant sur la petite flèche à côté.
- Faites un clic droit sur Adaptateur d'affichage de base Microsoft et sélectionnez Propriétés.
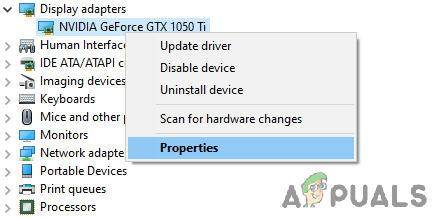
Sélection des propriétés du GPU
- Clique sur le Détails languette.
- Développer la liste des éléments ci-dessous Propriété.
- Cliquer sur Identificateurs matériels.
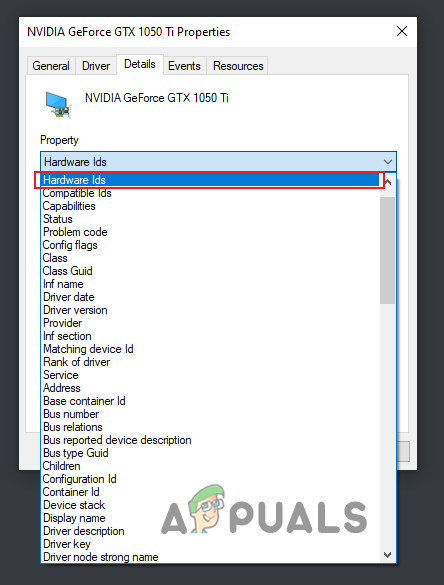
Sélection des ID de matériel
- Sous valeur, cliquez avec le bouton droit sur la première ligne de texte et copiez-la.
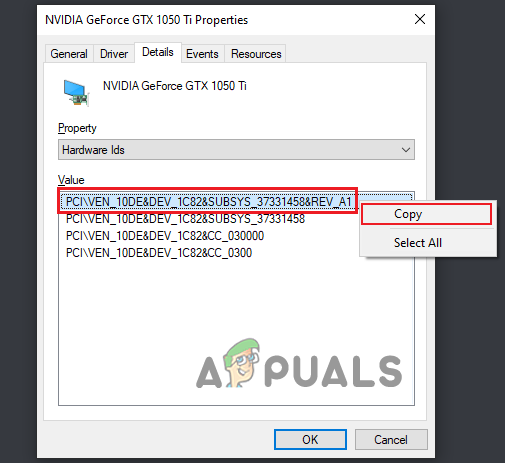
Copie de l'ID du matériel
- Collez ce texte dans la barre de recherche de votre navigateur et appuyez sur Entrée.
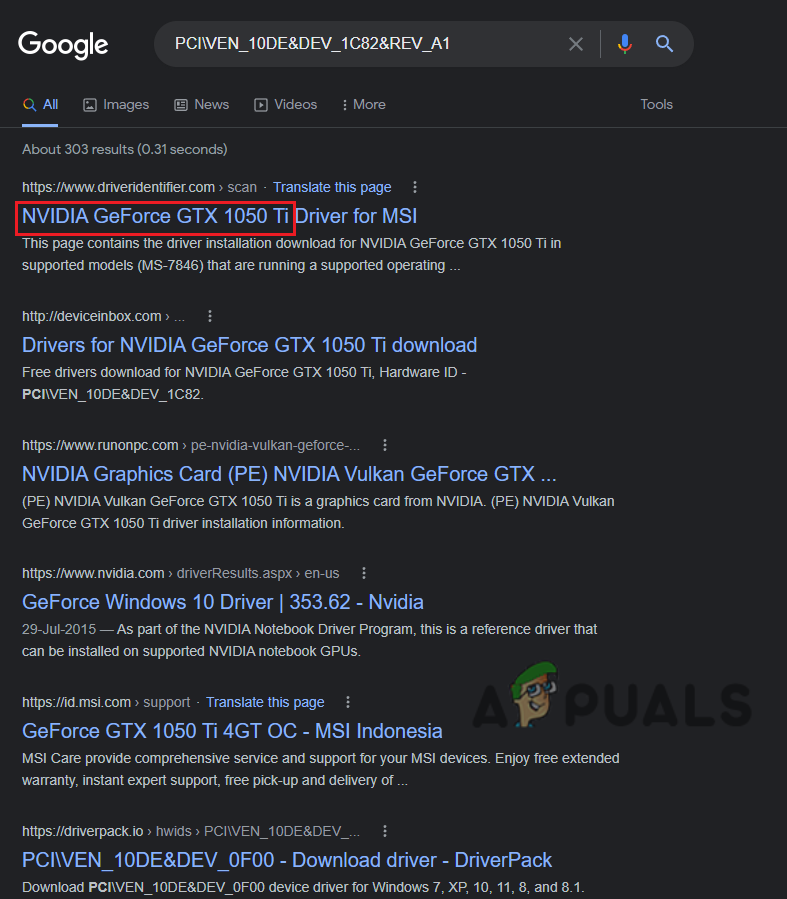
Trouver le nom du GPU via Google
Les résultats qui s'affichent sur Google vous permettront de déterminer le modèle exact de votre GPU. Et maintenant, vous pourrez rechercher ses pilotes en ligne. Mais au lieu d'installer vos pilotes GPU immédiatement, vous devez d'abord vous débarrasser des anciens actuellement installés sur votre système.
Si vous n'effacez pas ces pilotes actuels, ils entreront en conflit avec les plus récents que vous êtes sur le point d'installer et causeront toutes sortes de problèmes.
Vous devez utiliser le programme Display Driver Uninstaller (DDU) pour effacer vos pilotes GPU actuels. Le programme de désinstallation du pilote natif de Windows est tristement célèbre pour ne pas avoir fait son travail correctement. Donc, si vous effacez vos pilotes GPU actuels à l'aide du programme de désinstallation du pilote Windows, certains fichiers résiduels seront probablement laissés de côté. Et ils causeront des problèmes lorsque vous installerez les nouveaux pilotes.
Alors dirigez-vous vers l'officiel Ce site et téléchargez le programme à partir de là. Une fois DDU installé, vous devez démarrez votre PC en mode sans échec . Nous faisons cela pour nous assurer que rien n'entre en conflit avec DDU pendant la désinstallation de vos pilotes GPU.
Pour démarrer en mode sans échec, suivez les étapes ci-dessous :
- appuyez sur la Clé Windows sur votre clavier.
- Clique sur le Icône d'alimentation dans le coin inférieur gauche du menu Démarrer.
- Maintenez la touche Maj enfoncée et sélectionnez Redémarrer.
- Cliquer sur Dépanner puis sélectionnez Options avancées.
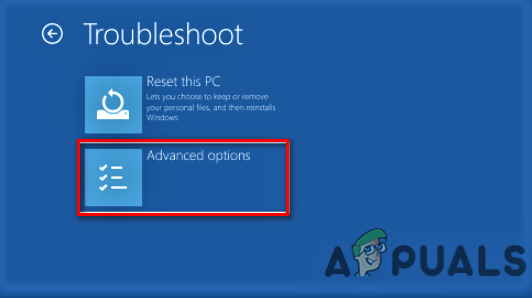
Ouverture des options avancées
- Clique sur le Paramètres de démarrage option.

Sélection des paramètres de démarrage
- Presse F5 pour démarrer votre PC en mode sans échec.
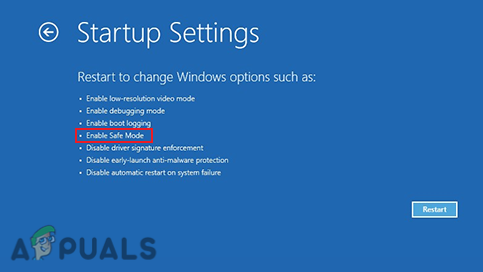
Démarrage en mode sans échec
Après le démarrage de votre PC, ouvrez DDU. Sur le côté droit du menu, sélectionnez GPU comme type d'appareil, puis votre marque de GPU. Ensuite, sélectionnez le 'Nettoyer et redémarrer' option pour commencer le processus de désinstallation du pilote.
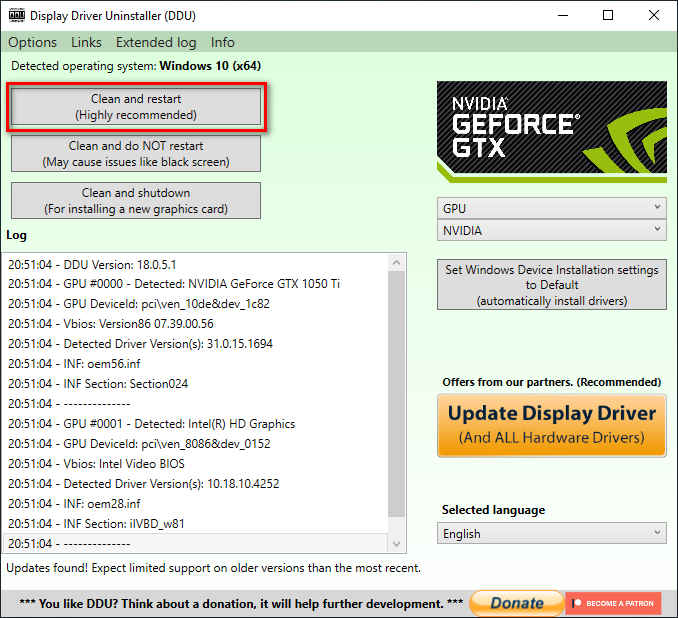
Suppression des pilotes GPU à l'aide du programme de désinstallation du pilote d'affichage
Une fois vos pilotes effacés, votre PC redémarrera une fois. Après le redémarrage, vous pouvez commencer l'installation de la dernière version des pilotes de votre GPU, ce que vous pouvez faire en visitant le site Web officiel du fabricant de votre GPU.
Si vous avez un GPU NVIDIA, aller à ce site et recherchez les pilotes de votre GPU à l'aide des listes déroulantes.
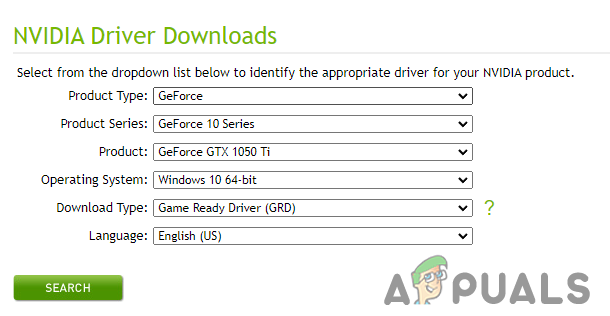
Téléchargement des pilotes NVIDIA
Si vous avez un GPU AMD, aller à ce site et recherchez les pilotes de votre GPU à l'aide des listes déroulantes.
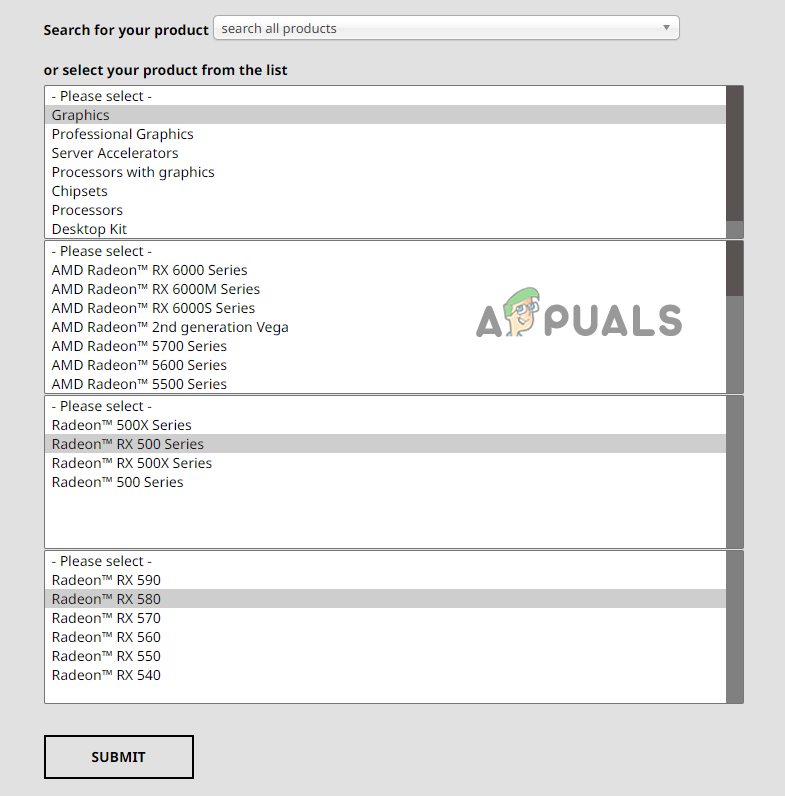
Téléchargement des pilotes AMD
Après avoir téléchargé le fichier d'installation du pilote, ouvrez-le et sélectionnez le 'Exprimer' options d'installation. Effectuez un redémarrage rapide de votre PC une fois l'installation des pilotes terminée, puis lancez Rainbow Six Siege. Vous ressentirez instantanément une grande amélioration des performances.
11. Déconnectez les périphériques non essentiels
Tous les périphériques USB connectés à votre système sont livrés avec leur propre logiciel intégré, appelé micrologiciel. Le micrologiciel permet aux appareils de fonctionner comme prévu. Mais parfois, le micrologiciel de différents périphériques peut entrer en conflit les uns avec les autres ou entrer en conflit avec d'autres programmes de votre système. Cela entraîne des problèmes tels que le micro-bégaiement, les chutes de FPS et le chargement lent dans les jeux.
Pour vous assurer qu'aucun de vos périphériques ne cause de problèmes avec Rainbow Six Siege, vous devez essayer de déconnecter tous les périphériques non essentiels connectés à votre système. Cela inclut les haut-parleurs, les concentrateurs USB, le deuxième/troisième moniteur, la webcam, le contrôleur, etc.
Une fois que vous avez déconnecté tous les périphériques non essentiels, lancez Rainbow Six Siege et participez à un match. Si vous remarquez une amélioration des performances, cela signifie qu'un de vos périphériques était effectivement en conflit avec le jeu.
Vous devrez reconnecter chaque périphérique individuellement pour déterminer de quel périphérique il s'agissait. Lancez le jeu après avoir connecté chaque périphérique et notez ses performances. Lorsque les bégaiements/blocages recommencent, cela signifie que le dernier périphérique que vous avez reconnecté est la cause du problème.
Pour résoudre ce conflit de micrologiciel, vous devrez mettre à jour ou réinstaller les pilotes du périphérique.























