Il y a eu des rapports de gel de Windows 11 au démarrage et parfois après que l'utilisateur s'est connecté à Windows et a commencé à l'utiliser. Lorsque l'utilisateur force redémarre l'ordinateur, il est à nouveau confronté au problème de blocage.

Problème de blocage de Windows 11
Ci-dessous, nous examinons les méthodes de dépannage à essayer si vous rencontrez un problème similaire. Suivez la méthode qui correspond le mieux à votre situation.
1. Supprimer les périphériques USB
Avant de commencer, assurez-vous que votre PC n'est connecté à aucun périphérique USB. Si les périphériques matériels que vous utilisez (clavier, souris, par exemple) sont corrompus, vous aurez des problèmes pour utiliser le système.
Après avoir retiré tous les périphériques, vérifiez si quelque chose a changé après quelques minutes. Continuez avec la méthode suivante si cela ne fonctionne pas.
2. Exécutez des analyses du système
L'une des raisons les plus courantes derrière le gel du système au démarrage est les erreurs de corruption et les bogues dans le système. De nombreux facteurs différents peuvent être à l'origine de la corruption, mais heureusement, elle peut être corrigée et identifiée assez facilement.
La meilleure façon d'identifier et de résoudre ces problèmes consiste à utiliser les deux utilitaires de dépannage intégrés à Windows. SFC et DISM. Ils peuvent être exécutés à l'aide de l'invite de commande.
Le premier outil, DISM, est chargé de réparer une image système corrompue. Au lieu de réinstaller Windows, l'image d'origine est téléchargée depuis Internet. La méthode peut être utilisée pour corriger des erreurs qui ne peuvent pas être corrigées de manière conventionnelle.
D'autre part, le vérificateur de fichiers analyse les fichiers système protégés et remplace ceux qui sont corrompus par leurs homologues plus sains. Essentiellement, les deux outils résolvent les erreurs que vous rencontrez sur votre PC Windows en travaillant ensemble.
Voici comment exécuter les deux utilitaires :
- appuyez sur la Gagner + R touches ensemble pour ouvrir une boîte de dialogue Exécuter.
- Tapez cmd dans le champ de texte de la boîte de dialogue et appuyez sur Ctrl + Décalage + Entrer pour lancer l'invite de commande avec des privilèges administratifs.
- Alternativement, vous pouvez taper cmd dans la zone de recherche de la barre des tâches de Windows et cliquer sur Exécuter en tant qu'administrateur .
- Dans la fenêtre d'invite de commande, tapez la commande mentionnée ci-dessous et appuyez sur Entrer .
DISM.exe /Online /Cleanup-image /Restorehealth
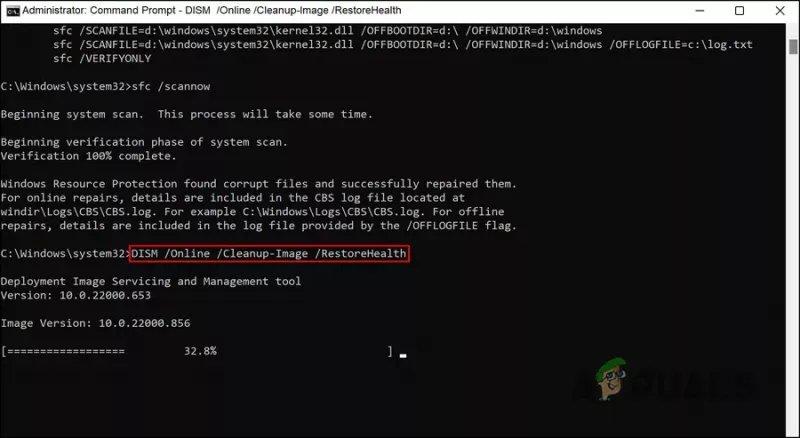
Exécutez la commande DISM
- L'exécution de la commande peut prendre jusqu'à une demi-heure. Une fois cela fait, exécutez la commande suivante dans la même fenêtre.
sfc /scannow
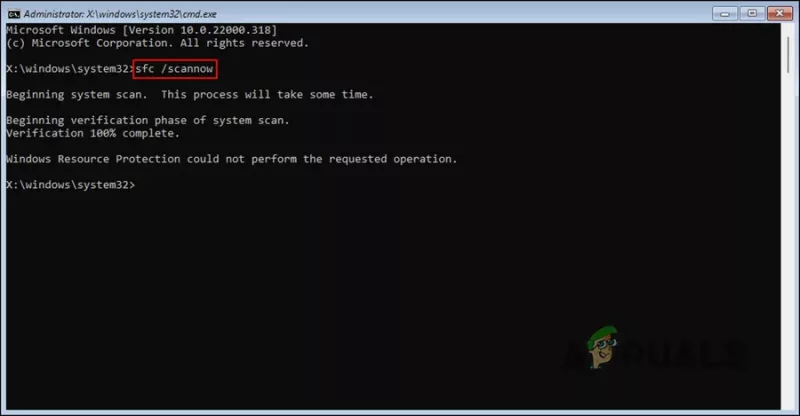
Exécutez la commande DISM
Une fois qu'il est exécuté, redémarrez votre PC et vérifiez si l'erreur est résolue.
3. Mettre à jour le pilote
Un autre correctif qui fonctionnait pour les utilisateurs consistait à mettre à jour leurs pilotes obsolètes. Deux pilotes qui se sont révélés coupables dans la plupart des cas étaient les pilotes réseau et les pilotes graphiques.
La meilleure façon de contrer les problèmes avec ces pilotes est de les mettre à jour vers leur dernière version. Le pilote peut être mis à jour de deux manières : soit via le Gestionnaire de périphériques, soit en visitant le site Web du fabricant et en téléchargeant le pilote à partir de là.
Le pilote peut également être rétrogradé si la mise à jour échoue. Une rétrogradation ramènera le pilote à l'état de fonctionnement précédent, vous permettant d'utiliser le système normalement.
Si vous souhaitez utiliser le Gestionnaire de périphériques pour ce processus, suivez ces étapes :
- Tapez Gestionnaire de périphériques dans la recherche Windows et cliquez sur Ouvert .
- Dans la fenêtre suivante, développez la section Adaptateurs réseau et cliquez avec le bouton droit sur le pilote réseau.
- Choisir Mettre à jour le pilote depuis le menu contextuel.
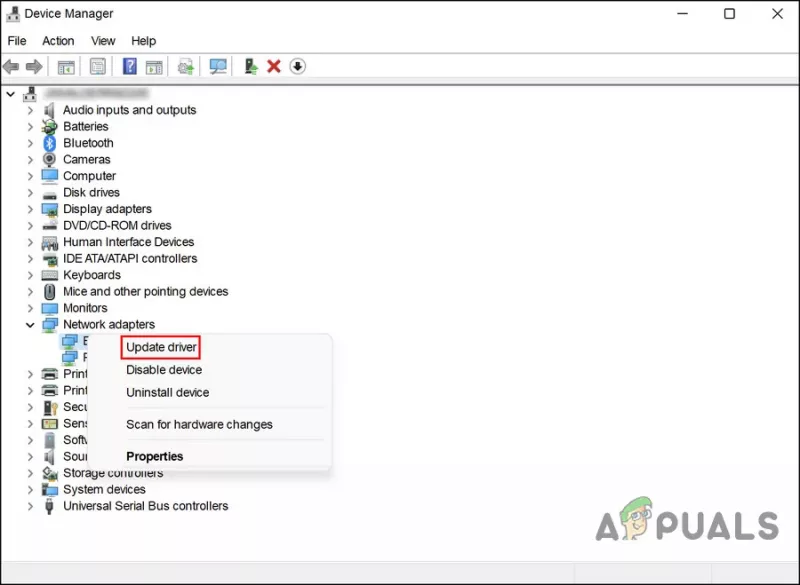
Choisissez l'option Mettre à jour le pilote dans le menu contextuel
- Après cela, cliquez sur Rechercher automatiquement des pilotes et attendez que le système trouve le bon pilote.
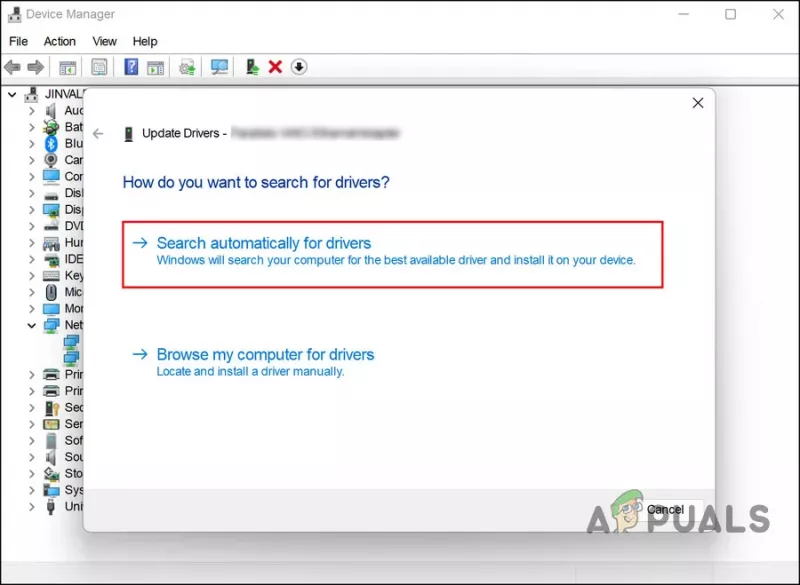
Rechercher des pilotes dans le système
- Une fois trouvé, suivez les instructions à l'écran pour continuer.
Effectuez les mêmes étapes pour mettre également à jour votre pilote graphique.
Si vous souhaitez restaurer le pilote à un état de fonctionnement précédent, procédez comme suit :
- Suivez les étapes ci-dessus pour développer le Adaptateurs réseau section dans le Gestionnaire de périphériques.
- Faites un clic droit sur le pilote réseau et choisissez Propriétés depuis le menu contextuel.
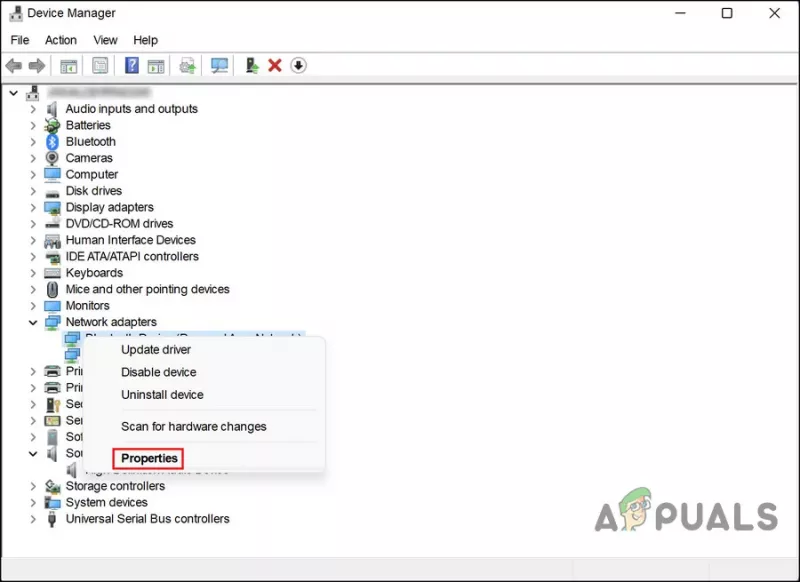
Choisissez Propriétés dans le menu contextuel
- Dans l'onglet Pilotes de la boîte de dialogue Propriétés, cliquez sur le Retour en arriere chauffeur bouton.
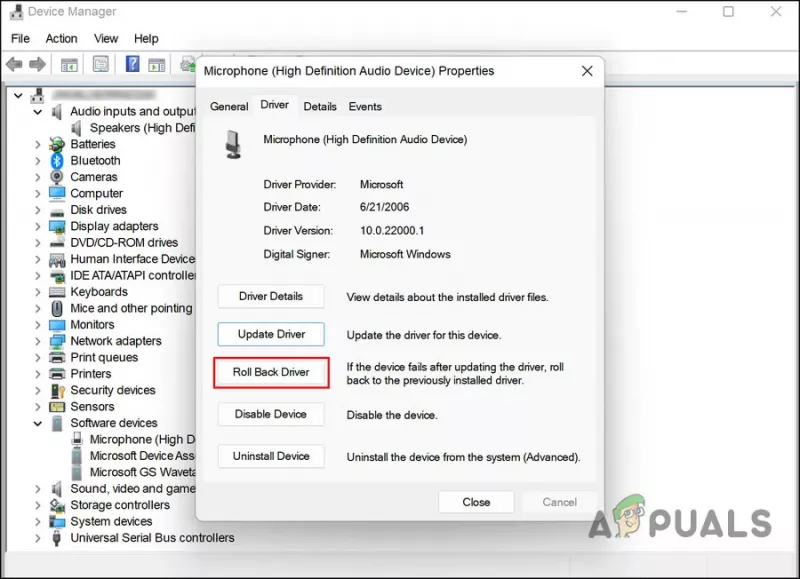
Cliquez sur l'option Restaurer le pilote
- Suivez les instructions à l'écran pour continuer, puis vérifiez si le problème est résolu.
Vous pouvez également télécharger le dernier pilote sur le site Web officiel du fabricant si vous ne souhaitez pas utiliser le Gestionnaire de périphériques.
4. Désactiver le démarrage rapide
Vous pouvez utiliser la fonction de démarrage rapide de Windows 11 pour redémarrer votre ordinateur plus rapidement après l'avoir éteint. Par défaut, Fast Boot met votre ordinateur en hibernation plutôt que de l'éteindre complètement. Par défaut, Fast Boot est activé sur les ordinateurs qui peuvent hiberner.
Il est vrai qu'un démarrage rapide peut améliorer la vitesse de démarrage des PC dotés de disques durs (HDD), mais il peut également causer des problèmes tels que celui dont nous discutons actuellement. Si ce scénario est applicable, la solution est assez simple, car il vous suffit de désactiver la fonction de démarrage rapide pour résoudre le problème.
Si ce scénario s'applique, voici comment vous pouvez désactiver Fast Boot :
- Tapez Panneau de configuration dans la zone de recherche de votre barre des tâches et appuyez sur Ouvert .
- Cliquez sur Options d'alimentation dans le Panneau de configuration. Si vous ne trouvez pas cette option, sélectionnez Grandes icônes dans le menu Afficher par.
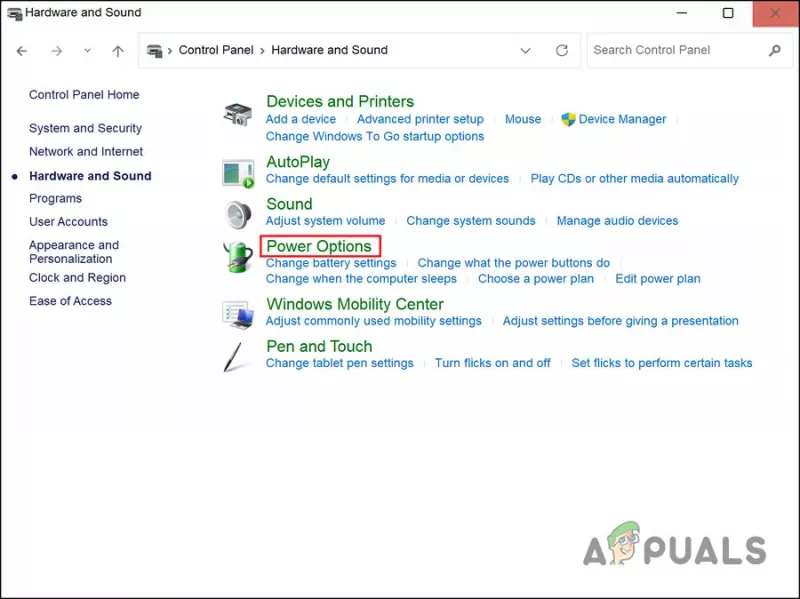
Cliquez sur le bouton Options d'alimentation
- Sélectionnez maintenant Choisissez ce que font les boutons d'alimentation et décochez Activer le démarrage rapide . L'option peut être grisée, auquel cas cliquez sur Modifier les paramètres actuellement indisponibles et effectuez l'étape ci-dessus.
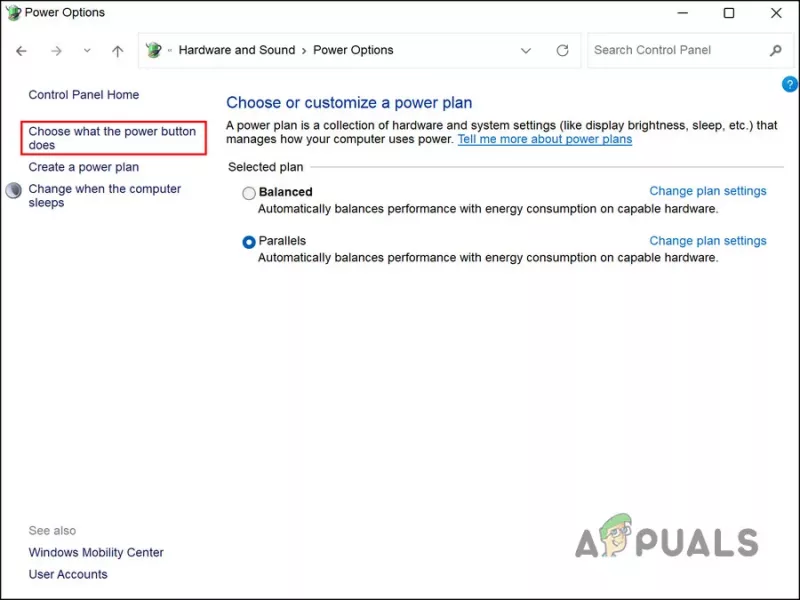
Modifier les options d'alimentation
5. Effectuez un démarrage propre
Il est également possible que des applications tierces interfèrent avec les processus du système. La première étape de ce scénario consiste à désinstaller toutes les applications installées récemment que vous soupçonnez d'être à l'origine du problème.
Alternativement, vous pouvez exécuter votre PC dans un état de démarrage propre pour identifier le coupable si vous n'êtes pas sûr de l'application à l'origine du problème. Lorsque le système démarre dans cet état, seuls les pilotes et programmes essentiels sont installés. Lorsque l'erreur ne se reproduit pas après le lancement du système dans un état de démarrage minimal, cela signifie qu'un processus d'arrière-plan est en effet responsable.
Voici comment vous pouvez effectuer un démarrage propre dans Windows. En utilisant cette méthode, vous devriez être en mesure d'identifier et de supprimer l'application tierce à l'origine du problème.























