Adobe CEF Helper est un processus d'arrière-plan pour rendre les composants par Adobe Creative Cloud. Cependant, Adobe CEF Helper peut consommer des ressources CPU ou mémoire élevées en raison des fichiers manquants des composants Adobe Creative Cloud, des interférences de logiciels tiers, etc. Même s'il ne provient peut-être pas d'Adobe Creative Cloud, plusieurs autres facteurs peuvent être à l'origine de ce problème.

Comment réparer l'utilisation élevée de la mémoire ou du processeur d'Adobe CEF Helper?
Même si Adobe Creative Cloud ne s'exécute pas en arrière-plan, le problème peut toujours se déclencher car l'assistant Adobe CEF peut s'exécuter en position d'inactivité pour maintenir les composants à jour.
Avant de passer à la solution, nous vous recommandons d'examiner les causes, nous avons répertorié certaines causes ci-dessous : -
- Fichiers système corrompus- Les fichiers système corrompus peuvent entraîner ce problème car ce problème peut ne pas provenir spécifiquement d'Adobe Creative Cloud. La réparation des fichiers système peut aider.
- Adobe Creative Cloud peut être endommagé- Il est possible que votre Adobe Creative Cloud soit cassé ou endommagé, car certains utilisateurs ont affirmé qu'un Creative Cloud cassé était à l'origine de ce problème. Pour éviter cela, réparez ou réinstallez Creative Cloud.
- Interférence de l'antivirus- L'utilisation élevée de la mémoire due à Adobe CEF Helper peut également résulter d'interférences inutiles du logiciel antivirus tiers. Vous pouvez essayer de désactiver le programme antivirus pour résoudre ce problème.
1. Réparer Adobe Creative Cloud
Le problème est plus susceptible de se produire lorsque les fichiers Adobe Creative Cloud sont cassés ou endommagés par des programmes tiers. Par conséquent, essayez de réparer Adobe Creative Cloud en suivant les instructions ci-dessous pour résoudre ce problème :
- Télécharger le Programme de désinstallation de Creative Cloud à partir du lien selon la version de Windows
- Faites un clic droit sur le dossier ZIP téléchargé et cliquez sur Extraire vers 'Creative_Cluoud_Uninstallerwin'
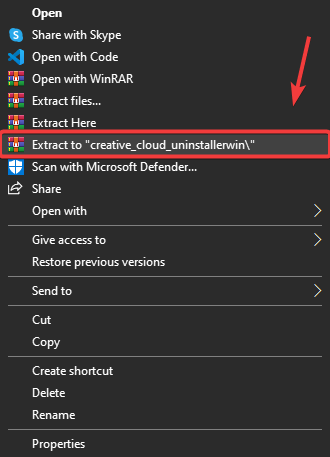
Extraction du programme de désinstallation de Creative Cloud
- Naviguez vers le DÉZIPPER dossier et exécutez le Programme de désinstallation de Creative Cloud
- Une courte fenêtre apparaîtra ; Cliquez sur Réparation
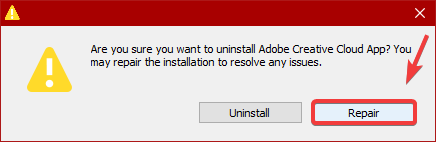
Réparer Adobe Creative Cloud
- Une fois cela fait, vérifiez si Adobe CEF Helper consomme toujours beaucoup de mémoire.
2. Tuez la tâche à partir du PowerShell
Vous ne pourrez peut-être pas résoudre ce problème en mettant simplement fin à Adobe CEF Helper, car ce processus s'exécutera automatiquement même si vous terminez le processus. Cependant, une fois que vous aurez réparé Adobe Creative Cloud, vous pourrez terminer le processus via PowerShell. Suis les étapes:
- appuyez sur la Clé Windows et tapez PowerShell`
- Cliquez avec le bouton droit sur PowerShell et cliquez sur Exécuter en tant qu'administrateur
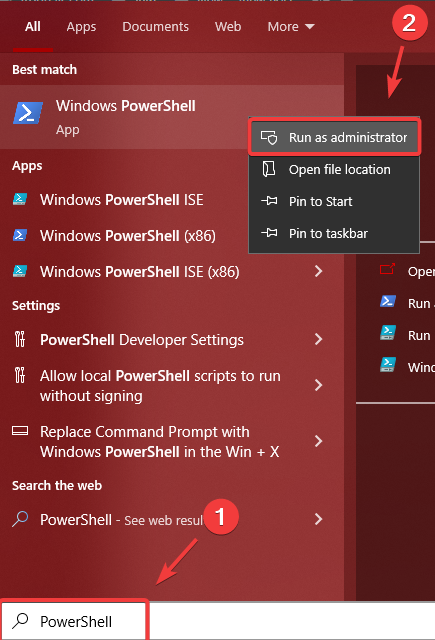
Ouverture de Windows PowerShell
- Maintenant, copiez la ligne de commande suivante et collez-la dans le PowerShell borne
taskkill /t /f /im "Creative Cloud Helper.exe"
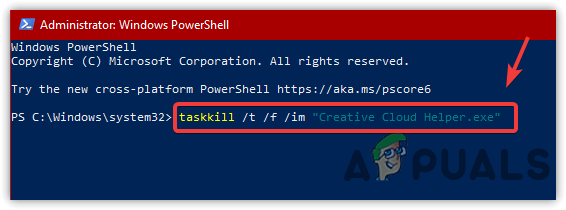
Mettre fin à la tâche Creative Cloud Helper
- Après cela, votre utilisation du processeur ou de la mémoire ne sera pas utilisée par Adobe CEF Helper.
3. Désactiver le lancement de Creative Cloud lors de la connexion
Si le problème n'a pas été résolu, vous pouvez décocher l'option intitulée Launch Creative Cloud At Login, qui empêchera Creative Cloud de s'ouvrir au démarrage. Cependant, cela ne désactivera pas les processus requis par Creative Cloud. Selon les utilisateurs concernés, la désactivation de Creative Cloud lors de la connexion a résolu leur problème. Par conséquent, suivez les étapes pour le faire :
- Clique le Réglages du haut à droite
- Aller à Préférence et cliquez sur le Général
- Décochez Lancer Creative Cloud lors de la connexion
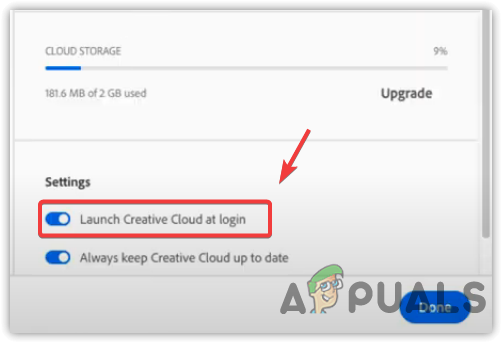
Désactivation du lancement de Creative Cloud au lancement
- Redémarrez votre ordinateur pour vérifier si le problème persiste.
Vous pouvez également empêcher l'exécution d'Adobe CEF Helper en désactivant le processus Adobe Creative Cloud au démarrage. Après avoir désactivé Creative Cloud, vous ne verrez pas Adobe CEF Helper dans le Gestionnaire des tâches, sauf si vous lancez Creative Cloud ou ses composants. Vous trouverez ci-dessous les étapes pour désactiver Adobe CEF Helper au démarrage.
- Ouvert Gestionnaire des tâches en appuyant Ctrl + Décalage + Esc
- Aller à Commencez du haut
- Sélectionnez Adobe Creative Cloud et cliquez sur Désactiver
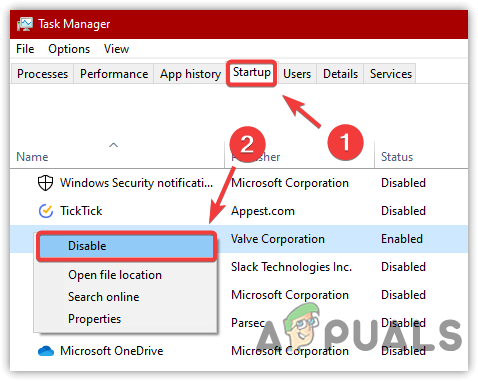
Désactivation des applications de démarrage
- Redémarrez maintenant votre ordinateur pour vérifier si le problème est résolu.
4. Effectuez un démarrage propre
Si la méthode ci-dessus n'a pas aidé à résoudre ce problème, essayez de désactiver tous les services inutiles ainsi que les applications tierces en effectuer un démarrage propre . Processus utilisé pour diagnostiquer les applications tierces à l'origine du problème. Dans ce cas, nous n'avons pas besoin de diagnostiquer une application. Cependant, nous devons désactiver tous les programmes qui ne sont pas nécessaires au démarrage de Windows, y compris Adobe Creative Cloud et ses processus.
- Pour effectuer un démarrage propre, appuyez sur la touche Gagner + R lancer Exécuter de programme
- Dans le champ de recherche, tapez msconfig dans la boîte et frappez Entrer
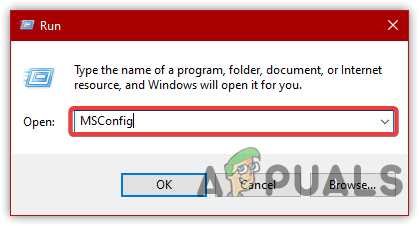
Ouverture de la configuration MS
- Sélectionnez le Startup selective , ensuite aller à Prestations de service
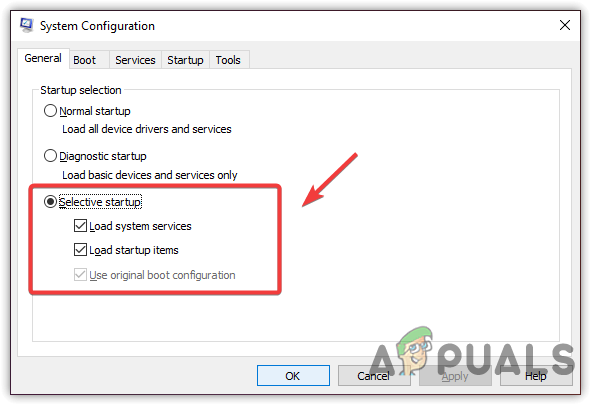
Cliquez sur Démarrage sélectif
- Vérifier la Cacher tous les services Microsoft et cliquez Désactiver tous les
- Puis clique Appliquer et cliquez D'ACCORD
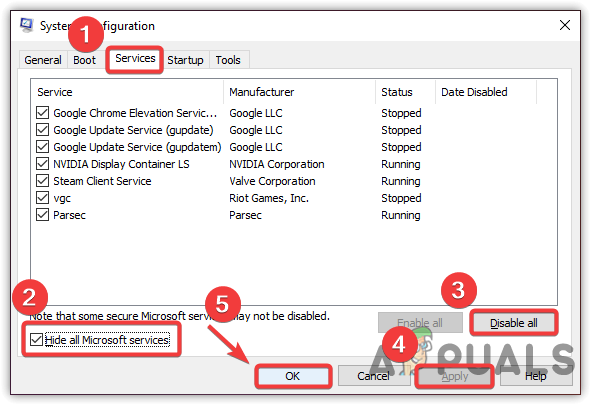
Désactivation des applications et des services non pertinents
- Redémarrez votre ordinateur pour vérifier si le problème est résolu.
6. Désactiver l'antivirus tiers
Le problème peut être causé par le logiciel antivirus tiers, car il peut entrer en conflit avec Adobe CEF Helper, ce qui peut entraîner une utilisation élevée de la mémoire ou du processeur. Par conséquent, essayez désactiver l'antivirus tiers temporairement. Voici les étapes pour désactiver l'antivirus tiers :
- Faites un clic droit sur votre antivirus dans le bac en bas à droite
- Passez la souris sur Contrôle des boucliers Avast
- Cliquez sur Désactiver pendant 10 minutes
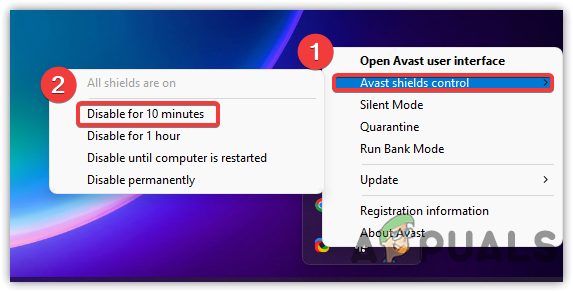
Désactiver l'antivirus tiers
- Une fois cela fait, vérifiez si le problème est résolu.
7. Réinstallez l'application Adobe Creative Cloud
Si aucune des solutions n'a fonctionné, la dernière option que vous pouvez essayer est de réinstaller Adobe Creative Cloud, car cela pourrait résoudre ce problème. Selon plusieurs utilisateurs, la réinstallation d'Adobe Creative Cloud peut aider. Suivez les étapes pour réinstaller Adobe Creative Cloud : Pour désinstaller Adobe Creative Cloud, vous devez d'abord désinstaller tous les logiciels Adobe. Pour faire ça:
- Ouvrez Adobe Creative Cloud et sous installé
- Cliquez sur les trois points sur le côté droit de l'application
- Puis clique Désinstaller , puis clique Retirer
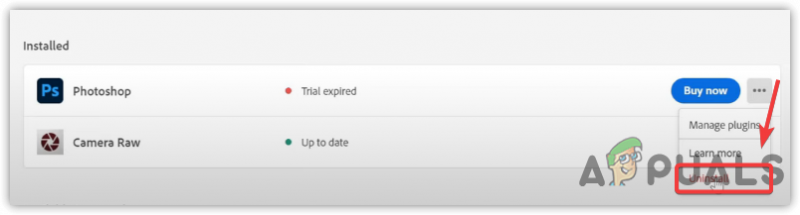
Désinstallation d'Adobe Photoshop
- Une fois fait, allez dans Réglages > applications
- Localiser Adobe Creative Cloud, puis cliquez sur Désinstaller
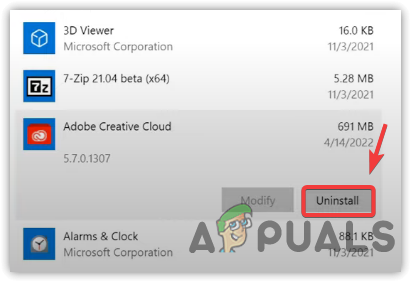
Désinstallation d'Adobe Creative Cloud
- Cliquez à nouveau Désinstaller confirmer
- Une fois cela fait, téléchargez et installez Adobe Creative Cloud depuis le site officiel.























