Lors de la lecture de Multiversus, une erreur peut apparaître sur votre écran indiquant 'Connexion perdue'. Cette erreur de connectivité est une erreur très courante à laquelle sont confrontés les joueurs de Multiversus. Et cela peut être difficile à résoudre, car il peut y avoir plusieurs causes à ce problème.

Correction de l'erreur de perte de connexion dans Multiversus
Pour vous aider à déterminer la cause de l'erreur Connection Lost dans Multiversus, nous avons répertorié ci-dessous toutes ses causes potentielles :
- Mauvaise connexion Internet : Une mauvaise connexion Internet, qui connaît des vitesses de téléchargement/téléchargement lentes, une latence élevée ou des problèmes de perte de paquets, peut entraîner des problèmes de connectivité comme l'erreur de perte de connexion.
- Problème de serveur : Multiversus est devenu un jeu très populaire, avec des milliers de joueurs essayant de se connecter à ses serveurs à tout moment. Cela peut parfois entraîner des problèmes avec les serveurs du jeu, empêchant les joueurs de pouvoir s'y connecter.
- Problème de région : Multiversus n'est actuellement disponible qu'en Europe, en Australie, en Nouvelle-Zélande et en Amérique du Sud et du Nord. Si vous n'êtes pas de l'une de ces régions, vous ne pourrez pas jouer à Multiversus pour le moment.
- Privilèges d'administrateur manquants : Si Multiversus n'a pas de privilèges d'administrateur, il peut avoir des difficultés à se connecter à ses serveurs en ligne.
- Pilote réseau obsolète : Un pilote réseau obsolète peut entraîner de nombreux problèmes de connectivité, en particulier si vous essayez de vous connecter à des serveurs de jeux en ligne.
- Fichiers de jeu manquants ou corrompus : Certains fichiers de jeu de Multiversus peuvent être manquants ou corrompus. Ces fichiers de jeu manquants/corrompus peuvent entraîner des erreurs et peuvent même vous empêcher de vous connecter aux serveurs du jeu.
- Interférence antivirus/pare-feu : Le pare-feu Windows et/ou votre programme antivirus peuvent empêcher le fonctionnement de Multiversus s'ils le signalent comme une menace pour votre PC.
- Windows obsolète : Vous pouvez rencontrer différents types d'erreurs dans les jeux si vous n'avez pas mis à jour votre Windows depuis longtemps.
- Catalogue Winsock corrompu : Si le catalogue Winsock de votre PC est corrompu, cela peut entraîner des problèmes de connectivité majeurs.
- Problème de serveur DNS : Le paramètre de serveur DNS par défaut sur Windows est connu pour causer des problèmes de connectivité dans les jeux.
1. Vérifiez l'état de votre connexion Internet
La principale cause des problèmes de connectivité dans des jeux comme Multiversus est généralement la connexion Internet du joueur. Nos connexions internet deviennent souvent lentes, faire l'expérience d'une latence élevée (ping) et rencontrer des problèmes de perte de paquets.
Ces problèmes Internet entraînent des erreurs de connectivité dans les jeux en ligne. Ainsi, chaque fois que vous rencontrez une telle erreur de connectivité, vous devez vérifier l'état de votre connexion Internet avant d'essayer d'autres méthodes de dépannage.
Tout d'abord, vous devez connecter votre PC directement à votre routeur à l'aide d'un Câble Ethernet au lieu d'utiliser le Wi-Fi. Cela garantira que vous obtenez la connexion Internet la plus stable. Après cela, ouvrez votre navigateur et chargez une page Web pour voir si votre connexion Internet fonctionne.
Si la page Web se charge, l'étape suivante consiste à vérifier la vitesse de votre connexion Internet. Effectuez un test de vitesse Internet en ligne et voyez si vos vitesses de téléchargement et de téléchargement sont normales.
Si ton la vitesse d'internet est plus lente que d'habitude, vérifiez si vous, ou toute personne connectée à votre réseau, êtes en train de télécharger ou de diffuser quoi que ce soit. Ces téléchargements/flux utilisent beaucoup de bande passante Internet.
Ainsi, lorsque vous essayez de vous connecter à un jeu en ligne, assurez-vous que ces téléchargements/flux sont mis en pause afin que le jeu puisse recevoir la bande passante Internet maximale.
Si votre vitesse Internet est bonne, le vrai problème pourrait être la perte de paquets. Les données que nous envoyons et recevons sur un réseau voyagent sous forme de paquets. Si votre connexion Internet est instable, ces paquets peuvent parfois ne pas atteindre leur destination, ce qui entraîne une perte de paquets. La perte de paquets cause beaucoup de problèmes avec les jeux en ligne. Vous pouvez également utiliser un outil de surveillance Ping pour suivre votre ping dans les jeux et avoir une idée générale de ce qui utilise votre Internet. Nous avons organisé le Top 5 des meilleurs outils de surveillance Ping .
Pour vérifier si vous obtenez une perte de paquets, vous pouvez exécuter un test rapide en suivant les étapes répertoriées ci-dessous :
- Appuyez sur la touche Windows + R, tapez cmde, et appuyez sur entrée.

Ouverture de l'invite de commande à l'aide de la boîte de dialogue Exécuter
- Tapez la commande suivante
ping -n 20 1.1.1.1
- Presse Entrer et attendez la fin du test.
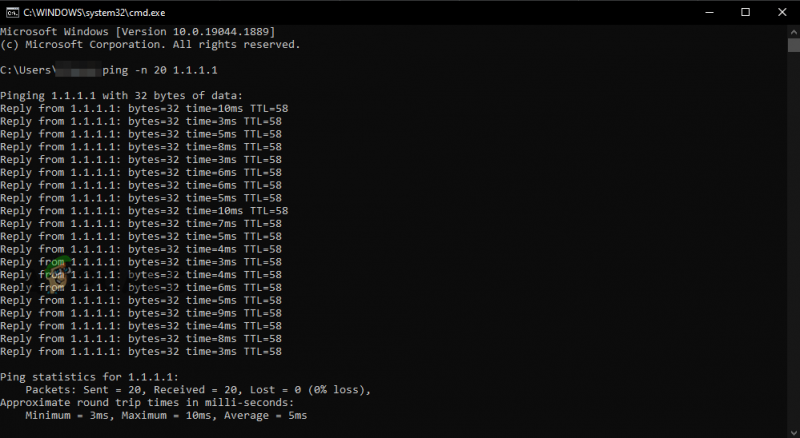
Effectuer un test de perte de paquets à l'aide de l'invite de commande
Une fois le test terminé, il vous montrera combien de paquets vous perdez. Plus vous perdez de paquets, plus vous rencontrerez d'erreurs de connectivité. Si la perte de paquets est de 5 % ou moins, il est probable qu'elle ne soit pas la cause de l'erreur Multiversus Connection Lost.
Si vous rencontrez une grande quantité de perte de paquets, essayez de redémarrer votre routeur. N'oubliez pas d'attendre une minute avant de rallumer votre routeur.
Si la perte de paquets n'est pas le problème, le passage à une autre connexion est la dernière étape pour s'assurer que votre connexion Internet ne cause pas l'erreur Multiversus Connection Lost.
Si vous ne disposez pas d'une autre connexion Internet, vous pouvez connecter votre PC à vos données mobiles à l'aide de la fonction Hotspot de votre téléphone. Pour ce faire, suivez les étapes que nous avons énumérées ci-dessous :
- Déconnectez la connexion Internet actuelle sur votre PC.
- Allumez votre téléphone Données mobiles.
- Allume le Portable Point chaud fonctionnalité sur votre téléphone.
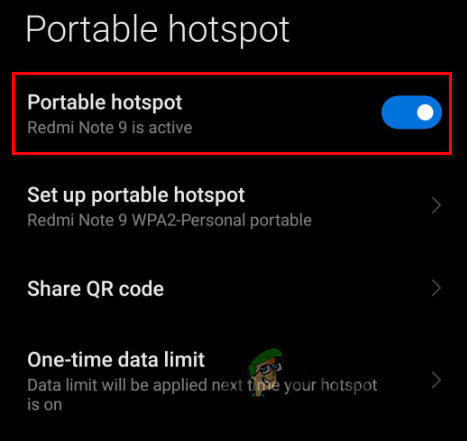
Activation du point d'accès mobile
- Activez le Wi-Fi sur votre PC.
- Connectez-vous à votre téléphone.
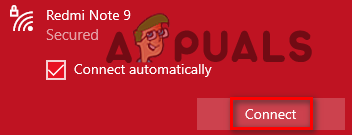
Connexion aux données mobiles
Après avoir connecté votre PC aux données mobiles de votre téléphone, relancez Multiversus et voyez si l'erreur de connexion perdue a été corrigée. Si vous rencontrez toujours l'erreur, continuez avec les solutions que nous avons répertoriées ci-dessous.
2. Vérifiez l'état du serveur multiversus
Multiversus est un jeu très populaire. À tout moment, des milliers de personnes tentent de se connecter à ses serveurs. Le jeu étant toujours en version bêta ouverte, il n'est pas rare que ses serveurs rencontrent des problèmes.
Chaque fois que les serveurs du jeu rencontrent des problèmes, cela peut empêcher les joueurs de s'y connecter.
Donc, avant d'essayer des méthodes de dépannage de votre côté, vous devriez regarder en ligne pour vous assurer que les serveurs Multiversus ne sont pas en panne. Beaucoup de gens se plaindront des serveurs sur les forums si les serveurs sont en panne. De cette façon, vous pourrez déterminer si les serveurs sont en panne ou pas facilement.
S'il s'avère que les serveurs Multiversus sont tombés en panne, vous ne pouvez rien faire pour résoudre le problème. Vous n'aurez qu'à attendre que les serveurs soient réparés. Cependant, si votre multiversus plante à cause de problèmes de réseau, vous pouvez suivre les étapes ici .
3. Vérifiez si Multiversus est disponible dans votre région
Pour le moment, Multiversus n'est disponible que dans les régions suivantes :
- Amérique du Nord
- Amérique du Sud
- L'Europe
- Australie
- Nouvelle-Zélande
Donc, si vous vivez en Asie ou au Moyen-Orient, malheureusement, vous ne pourrez pas jouer à Multiversus sans l'aide d'un VPN.
Si vous voulez jouer au jeu sans VPN, vous devrez attendre la sortie officielle du jeu en Asie et au Moyen-Orient.
Il n'y a pas eu d'annonce officielle sur le moment où Warner Bros. Interactive Entertainment prévoit d'amener le jeu dans les régions restantes, nous ne pouvons donc pas dire combien de temps vous devrez attendre pour jouer à Multiversus sans l'aide d'un VPN.
4. Essayez d'utiliser un VPN
Si vous vivez dans une région où Multiversus n'est pas disponible, vous pouvez toujours jouer au jeu en utilisant un VPN (Réseau privé virtuel). Un VPN est un programme qui change l'adresse IP de l'utilisateur , faisant croire aux serveurs en ligne que l'utilisateur vient d'une autre région.
Donc, si Multiversus n'est pas disponible dans votre région, il vous suffit d'ouvrir un VPN et de vous connecter à un serveur situé en Amérique du Nord/du Sud, en Europe, en Australie ou en Nouvelle-Zélande. Une fois le VPN connecté, relancez Multiversus, et vous devriez pouvoir entrer dans le jeu.
Si vous essayez de déterminer quel VPN vous devriez télécharger, vous devriez rechercher quelque chose qui offre un essai gratuit et qui a de solides critiques en ligne. Vous pouvez consulter notre liste des meilleurs VPN pour les jeux si vous ne savez toujours pas lequel choisir.
5. Exécutez Multiversus en tant qu'administrateur
Des jeux comme Multiversus doivent toujours être exécutés en tant qu'administrateur. Cela accorde à ces jeux tous les privilèges de lecture et d'écriture, ce qui leur permet d'exécuter les commandes requises.
Si Multiversus et Steam/Epic Games Launcher ne sont pas exécutés en tant qu'administrateur, cela peut entraîner divers problèmes, notamment des erreurs de connectivité.
Donc, un moyen rapide de corriger l'erreur Connection Lost dans Multiversus est de lancer le jeu et steam en tant qu'administrateur . Pour ce faire, suivez les étapes que nous avons énumérées ci-dessous :
- Allez sur votre bureau et faites un clic droit sur Multiversus.
- Cliquer sur Propriétés.
- Naviguez vers le Compatibilité languette.
- Mettez une coche à côté de 'Courir en tant qu'administrateur'
- Cliquer sur Appliquer.
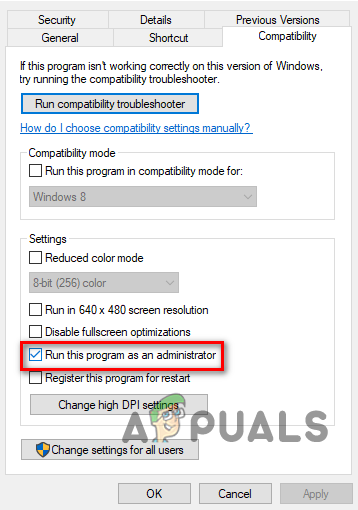
Exécution en tant qu'administrateur
Après avoir fait cela avec Multiversus, faites-le également avec Steam ou Epic Games Launcher.
Maintenant, relancez Multiversus et voyez si l'erreur Connection Lost a disparu. Si cela se produit toujours, essayez la solution suivante répertoriée ci-dessous.
6. Mettez à jour votre pilote réseau
Si vous avez un pilote réseau très ancien, il peut avoir des difficultés à se connecter aux serveurs en ligne. Par conséquent, un pilote réseau obsolète peut être l'une des raisons pour lesquelles vous rencontrez l'erreur Connection Lost dans Multiversus.
Pour vous assurer que votre pilote réseau n'est pas la cause de cette erreur, vous devez d'abord déterminer quel adaptateur réseau sans fil que vous utilisez, suivez les étapes ci-dessous pour mettre à jour votre pilote réseau vers la dernière version :
- Appuyez simultanément sur les touches Windows et X et sélectionnez Gestionnaire de périphériques.
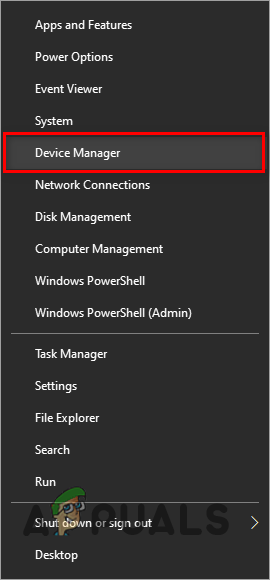
Ouverture du Gestionnaire de périphériques
- Cliquez sur la flèche à côté de Adaptateurs réseau.
- Faites un clic droit sur le premier adaptateur réseau et cliquez sur Propriétés.
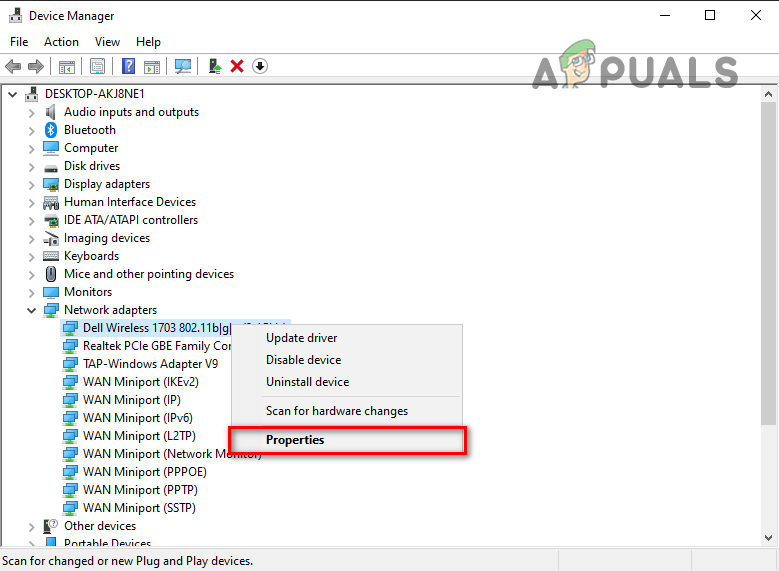
Ouverture des propriétés du pilote réseau
- Naviguez vers le Chauffeur languette.
- Cliquer sur Mettre à jour les pilotes.
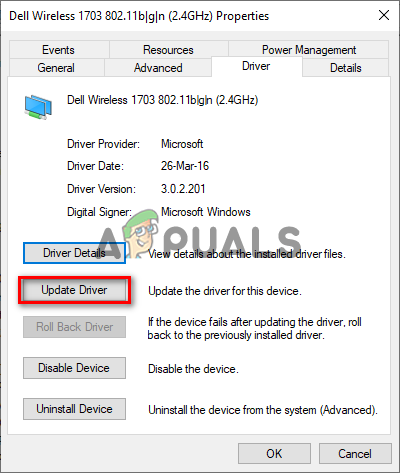
Mise à jour du pilote réseau
- Cliquer sur ' Rechercher automatiquement des pilotes ”
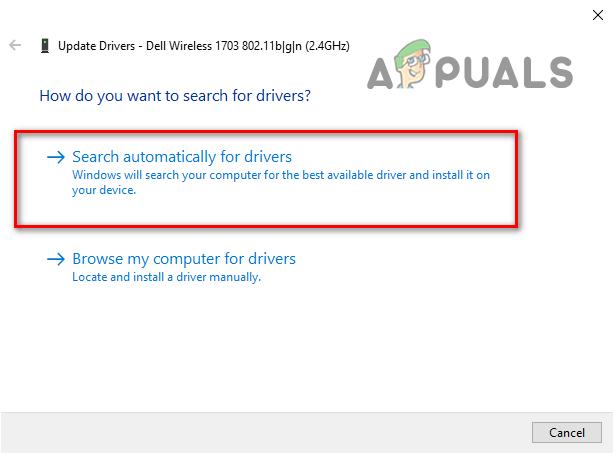
Recherche automatique des pilotes réseau
Si un pilote plus récent est disponible, Windows le trouvera pour vous et vous donnera la possibilité de l'installer.
Une fois que vous avez installé le nouveau pilote pour le premier adaptateur réseau, faites de même pour le deuxième adaptateur réseau de la liste.
Une fois vos pilotes réseau mis à jour, redémarrez votre PC, puis lancez Multiversus. L'erreur de connexion perdue devrait maintenant être corrigée.
7. Vérifier l'intégrité des fichiers de jeu multiversus
Fichiers de jeu manquants ou corrompus peut être une autre cause de perte de connexion multiversus. Si votre connexion Internet a rencontré des problèmes, tels que des vitesses faibles ou une perte de paquets, lors du téléchargement de Multiversus, certains de ses fichiers ont peut-être été corrompus ou perdus au cours du processus.
Ces fichiers de jeu manquants/corrompus peuvent entraîner de nombreux problèmes avec Multiversus, notamment des problèmes de connectivité. Pour vous assurer que les fichiers manquants/corrompus ne sont pas la cause du bug Connection Lost, vous devez vérifier l'intégrité des fichiers du jeu Multiversus.
Si vous utilisez Steam pour jouer à Multiversus, suivez les étapes que nous avons énumérées ci-dessous pour vérifier l'intégrité de ses fichiers de jeu .
- Ouvrez votre bibliothèque Steam et faites un clic droit sur Multiversus.
- Cliquer sur Propriétés.
- Naviguez vers le Fichiers locaux onglet (à gauche de la fenêtre).
- Cliquer sur 'Vérifiez l'intégrité des fichiers du jeu...'
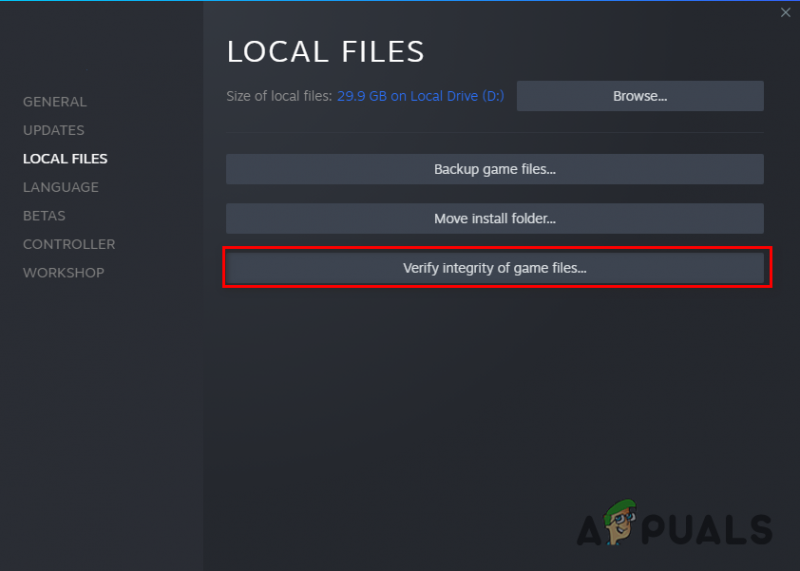
Vérification de l'intégrité des fichiers de jeu via Steam
Si vous utilisez le lanceur Epic Games pour jouer à Multiversus, suivez les étapes que nous avons énumérées ci-dessous pour vérifier l'intégrité de ses fichiers de jeu.
- Ouvrez le lanceur Epic Games.
- Allez à votre Bibliothèque.
- Localisez Multiversus et faites un clic droit dessus.
- Sélectionner Faire en sorte.
- Sélectionner Vérifier.
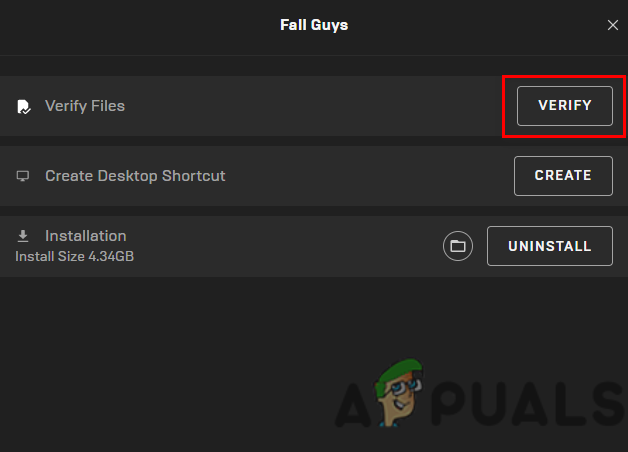
Vérification de l'intégrité des fichiers de jeu via Epic Games Launcher
Le lanceur terminera la vérification des fichiers du jeu en quelques minutes. Une fois terminé, tous les fichiers de jeu manquants ou corrompus seront réparés/remplacés. Vous pouvez ensuite lancer Multiversus et voir si le bug Connection Lost est corrigé ou non. Si ce n'est pas le cas, essayez la solution suivante que nous avons répertoriée ci-dessous.
8. Désactiver l'antivirus
Vos programmes antivirus aident à protéger votre système contre les fichiers dangereux, mais ces programmes ont tendance à bloquer le lancement des jeux, car ils signalent à tort les fichiers de jeu comme des menaces pour votre système.
Si les fichiers du jeu Multiversus sont bloqués par votre antivirus, cela peut être la raison pour laquelle vous rencontrez l'erreur Connection Lost. La seule façon de résoudre ce problème est de désactiver votre programme antivirus pendant que vous jouez à Multiversus.
Mais n'oubliez pas de le rallumer une fois que vous avez fini de jouer au jeu pour assurer la sécurité de votre PC.
Pour désactiver votre antivirus, suivez les étapes ci-dessous :
- Appuyez sur la touche Windows, tapez Sécurité, et appuyez sur entrée.

Ouverture de la sécurité Windows
- Dans le menu Sécurité de Windows, cliquez sur Protection contre les virus et les menaces (à gauche).
- Cliquer sur Ouvrir application.
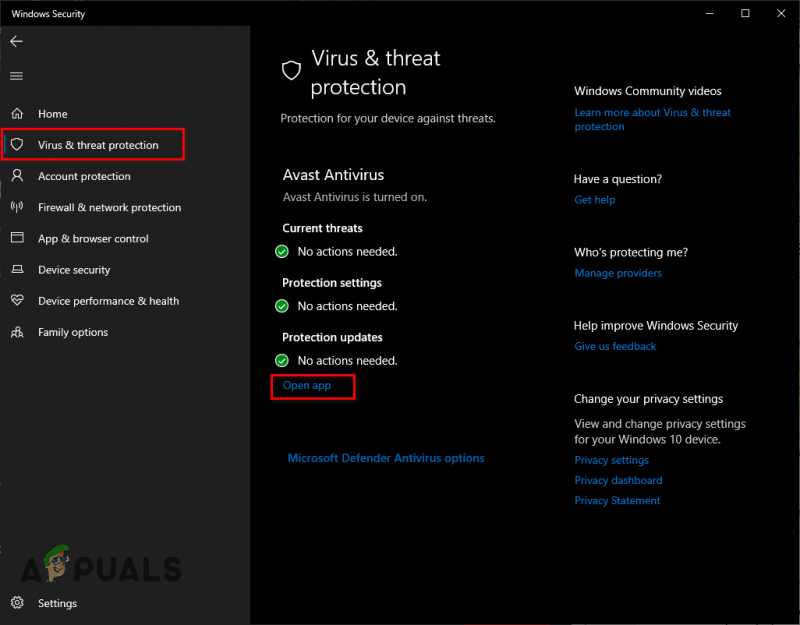
Désactiver l'antivirus
Lorsque vous cliquez sur 'Ouvrir l'application', le menu de votre programme antivirus apparaîtra sur votre écran. Grâce à ce menu, vous pourrez désactiver l'antivirus.
Une fois que vous avez fini de jouer à Multiversus, vous pouvez rouvrir le menu du programme antivirus de la même manière, pour le réactiver.
9. Ajouter une exception pour Multiversus dans le pare-feu Windows
Le pare-feu Windows est un programme de sécurité natif de Windows. Comme son nom l'indique, il bloque le fonctionnement de toutes les applications qu'il juge dangereuses. Mais tout comme les programmes antivirus, le pare-feu Windows bloque souvent l'exécution de certains programmes/fichiers même s'ils sont parfaitement sûrs.
Si le pare-feu Windows interfère avec Multiversus, cela peut entraîner des erreurs telles que le bogue 'Connexion perdue'. Par conséquent, vous devez vous assurer que le fenêtre pare-feu n'empêche pas Multiversus de s'exécuter.
Pour ce faire, vous devrez ajouter une exception pour Multiversus et Steam /Epic Games Launcher dans le menu Pare-feu Windows. Suivez les étapes ci-dessous pour ajouter cette exception.
- Appuyez sur la touche Windows, tapez Sécurité, et appuyez sur entrée.

Ouverture de la sécurité Windows
- Dans le menu Sécurité de Windows, cliquez sur Pare-feu et protection réseau (à gauche).
- Cliquer sur ' Autoriser une application via le pare-feu “.
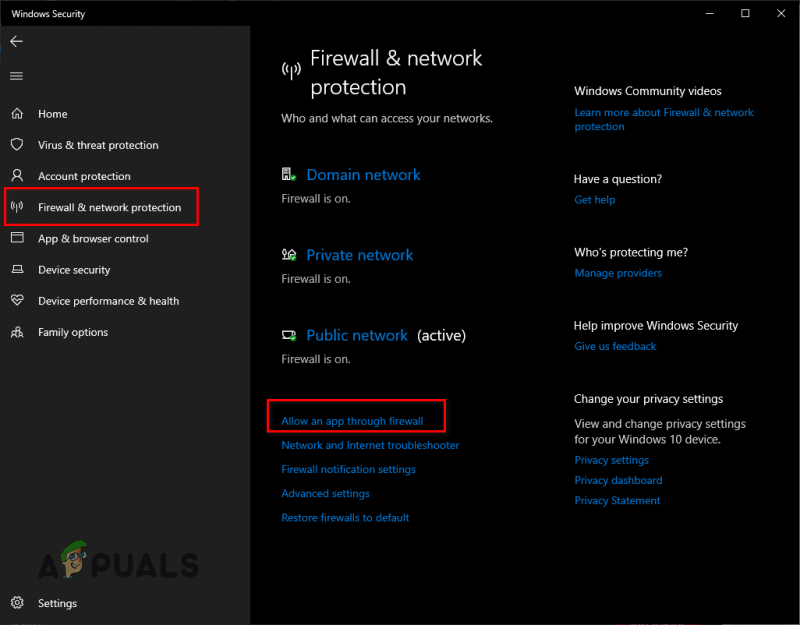
Ouverture des paramètres du pare-feu
- Cliquer sur Modifier les paramètres.
- Cochez Lanceur de jeux Steam/Epic et Multiversus dans la liste des applications.
- Cliquer sur D'ACCORD.
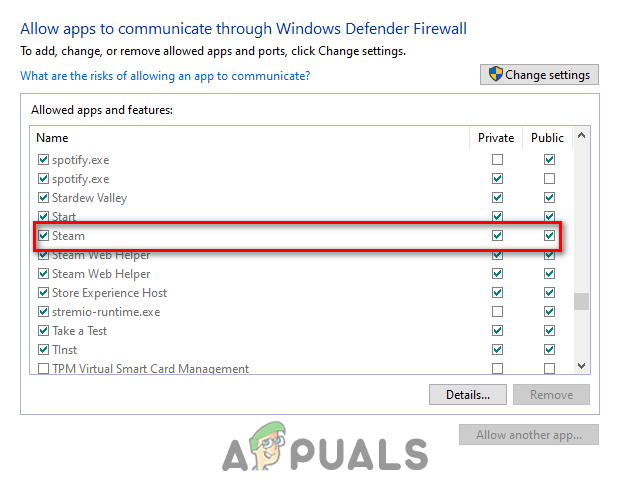
Ajout d'une exception de pare-feu
Si vous ne voyez pas Multiversus dans la liste des applications, cliquez sur le ' Autoriser une autre application… ” dans le coin inférieur droit de la fenêtre et sélectionnez le fichier .exe de Multiversus. Si vous ne savez pas où se trouve le fichier Multiversus, rendez-vous dans votre bibliothèque Steam, faites un clic droit sur Multiversus et sélectionnez Gérer > Parcourir les fichiers locaux.
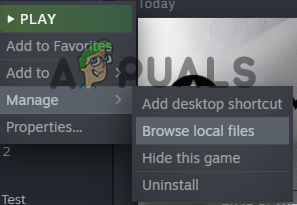
Ouverture de l'emplacement des fichiers du jeu via Steam
Si vous avez téléchargé Multiversus via le lanceur Epic Games, ouvrez votre bibliothèque, faites un clic droit sur Multiversus et cliquez sur Gérer. Dans la fenêtre qui apparaît sur votre écran, vous verrez une petite icône de dossier à côté de Installation. Cliquez sur cette icône de dossier et vous pourrez savoir où le fichier .exe de Multiversus est stocké sur votre PC.
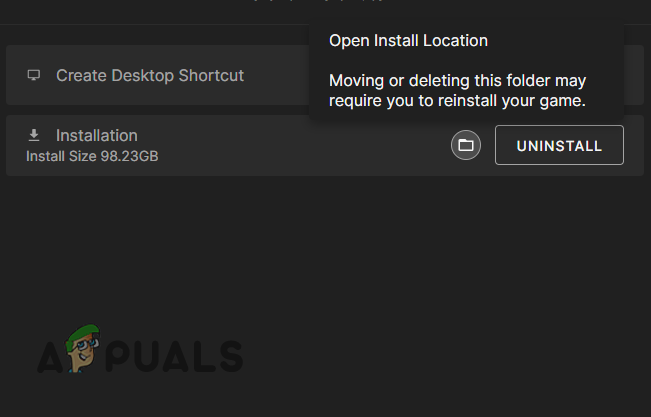
Ouverture de l'emplacement des fichiers de jeu via Epic Games Launcher
Une fois l'exception du pare-feu Windows créée pour Multiversus et Steam/Epic Games Launcher, vous vous serez assuré que vos programmes de sécurité ne causent aucun problème avec le jeu.
Mais notez que cette méthode est destinée au pare-feu Windows. Si vous avez une sorte de pare-feu tiers en cours d'exécution sur votre système, assurez-vous d'ajouter également une exception pour Multiversus dans son menu.
10. Mettez à jour votre Windows
Une version extrêmement obsolète de Windows peut causer de nombreux problèmes sur un PC. Ces problèmes incluent des erreurs de performances dans les jeux, des fonctionnalités obsolètes et des problèmes de connectivité.
Pour vous assurer que Multiversus et d'autres jeux ne sont pas affectés par Windows, vous devez maintenir Windows à jour. Les mises à jour Windows sont généralement fournies avec les mises à jour du pilote réseau. Ainsi, de cette façon, vous mettrez également à jour régulièrement vos pilotes réseau.
Pour mettre à jour Windows, suivez ces étapes :
- Appuyez sur la touche Windows, tapez Réglages, et appuyez sur entrée.

Paramètres d'ouverture
- Sélectionnez le Mises à jour et sécurité option dans le menu Paramètres de Windows.
- Sélectionnez le ' Vérifiez les mises à jour' option en haut de la fenêtre.
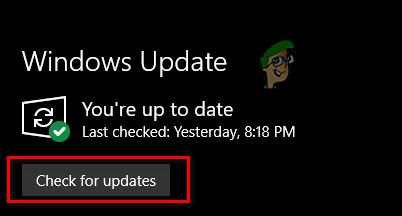
Mise à jour de Windows
Lorsque vous cliquez sur rechercher des mises à jour, Windows analyse votre système et recherche s'il existe une version plus récente de Windows disponible. Si c'est le cas, cela vous donnera la possibilité de mettre à jour vers cette version plus récente. Une fois la mise à jour de Windows terminée, essayez de lancer Multiversus et voyez si vous pouvez vous connecter à leurs serveurs.
Si le bogue Connection Lost est toujours présent, ne vous inquiétez pas; nous avons répertorié plus de solutions ci-dessous.
11. Réinitialiser le catalogue Winsock
Un autre moyen rapide et facile de résoudre les problèmes de connectivité dans des jeux comme Multiversus consiste à réinitialiser le catalogue Winsock. En termes simples, le catalogue Winsock est une collection de paramètres réseau utilisés par les programmes pour se connecter aux serveurs en ligne.
Mais le catalogue Winsock peut parfois être corrompu, entraînant des problèmes de réseau tels que des problèmes de connectivité. Donc, pour vous assurer que le catalogue Winsock de votre système n'est pas la cause de l'erreur Connection Lost dans Multiversus, vous devrez le réinitialiser.
Pour réinitialiser le catalogue Winsock, suivez les étapes ci-dessous :
- Appuyez sur la touche Windows et tapez Invite de commandes.
- Exécutez l'invite de commande en tant qu'administrateur.
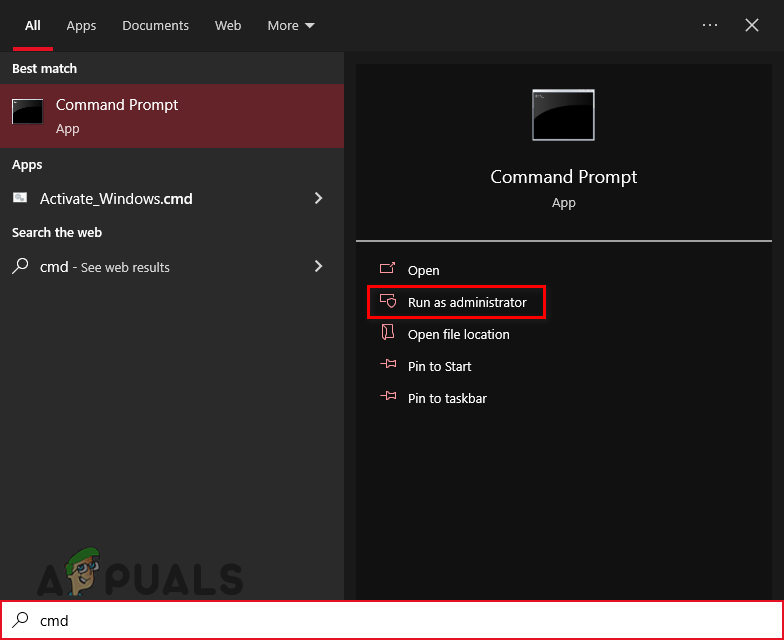
Ouverture de l'invite de commande
- Dans l'invite de commande, tapez cette commande et appuyez sur Entrée.
netsh winsock reset
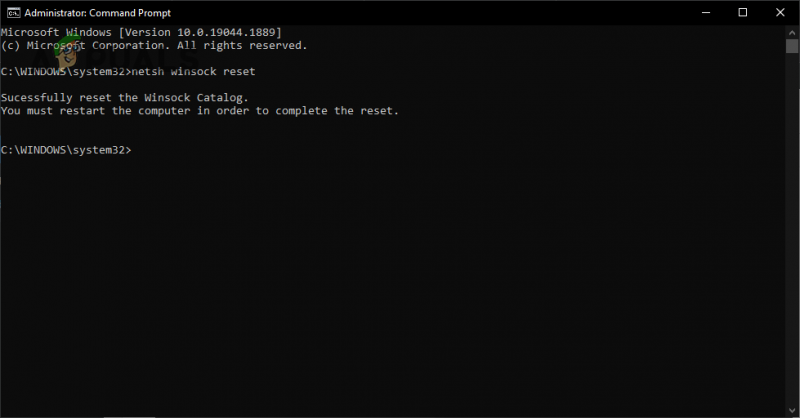
Réinitialisation du catalogue Winsock
- Redémarrez votre PC.
Une fois que votre PC a fini de redémarrer, relancez Multiversus et voyez si vous pouvez vous connecter à ses serveurs. Si le problème de perte de connexion apparaît toujours, le catalogue Winsock de votre système n'était pas la cause du problème. Dans ce cas, continuez avec les solutions répertoriées ci-dessous.
12. Vider le DNS
Lorsque vous essayez d'accéder à un site Web, votre système doit d'abord convertir le nom de domaine du site Web en une adresse IP. Une fois qu'il est converti, vous devenez en mesure d'accéder au site.
Le système qui convertit les noms de domaine en adresses IP est connu sous le nom de système de noms de domaine (DNS). Lorsque vous naviguez sur Internet et visitez différents sites Web, votre DNS enregistre les adresses IP de ces différents sites Web en tant que cache. Il utilise ensuite ce cache pour accéder au site Web lorsque vous le revisitez instantanément.
Mais avec le temps, le cache peut devenir obsolète si des configurations sont apportées aux adresses IP. Si cela se produit, des problèmes de connectivité peuvent survenir. Cela peut donc être l'une des raisons pour lesquelles vous rencontrez l'erreur Connection Lost dans Multiversus.
Heureusement, vous pouvez facilement vider votre cache DNS en vider votre DNS. Suivez les étapes ci-dessous pour vider votre DNS :
- Appuyez simultanément sur la touche Windows + R pour ouvrir le Courir boite de dialogue.
- Taper commande et appuyez sur Entrée pour ouvrir l'invite de commande.

Ouverture de l'invite de commande à l'aide de la boîte de dialogue Exécuter
- Tapez la commande suivante et appuyez sur Entrée.
ipconfig /flushdns
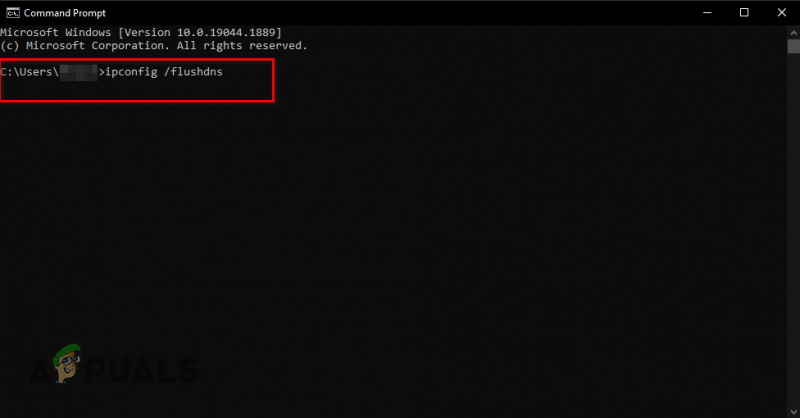
Vidage du DNS
Immédiatement après avoir appuyé sur Entrée, un message apparaîtra dans l'invite de commande, disant: ' Le cache du résolveur DNS a été vidé avec succès é ». Cela signifiera que votre DNS a été vidé.
13. Changer de serveur DNS
Si le vidage du DNS n'a pas corrigé l'erreur Connection Lost dans Multiversus pour vous, l'étape suivante est changer votre DNS réglage du serveur. Si vous n'avez jamais touché au paramètre de votre serveur DNS, il est probablement défini sur le paramètre par défaut de Windows.
Lorsque le paramètre du serveur DNS est défini sur la valeur par défaut, Windows détermine quel serveur DNS est le meilleur à utiliser. Mais la plupart du temps, le serveur choisi par Windows n'est pas le plus optimal.
Les serveurs DNS les plus optimaux sont Google et Cloudflare. Pour définir votre serveur DNS sur Google ou Cloudflare, suivez les étapes ci-dessous :
- Appuyez sur la touche Windows, tapez Réglages, et appuyez sur entrée.

Paramètres d'ouverture
- Sélectionnez le Réseau & Internet option dans le menu Paramètres de Windows.
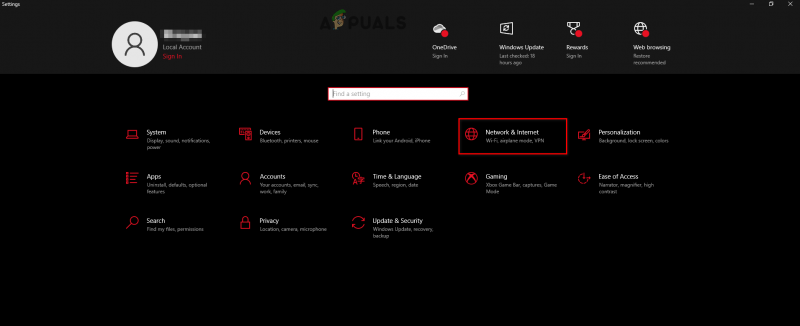
Ouverture des paramètres réseau et Internet
- Cliquer sur 'Modifier les options de l'adaptateur'
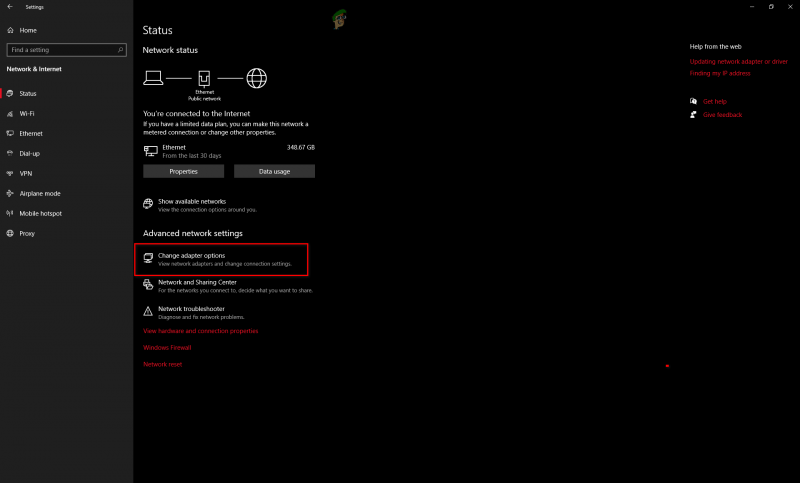
Options d'adaptateur d'ouverture
- Dans le menu de l'adaptateur réseau, faites un clic droit sur votre réseau connecté.
- Sélectionner Propriétés.
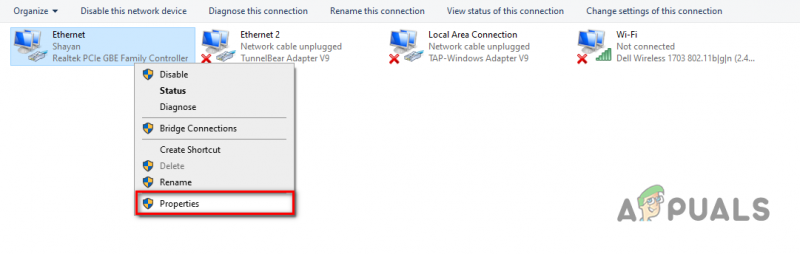
Ouverture des propriétés du réseau
- Dans la liste des éléments, recherchez Protocole Internet Version 4 (TCP/IPv4) et faites un clic gauche dessus.
- Sélectionner Propriétés.
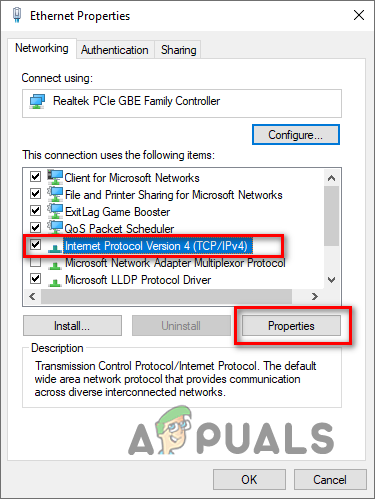
Ouverture des options de protocole Internet
- Cliquez sur 'Utiliser les adresses de serveur DNS suivantes'
Pour Google DNS, tapez 8.8.8.8 dans l'option Serveur DNS préféré et 8.8.4.4 dans l'option Serveur DNS alternatif.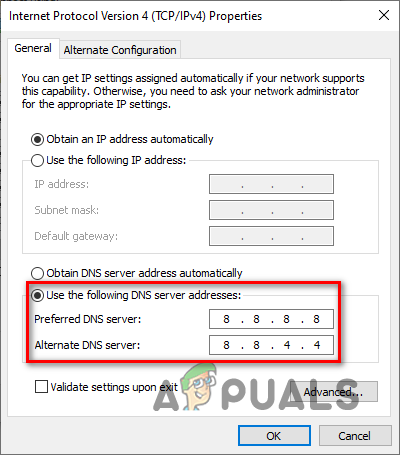
Changer de serveur DNS pour Google
Pour Nuageux DNS, tapez 1.1.1.1 dans l'option Serveur DNS préféré et 1.0.0.1 dans l'option Serveur DNS alternatif.
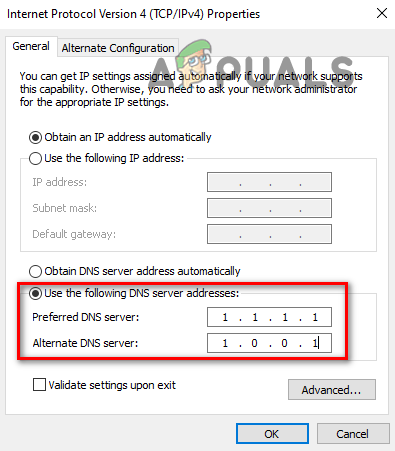
Changer le serveur DNS en Cloudflare
14. Réinstallez Multiversus
Si vous avez essayé toutes les méthodes que nous avons énumérées ci-dessus et que Multiversus rencontre toujours l'erreur 'Connexion perdue', la seule chose à faire est de réinstaller Multiversus.
Tout d'abord, désinstallez Multiversus en suivant les étapes ci-dessous :
- Appuyez sur la touche Windows, tapez Réglages , et appuyez sur entrée.

Paramètres d'ouverture
- Dans le menu Paramètres de Windows, sélectionnez le 'Applications' option.
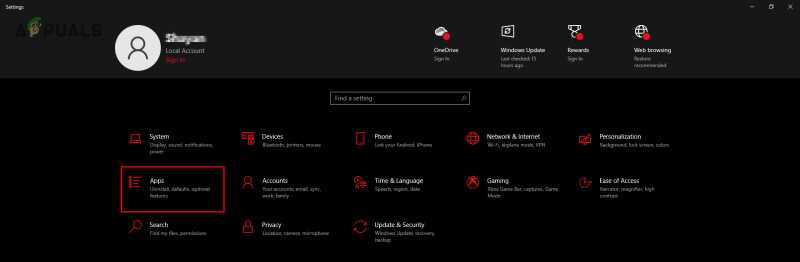
Ouvrir le menu Applications
- Dans la barre de recherche, tapez Multiversus.
- Cliquez sur Multiversus et sélectionnez Désinstaller.
Une fois que Multiversus est désinstallé de votre système, vous pouvez le réinstaller via Steam/Epic Games Launcher ou son site officiel . Après avoir réinstallé Multiversus, l'erreur Connection Lost devrait enfin être corrigée.























