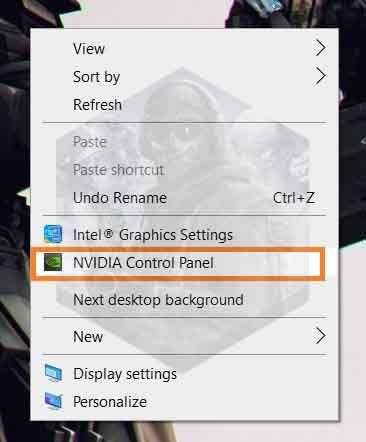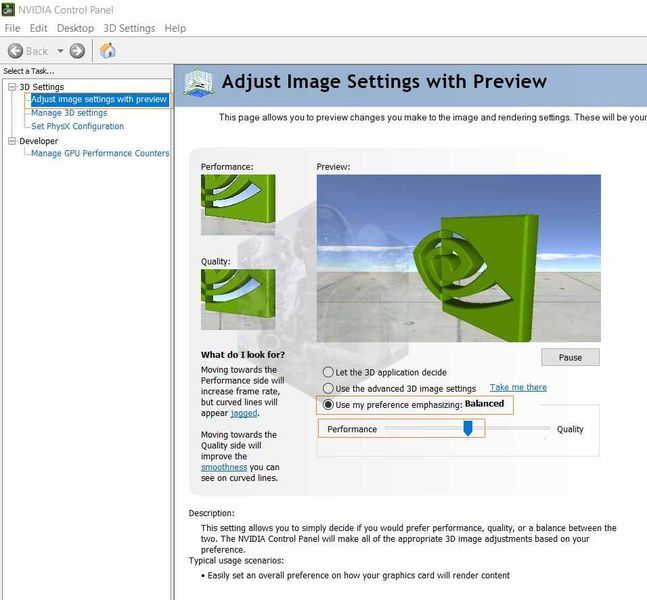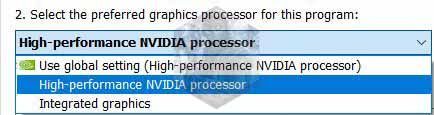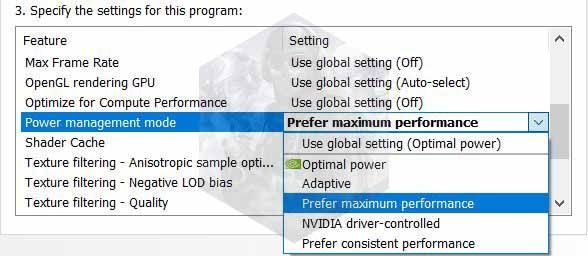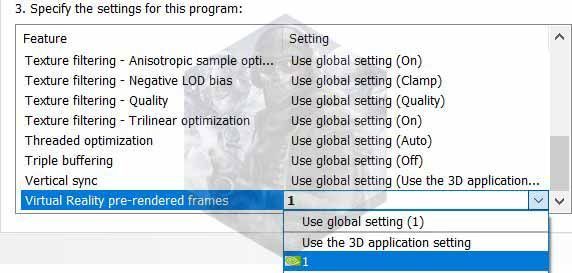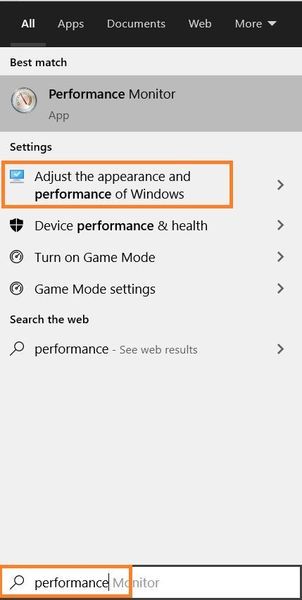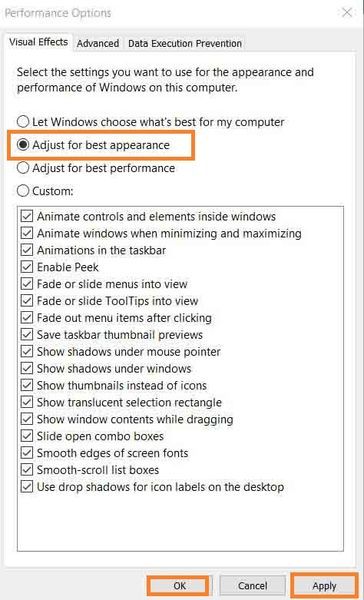L'attente est enfin terminée pour les joueurs qui veulent mettre la main sur le titre de course populaire - la F1. Sorti le 10eJuillet, F1 est le titre de jeu vidéo officiel du championnat réel. C'est le 12etitre de la série de jeux vidéo et comprend vingt pilotes, vingt-deux circuits et dix équipes comme la Formule 1 actuelle. Cependant, alors que les utilisateurs sautent pour jouer au jeu, d'anciens problèmes ont refait surface comme le F1 2020 Stuttering, FPS Drop et Performance Problèmes. Ne vous inquiétez pas cependant, nous avons un guide complet pour résoudre tous les problèmes de performances avec le jeu. Continuez à lire et appliquez les correctifs, en espérant que votre jeu fonctionnera sans chute de FPS, bégaiement ou tout autre problème.
Contenu des pages
- Configuration système requise pour F1 2020
- F1 2020 Meilleurs paramètres de carte graphique
- Mettre à jour la carte graphique
- Définir les options de lancement sur Steam
- Modifier les paramètres Nvidia
- Modifier les paramètres AMD Radeon
- Installer le jeu sur SSD
- Modifier les paramètres du programme F1 2020 sous Windows
- Modifiez les options d'alimentation dans la fenêtre 10 pour corriger le bégaiement F1 2020, la chute de FPS
- Configurer les paramètres du jeu à partir du registre
- Désactiver le mode jeu sur Windows 10
- Définir Windows pour de meilleures performances
- Supprimer les fichiers temporaires de Windows
- Désactiver la superposition Steam
- Terminer les tâches inutiles
- Réglez F1 2020 sur Haute priorité
Configuration système requise pour F1 2020
| Configuration minimale requise | Configuration recommandée | |
| TU | Windows 64 bits | Windows 64 bits |
| Processeur | Intel Core i3 2130 / AMD FX 4300 | Intel Core i5 9600K / AMD Ryzen 5 2600X |
| RAM | 8 Go | 16 GB |
| Graphique | NVIDIA GT 640 / AMD HD 7750 (carte graphique DirectX11) | NVIDIA GTX 1660 Ti / AMD RX 590 (carte graphique DirectX12) |
| Stockage | 80 Go disponibles | 80 Go disponibles |
| Carte son | Compatibilité DirectX | Compatibilité DirectX |
Afin de tirer le meilleur parti du jeu, nous vous recommandons de respecter la configuration système recommandée. Cependant, même lorsque vous remplissez les conditions minimales requises, vous pouvez bien jouer au jeu. Et si des problèmes tels que le bégaiement F1 se produisent, suivez les étapes du guide pour résoudre le problème.
F1 2020 Meilleurs paramètres de carte graphique
Si vous jouez au jeu sur un ordinateur qui dépasse largement la configuration minimale requise (PC puissant), vous pouvez ignorer cette étape. Les étapes ci-dessous sont destinées aux personnes qui satisfont à peine à la configuration système minimale requise pour le jeu.
Lancez le jeu et ouvrez OPTIONS DE JEU > Paramètres > Options graphiques > Mode vidéo.
Maintenant, modifiez les paramètres et procédez comme ci-dessous.
| Haute performance | Performance | |
| Mode d'affichage | Plein écran | Plein écran |
| Vsync | À l'arrêt | À l'arrêt |
| Limite de fréquence d'images | À l'arrêt | À l'arrêt |
| Anti crénelage | À l'arrêt | À l'arrêt |
| Filtrage anisotrope | À l'arrêt | À l'arrêt |
| HDR | À l'arrêt | À l'arrêt |
Confirmez et enregistrez les modifications. Maintenant, allez dans OPTIONS DE JEU> Paramètres> Options graphiques> Configuration avancée
| Haute performance | Performance | |
| Qualité d'éclairage | Bas | Moyen |
| Post-traitement | Bas | Bas |
| Ombres | Ultra bas | Moyen |
| Ombre de fumée | À l'arrêt | À l'arrêt |
| Ombres de fumée avancées | À l'arrêt | À l'arrêt |
| Particules | À l'arrêt | Moyen |
| Foule | Bas | Bas |
| Miroirs | Bas | Ultra bas |
| Occlusion ambiante | À l'arrêt | À l'arrêt |
| Réflexions de l'espace de l'écran | À l'arrêt | À l'arrêt |
| Flux de textures | Ultra bas | Haute |
| Réflexions du véhicule | Ultra bas | Moyen |
| Effets météorologiques | Bas | Bas |
| Couverture de sol | Bas | Bas |
| Marques de dérapage | À l'arrêt | À l'arrêt |
| Mélange de traces de dérapage | À l'arrêt | À l'arrêt |
| Ombres SSRT | À l'arrêt | À l'arrêt |
Confirmez les modifications et redémarrez le jeu. Les joueurs qui sont confrontés au déchirement de l'écran F1 2020 ou à des problèmes similaires peuvent activer le Vsync en choisissant On au lieu de Off.
Vous pouvez également essayer d'exécuter le jeu sur DirectX 11 pour corriger F1 2020 Stuttering et FPS Drop. Bien que DirectX 12 apporte beaucoup à la table, 11 est une version plus stable et les jeux sont connus pour rencontrer des problèmes de performances lors de l'utilisation de DirectX 12.
Mettre à jour la carte graphique
C'est le mode opératoire d'un joueur de maintenir à jour la carte graphique et tous les autres logiciels du système. La carte graphique en particulier est importante car elle impacte directement les performances de votre jeu. Nvidia et AMD publient assez régulièrement des mises à jour pour leur pilote. Accédez au site Web officiel du fabricant de votre carte graphique et vérifiez si un nouveau pilote est disponible ou utilisez GeForce Experience pour vérifier le pilote. Téléchargez et installez les nouveaux pilotes.
Définir les options de lancement sur Steam
Les options de lancement de jeu Steam vous permettent de modifier les paramètres d'un jeu avant de démarrer le jeu. La commande remplacera tous les paramètres par défaut du jeu. Voici ce que tu dois faire.
- Aller à Bibliothèque , clic-droit F1 2020 et sélectionnez Propriétés
- Cliquer sur DÉFINIR LES OPTIONS DE LANCEMENT…
- Taper -UTILISER TOUS LES CŒURS DISPONIBLES – élevé et cliquez sur OK.
- Faites un clic droit sur Bureau et sélectionnez Panneau de configuration NVIDIA
- Développer Paramètres 3D et cliquez sur Ajuster les paramètres d'image avec aperçu
- Vérifier Utilisez ma préférence en insistant sur : Qualité (pour les utilisateurs qui ont un PC puissant, vous pouvez autoriser l'application à décider et à sélectionner Laissez l'application 3D décider )
- Faites glisser la barre pour Performance (il y a trois options Performance – Équilibré – Qualité)
- Cliquer sur Appliquer mettre en œuvre les changements
- Ensuite, allez à la Gérer les paramètres 3D sous Paramètres 3D
- Cliquer sur Paramètres du programme et sélectionnez F1 2020 (si le jeu n'est pas dans la liste déroulante, cliquez sur Ajouter, parcourir et ajouter le jeu)
- En dessous de 2. Sélectionnez le processeur graphique préféré pour ce programme : choisir Processeur NVIDIA hautes performances
- En dessous de 3. Spécifiez les paramètres de ce programme, Positionner Mode de gestion de l'alimentation à Préférez les performances maximales et Images pré-rendues de réalité virtuelle à 1.
-
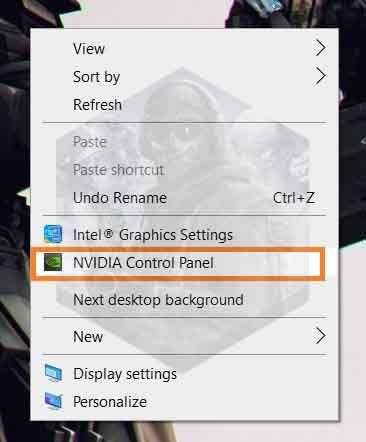
-
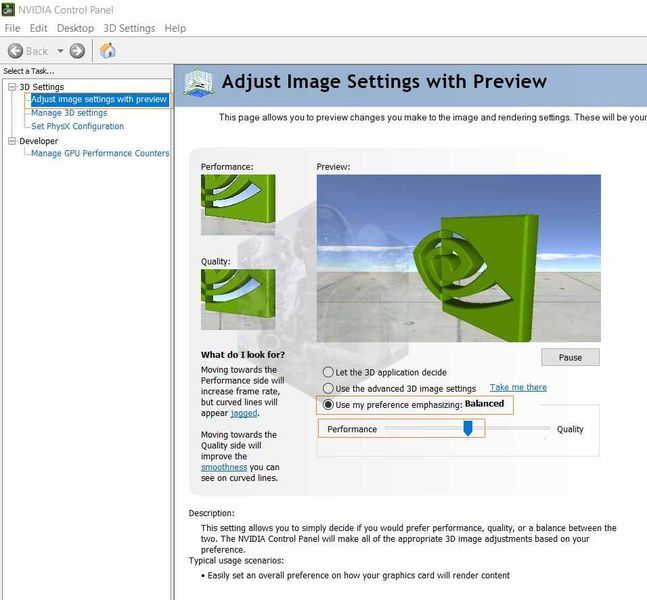
-
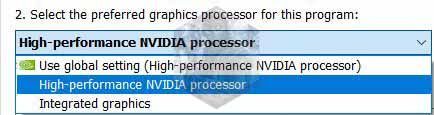
-
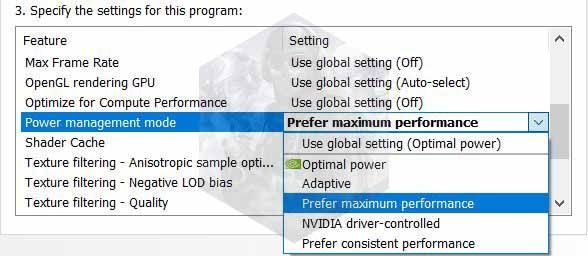
-
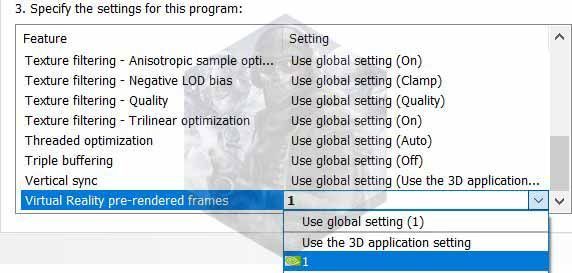
- Sélectionner Propriétés > Compatibilité onglet > cocher Désactiver l'optimisation plein écran . Pendant que vous y êtes, vérifiez également Exécutez ce programme en tant qu'administrateur.
- Cliquer sur Modifier les paramètres DPI élevés
- Vérifier Ignorer le comportement de mise à l'échelle PPP élevée. Mise à l'échelle effectuée par et sélectionnez Application depuis le menu déroulant
- Clique sur le icône de la batterie dans la barre d'état système et faites glisser le bouton pour Meilleure performance
- Faites un clic droit sur l'icône de la batterie et sélectionnez Options d'alimentation
- Clique sur le Modifier les paramètres du forfait lien
- Cliquer sur Modifier les paramètres d'alimentation avancés
- Localiser Gestion de l'alimentation du processeur et cliquez sur le signe plus pour développer
- Développer État minimal du processeur et réglez-le sur 100 %, développez ensuite État maximal du processeur et réglez-le sur 100%
- Cliquer sur Appliquer et D'ACCORD pour enregistrer les modifications.
- Taper Regedit dans l'onglet Recherche de Windows et sélectionnez Exécuter en tant qu'administrateur
- Cliquer sur Des dossiers > Exporter . Nommez la sauvegarde et enregistrez-la à l'emplacement souhaité
- Développer HKEY_CURRENT_USER > Système > GameConfigStore
- Dans le panneau de droite, double-cliquez sur JeuDVR_Enabled
- Met le Données de valeur à 0 , Base en hexadécimal et cliquez sur D'ACCORD
- Ensuite, double-cliquez sur JeuDVR_FSEBehaviorMode
- Met le Données de valeur comme deux et Base en hexadécimal et cliquez sur D'ACCORD
- Revenir en arrière et développer HKEY_LOCAL_MACHINE > Logiciel > Microsoft > PolicyManager > défaut > Gestion des applications > AutoriserJeuDVR
- Dans le panneau de droite, double-cliquez sur évaluer
- Supprimer 1 et mettez-le à 0 , cliquez sur OK et redémarrez votre ordinateur.
-
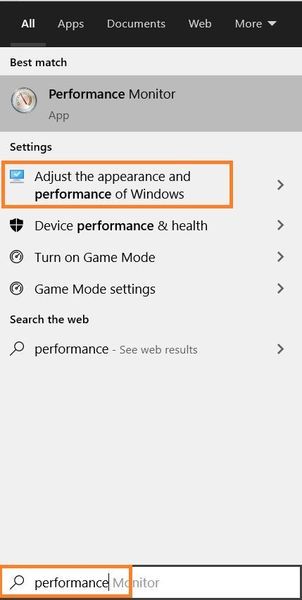
-
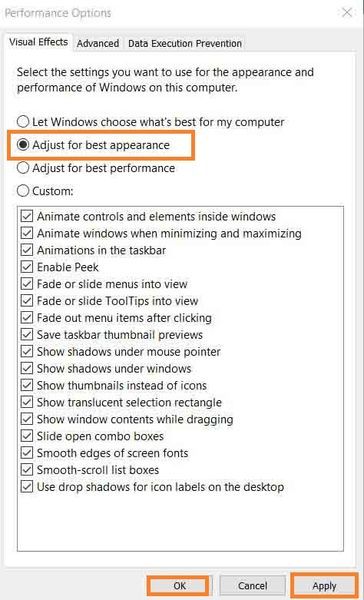
- Ouvrez la boîte de dialogue Exécuter en appuyant sur Touche Windows + R
- Taper %temp% dans le champ et frapper Entrer
- Presse Ctrl + A et frappe Effacer (si vous ne pouvez pas supprimer certains fichiers, laissez-les et fermez la fenêtre)
- Encore une fois, appuyez sur Touche Windows + R et tapez temp, succès Entrer
- Lorsque vous y êtes invité, fournissez l'autorisation. Effacer tout dans ce dossier aussi.
- Encore une fois, appuyez sur Touche Windows + R et tapez prélecture, succès Entrer
- Presse Ctrl + A pour tout sélectionner et appuyez sur le Effacer clé
- Ouvert Gestionnaire des tâches > Détails onglet > localiser F1_2020.exe ou F1_2020_dx12
- Aller à Définir la priorité et sélectionnez Haute .


Modifier les paramètres Nvidia
Dans la prochaine étape pour résoudre les problèmes de bégaiement, de chute de FPS et de performances de F1 2020, nous définirons Nvidia pour les performances. Voici les étapes.
Une fois que vous avez apporté les modifications, vérifiez si la baisse de FPS dans F1 2020 s'est améliorée ou aggravée. Si cela s'aggrave, réglez le mode de gestion de l'alimentation sur optimal. Reportez-vous à la galerie d'images ci-dessous pour les étapes visuelles.
Modifier les paramètres Nvidia Correction de la chute de FPS et du bégaiement dans F1 2020
Modifier les paramètres AMD Radeon
Lancez les paramètres AMD Radeon > Jeux > Paramètres globaux. Apportez les modifications suivantes aux paramètres :
| Mode anticrénelage | Remplacer les paramètres de l'application |
| Niveau d'anticrénelage | 2X |
| Mode de filtrage anisotrope | Sur |
| Niveau de filtrage anisotrope | 2X |
| Qualité du filtrage des textures | Performance |
| Attendre le rafraîchissement vertical | Toujours éteint |
| Mode Tessellation | Remplacer les paramètres de l'application |
| Niveau de pavage maximal | 32x |
Installer le jeu sur SSD
Les SSD sont plus rapides que les HDD. Donc, si vous avez un SSD sur votre système, vous devez y installer le jeu.
Modifier les paramètres du programme F1 2020 sous Windows
Dans cette étape, nous allons désactiver l'optimisation plein écran et modifier les paramètres DPI élevés. Cela peut potentiellement corriger la chute F1 2020 FPS, le bégaiement et le déchirement de l'écran.

Enregistrez les modifications en cliquant sur OK. Vous devez effectuer la même étape pour F1_2020_dx12.exe . Accédez au dossier d'installation pour localiser le fichier.
Modifiez les options d'alimentation dans la fenêtre 10 pour corriger le bégaiement F1 2020, la chute de FPS
Pour les utilisateurs qui ne disposent pas d'un refroidisseur de processeur efficace, vous pouvez ignorer cette étape car cela augmenterait la température du processeur de quelques degrés. Sans un refroidissement adéquat, cela peut endommager votre système. Voici les étapes à suivre.

Configurer les paramètres du jeu à partir du registre
Ce correctif ne résoudra pas seulement votre chute, votre décalage et votre bégaiement FPS avec F1 2020, mais avec tous les autres jeux et applications. Cependant, avant de continuer, effectuez une sauvegarde du registre. Voici les étapes :
Guide vidéo du processus ci-dessus
Désactiver le mode jeu sur Windows 10
Souvent, le mode de jeu qui vous aide à capturer et à enregistrer des images et des vidéos de jeu provoque des problèmes tels que la chute de FPS et le bégaiement avec les jeux F1. Éteignez-le, il n'a pas beaucoup d'utilité sauf si vous enregistrez une vidéo. Pour l'éteindre, appuyez sur Touche Windows + I > Jeux > basculer À l'arrêt l'interrupteur ci-dessous enregistrez des extraits de jeu, des captures d'écran et diffusez-les à l'aide de la barre de jeu.
Définir Windows pour de meilleures performances
Dans le Onglet de recherche Windows , taper performance et sélectionnez Ajuster l'apparence et les performances de Windows . Vérifier Ajuster pour de meilleures performances. Cliquez sur Appliquer et D'ACCORD .
Supprimer les fichiers temporaires de Windows
Encore une fois, il s'agit d'une autre étape générale pour accélérer le système et finalement résoudre la chute F1 2020 FPS, le bégaiement et d'autres problèmes de performances. Voici les étapes que vous pouvez suivre pour effacer les fichiers temporaires pour PC.
Une fois que vous avez terminé avec les trois processus ci-dessus, videz la corbeille.
Désactiver la superposition Steam
À l'étape suivante, nous désactiverons Discord Overlay pour résoudre les problèmes de bégaiement, de chute de FPS et de performances de F1 2020. Il a été noté sur divers forums que la superposition Discord cause des problèmes avec le jeu. Pour désactiver la superposition Discord, ouvrir Discord > aller à Paramètres utilisateur > cliquez sur Recouvrir sous Paramètres de l'application > désactiver la Activer la superposition dans le jeu .

Terminer les tâches inutiles
Enfin, avant de lancer le jeu, assurez-vous que tous les autres programmes inutiles sont fermés. Avoir uniquement le jeu et les programmes essentiels en cours d'exécution. Vous pouvez mettre fin à une tâche à partir du gestionnaire de tâches. Pour terminer le processus, cliquez sur Touche Windows + X et sélectionnez Gestionnaire des tâches . Sélectionnez un programme à la fois et cliquez sur Tâche finale.
Votre système peut être lent en raison d'une série d'autres problèmes. Vous pouvez utiliser CCleaner pour parcourir vos tâches de démarrage et planifiées et désactiver les tâches que vous pensez ne pas être nécessaires. Cela pourrait corriger la chute de FPS et le bégaiement dans F1 2020.
Réglez F1 2020 sur Haute priorité
Ces paramètres ne sont pas permanents et vous devez changer la priorité à chaque fois que vous lancez le jeu. Alors, allons de l'avant avec la F1 2020 en haute priorité.
C'est tout ce que nous avons dans ce petit guide J. J'espère que les problèmes de bégaiement, de chute de FPS et de performances de F1 2020 sont résolus.