La possibilité de déplacer une application de son dossier d'installation par défaut vers un nouveau lecteur a toujours été un problème pour les utilisateurs de PC Windows. Comment peut-on être en mesure de déplacer l'application sans désaligner les fichiers avec le registre, le pare-feu et tous les raccourcis tout en faisant fonctionner l'application de manière transparente? C'est un problème que Windows 10 a pu résoudre.
Vu pour la première fois dans la version anniversaire de Windows 10, les utilisateurs ont désormais la possibilité de déplacer leurs applications vers un nouvel emplacement de lecteur. Cela semble toutefois s'appliquer uniquement aux applications installées à partir du magasin. Si vous avez l'impression que les applications et les jeux Microsoft que vous avez téléchargés depuis le magasin étouffent votre lecteur principal, vous pouvez facilement les déplacer vers un nouveau lecteur pour libérer de l'espace.
En outre, vous pouvez modifier l'emplacement d'installation par défaut pour les futures applications de magasin. Cet article vous montrera comment déplacer les applications Windows Store installées vers un autre lecteur dans Windows 10.
Déplacer des applications à partir des paramètres de Windows 10
Windows 10 fournit un moyen rapide et simple dans ses paramètres de déplacer les applications du magasin vers un nouvel emplacement. N'oubliez pas que le déplacement d'applications est différent de la définition d'un emplacement par défaut et ne définira pas le nouvel emplacement comme emplacement d'installation par défaut. Pour déplacer vos applications:
- presse Gagner + je pour ouvrir le Réglages panneau. Dans la liste qui apparaît, cliquez sur le Applications.

- Ensuite, allez à Applications et fonctionnalités et attendez que Windows collecte les données et détermine la taille de l'application.
- Maintenant, recherchez l'application que vous souhaitez déplacer vers un autre lecteur, puis cliquez sur l'application pour afficher l'option de déplacement et de désinstallation. Sélectionnez Déplacer.
- Ensuite, sélectionnez un lecteur et cliquez sur Bouge toi .
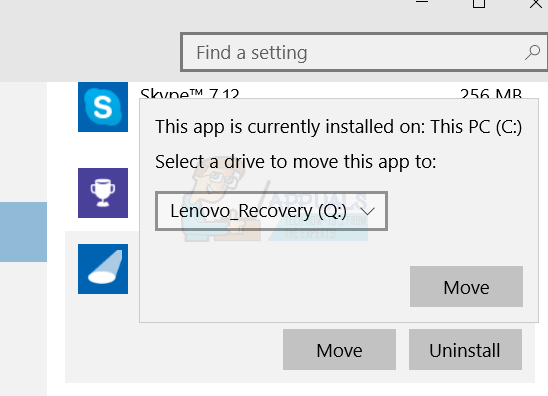
- Cela prendra quelques instants en fonction de la taille de l'application que vous déplacez.
- Une fois le processus terminé, l'application Windows Store sera déplacée vers le nouvel emplacement.
Le seul inconvénient de cette fonctionnalité est qu'elle ne vous permet pas de déplacer des programmes de bureau traditionnels tels que TeamViewer ou Microsoft Office. Pour déplacer ces programmes de bureau, vous devrez opter pour un logiciel tiers. Vous pouvez trouver notre guide sur la façon de faire cela ici .
1 minute de lecture
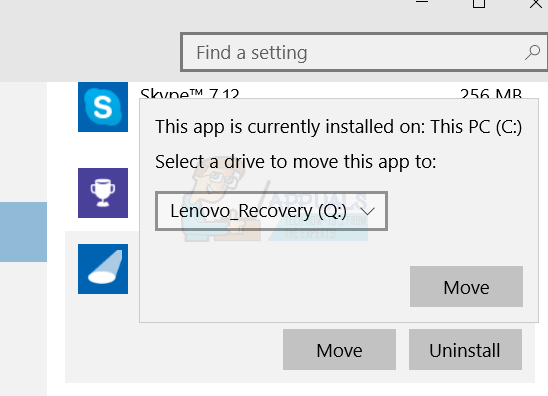




![[PS4 FIX] Impossible de communiquer avec SSL](https://jf-balio.pt/img/how-tos/37/cannot-communicate-using-ssl.png)


















