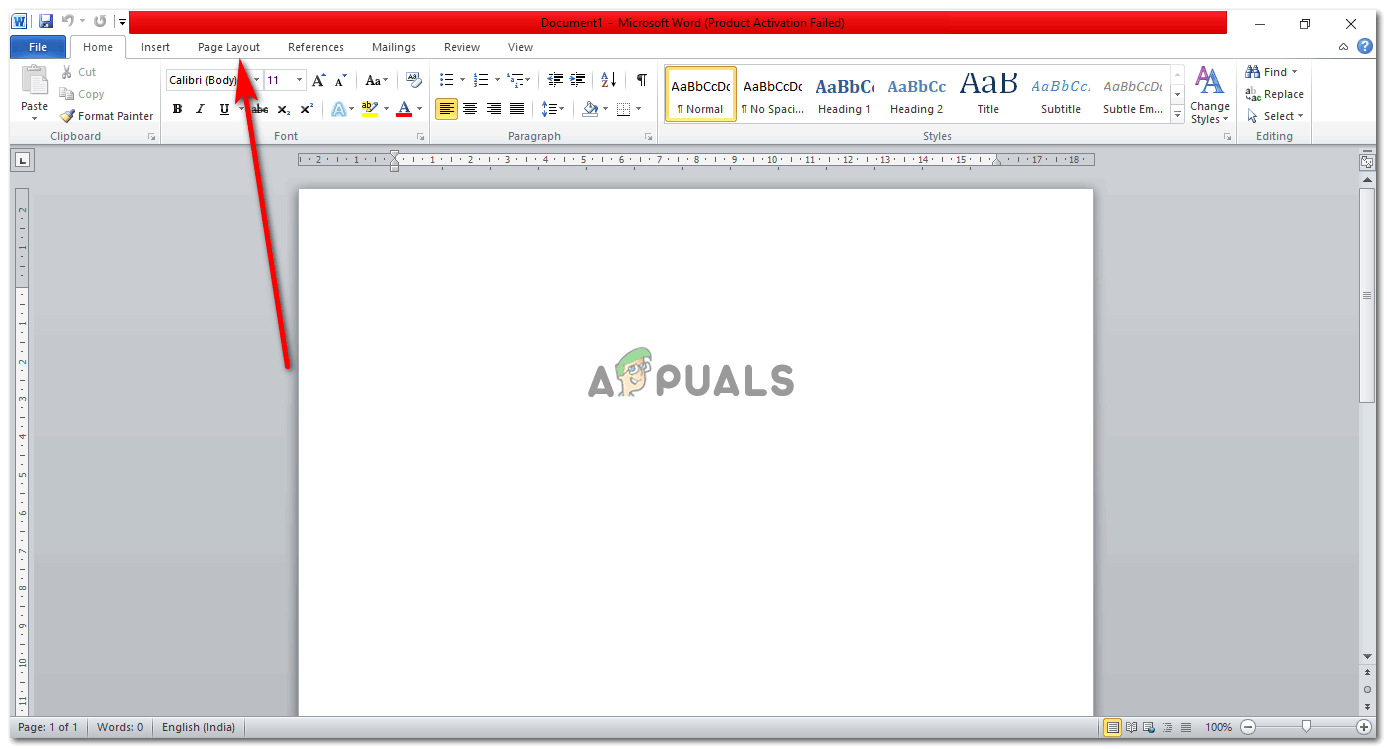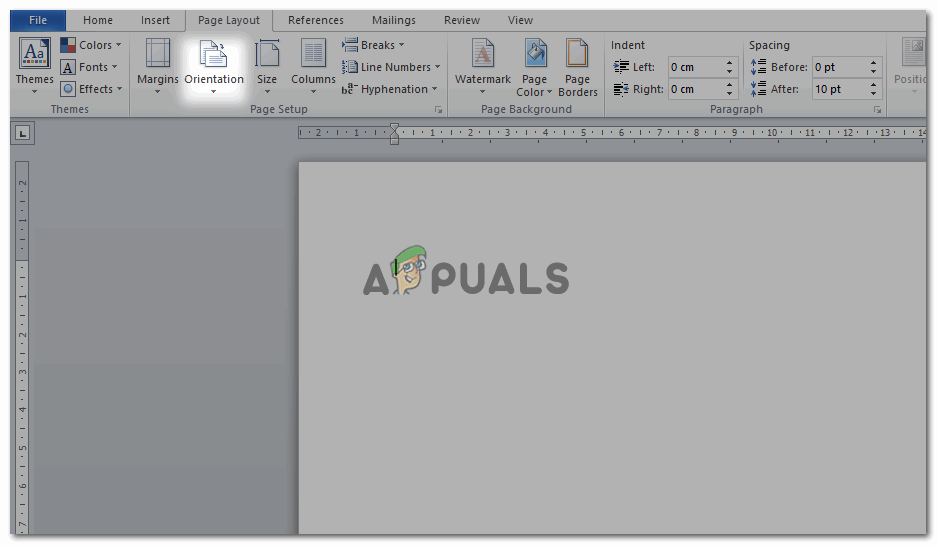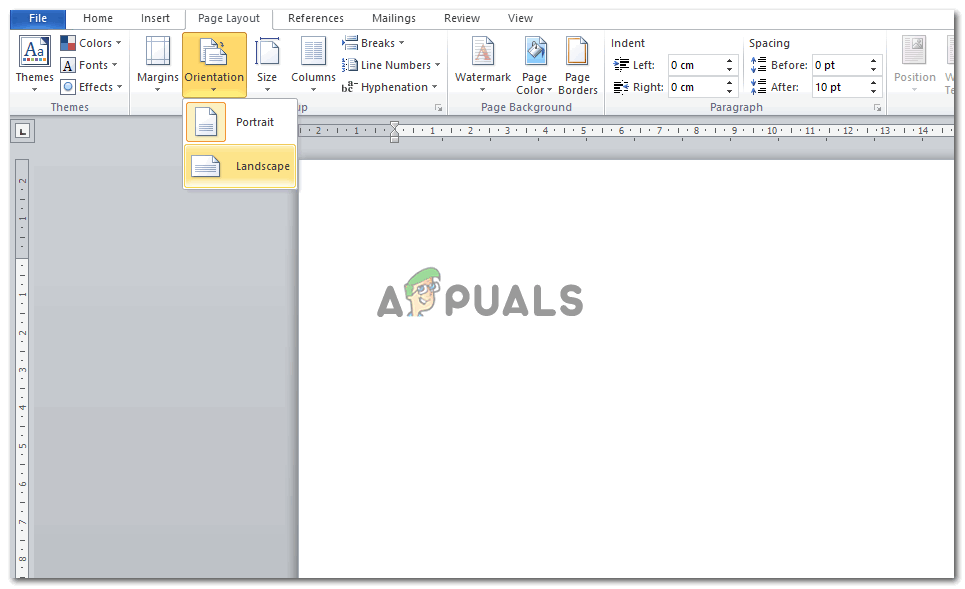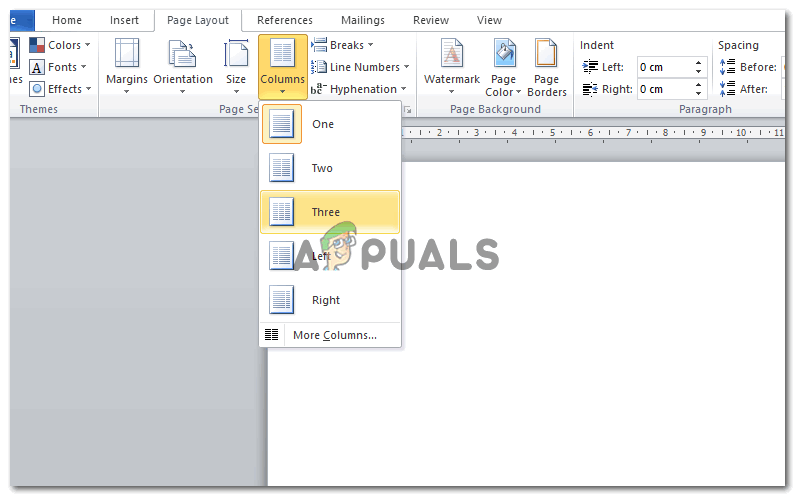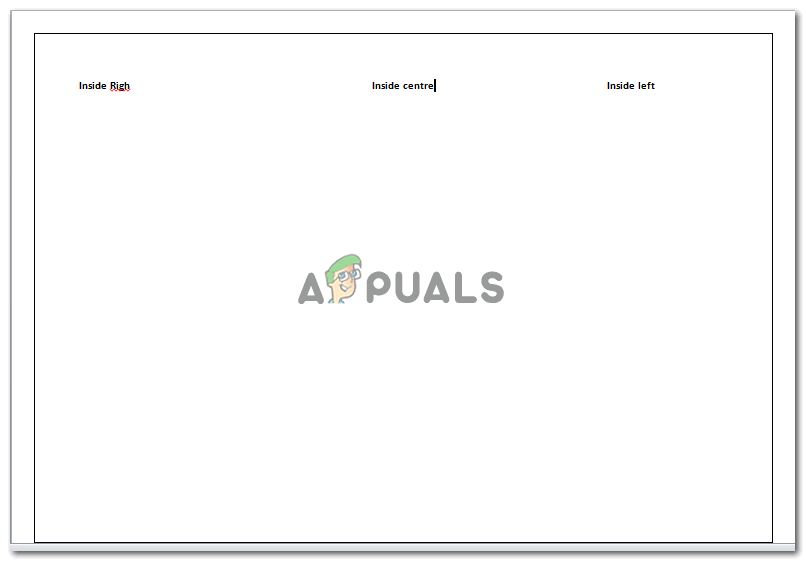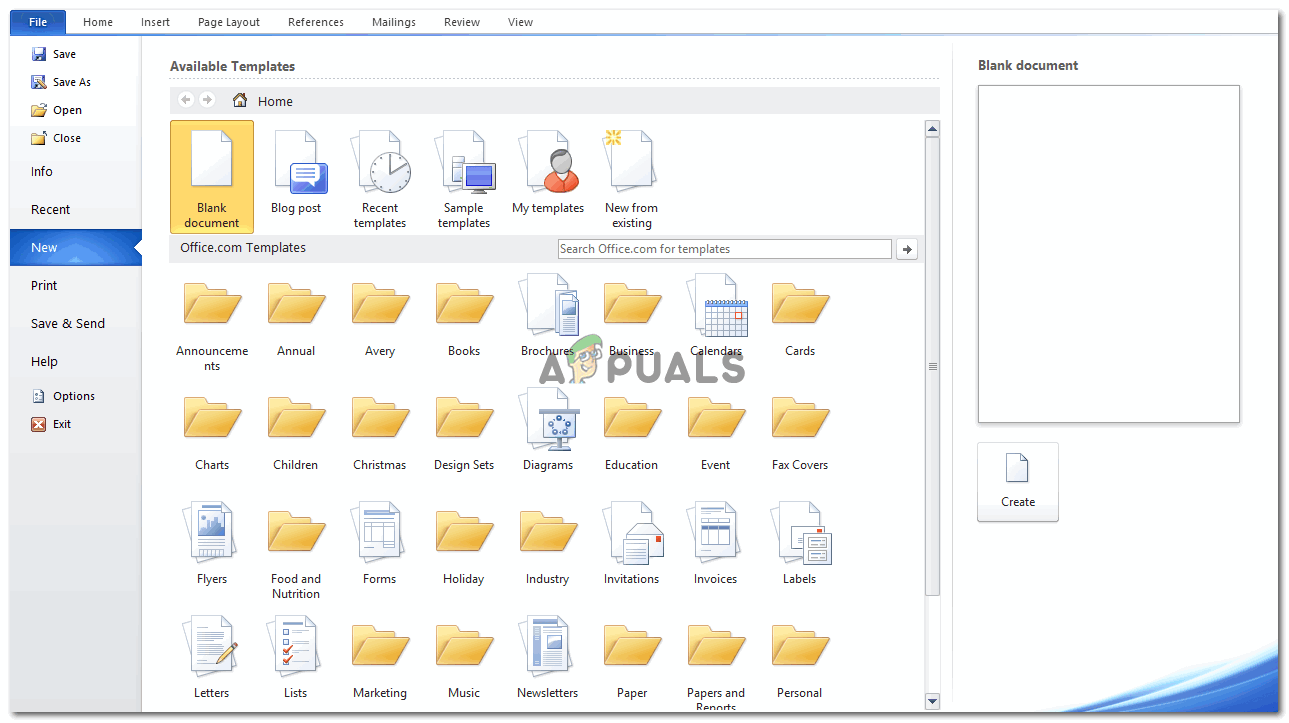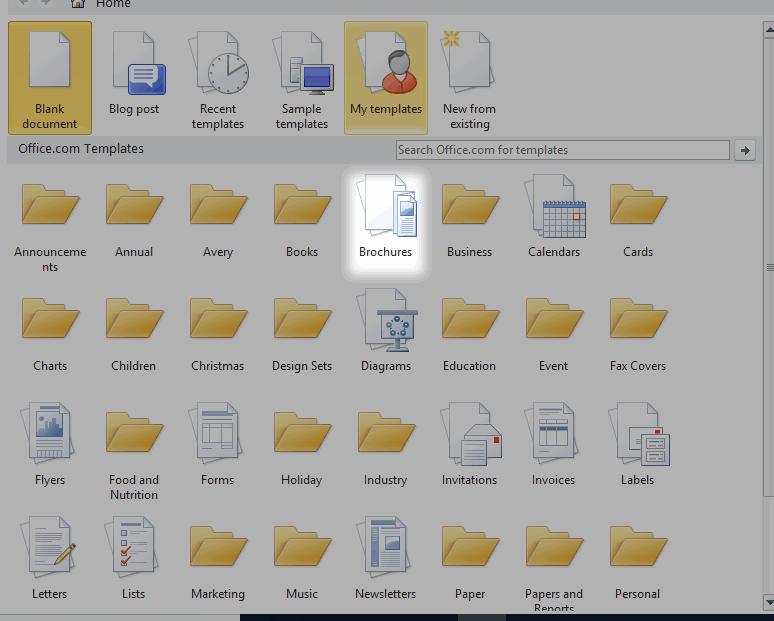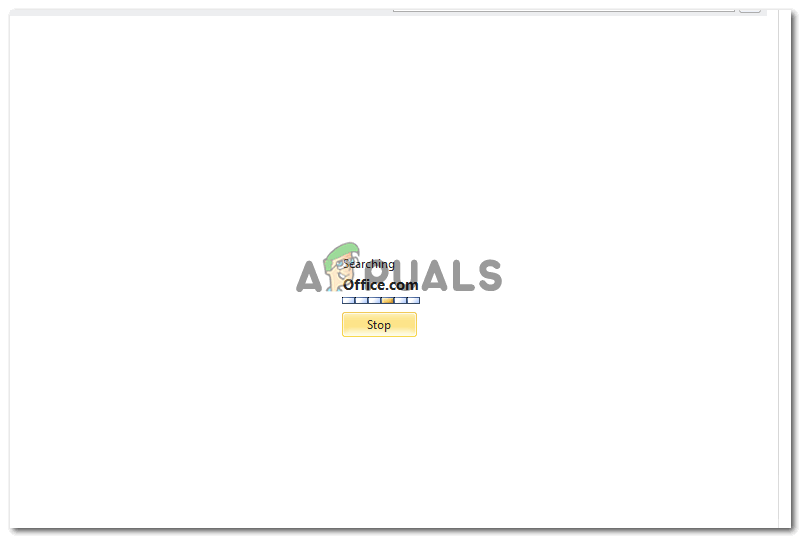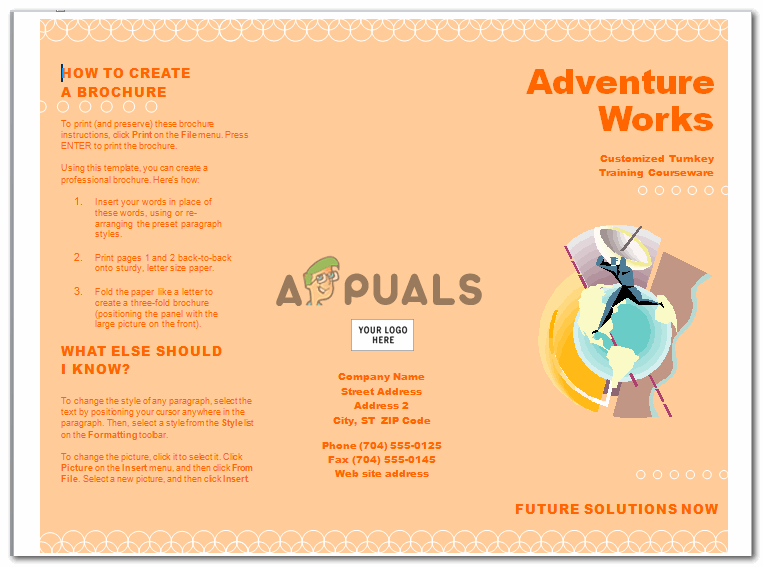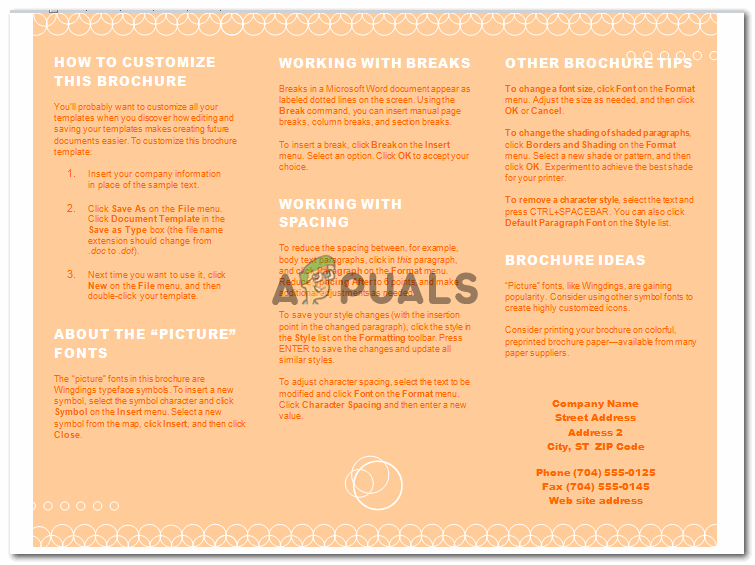Vous pouvez créer un dépliant / une brochure sur MS Word
Un dépliant, c'est quelque chose comme une brochure ou un dépliant. Ces termes sont quelque peu utilisés pour le même type de dépliant qui contient suffisamment d'informations sur un certain produit ou une entreprise qui utilise le dépliant comme moyen de marketing pour aider à informer les gens sur leur produit. Il n'est pas seulement utilisé par les entreprises, mais aussi par les écoles pour aider les enfants à apprendre de manière plus créative.
Il y a deux façons de créer un dépliant / un dépliant. En fonction de la quantité d'informations dont vous avez besoin sur votre flyer, vous pouvez diviser la page en conséquence. La plupart du temps, pour créer un dépliant pliable, vous devez diviser la page en trois colonnes afin de pouvoir facilement plier la page en trois sections. Voici comment vous pouvez le faire manuellement.
Première méthode de création d'un flyer
- Ouvrez MS Word sur votre ordinateur et cliquez sur Mise en page comme indiqué dans l'image ci-dessous. La mise en page est l'option qui vous permet de diviser votre page en trois colonnes ou plus. Les flyers que j'ai vus sont pour la plupart en trois colonnes. Plier un rabat au-dessus de l'autre et le rendre égal à la taille d'une colonne.
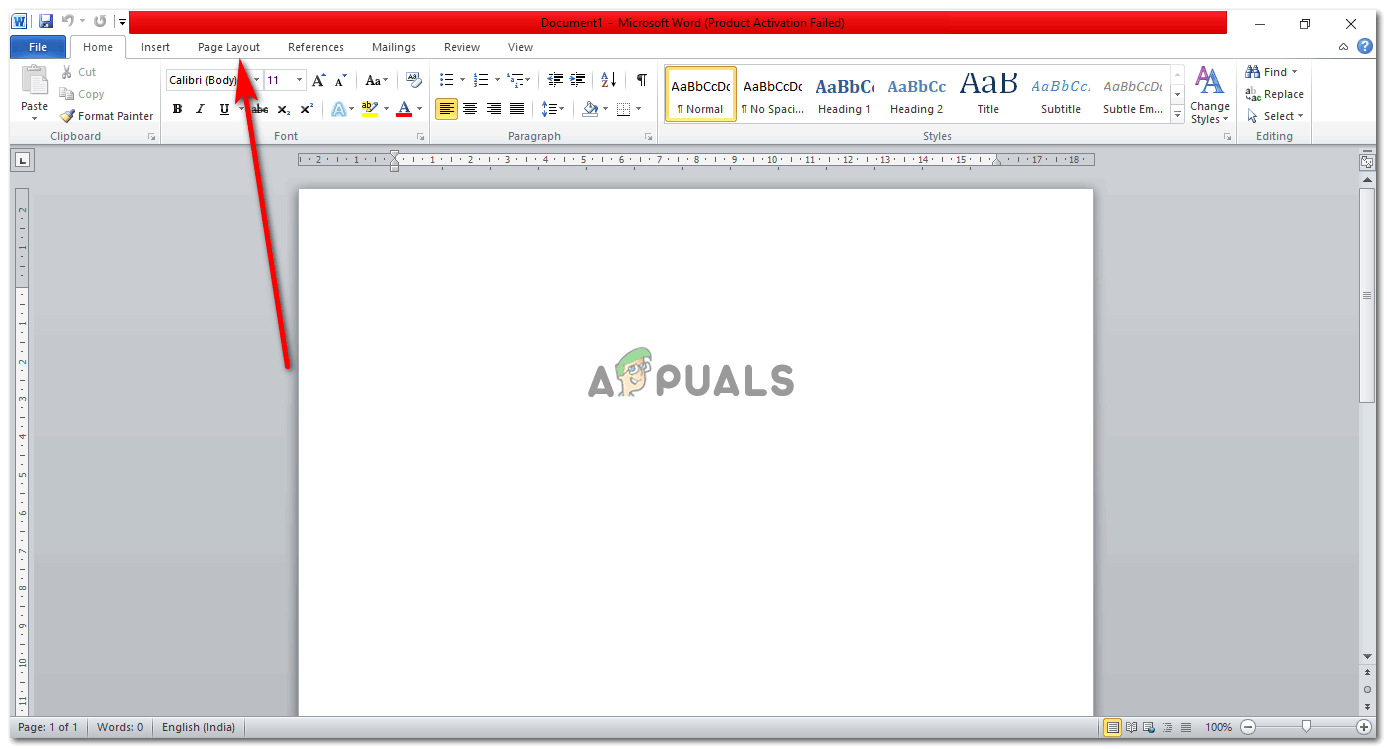
Ouvrez MS Word dans un document vierge
- Changez l'orientation de votre page en paysage. La raison pour laquelle nous faisons cela est d'avoir suffisamment d'espace sur la page pour la plier, ainsi que suffisamment d'espace pour ajouter du texte. Si vous travaillez sur une orientation Portrait, vous ne pourrez pas ajouter autant de plis à votre flyer. Vous pouvez le faire si vous voulez que votre flyer ne contienne que deux colonnes. Mais alors, ce ne sera pas un dépliant, ce sera plus un livret ou un dépliant.
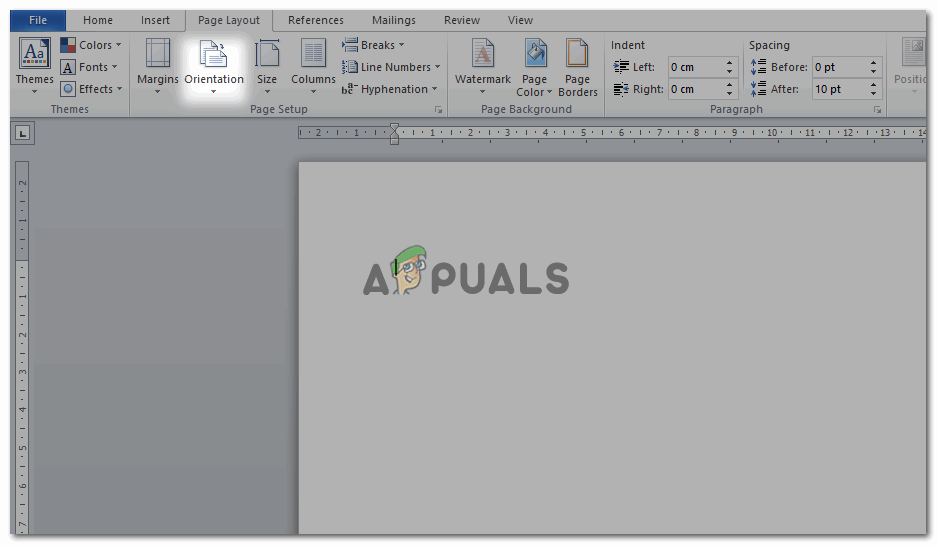
Localisez l’onglet «Orientation»
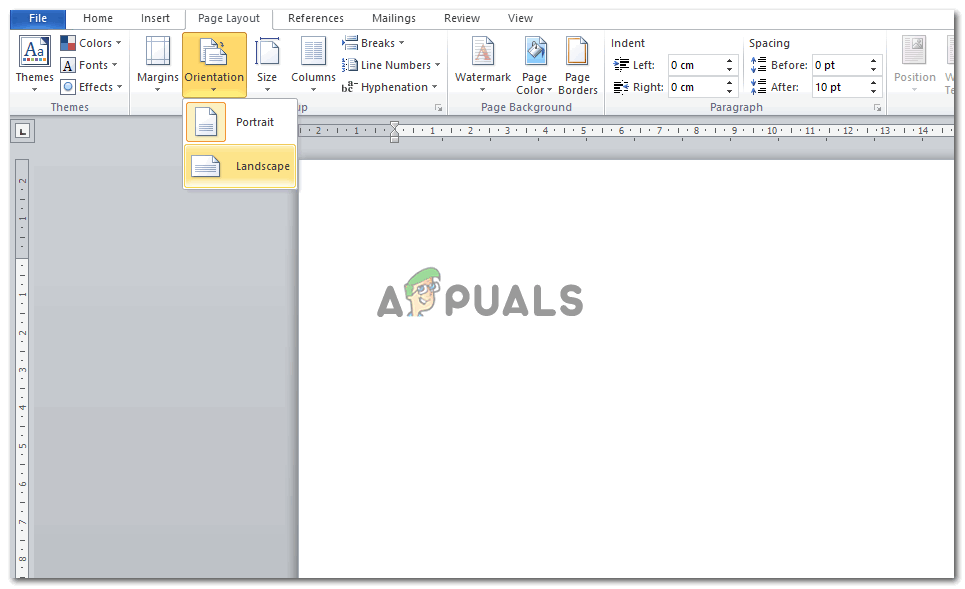
Cliquez sur «Orientation» pour accéder à deux de ces options. Pour l'exemple de cet article, j'ai choisi Paysage
Le paysage donne plus de place à la décoration et à d'autres techniques de mise en forme pour rendre le flyer attrayant pour les yeux.
- Maintenant, sélectionnez l'onglet de colonne et choisissez le nombre de colonnes dans lesquelles votre page doit être divisée. Si vous souhaitez que votre colonne ait plus de trois colonnes, cliquez sur l'onglet 'Plus de colonnes' à la fin et ajoutez le nombre de colonnes que vous souhaitez que votre flyer ait.
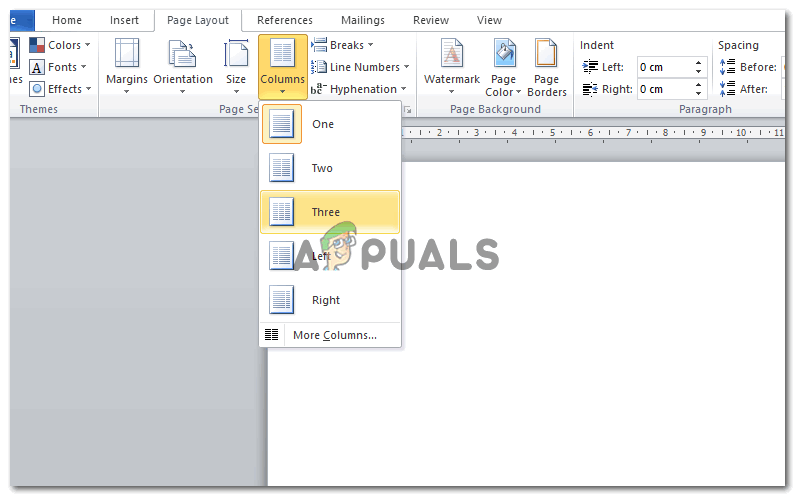
Sélectionnez le nombre de colonnes que vous souhaitez afficher dans votre flyer. Il peut y en avoir autant que vous le souhaitez. En fonction de vos informations
- Après avoir ajouté les colonnes, votre page ressemblera à ceci. J'ai ajouté la bordure juste pour montrer comment vous pouvez conserver les marges. Lorsque vous créez un dépliant pliable, vous devez être sûr du côté qui viendra à l'avant et de celui qui viendra à l'arrière. Et en fonction de cela, vous ajouterez le texte. Sinon, il y a des chances que le texte de votre flyer n'ait pas de sens car les colonnes ne seront pas dans l'ordre. Suivez donc les sections, comme mentionné dans l'image ci-dessous.

Après avoir sélectionné trois colonnes, voici comment votre page sera divisée en trois.
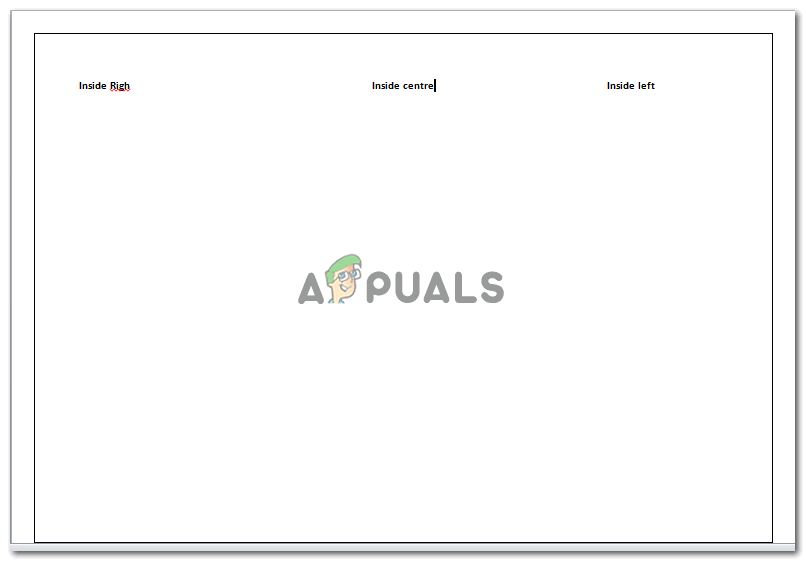
L'intérieur de votre flyer
Deuxième méthode de création d'un flyer
Il s'agit probablement d'une méthode plus simple pour créer un dépliant, car MS Word vous fournit un format prêt à être modifié. Tout ce que vous avez à faire est de modifier la mise en forme existante, d'ajouter votre propre texte et d'ajouter des images de votre bibliothèque, et votre flyer est prêt. Vous n'avez pas à vous soucier des colonnes, car le format a déjà ajusté cela pour vous. Voici maintenant comment vous pouvez créer ce dépliant.
- Lorsque vous ouvrez MS Word, vous devez cliquer sur l'onglet «Fichier» dans le coin gauche. Ensuite, trouvez nouveau dans les options que FILE montre et cliquez sur nouveau. Cela vous mènera aux différents modèles de MS Word, y compris une option pour les brochures. Vous pouvez choisir et télécharger le format.
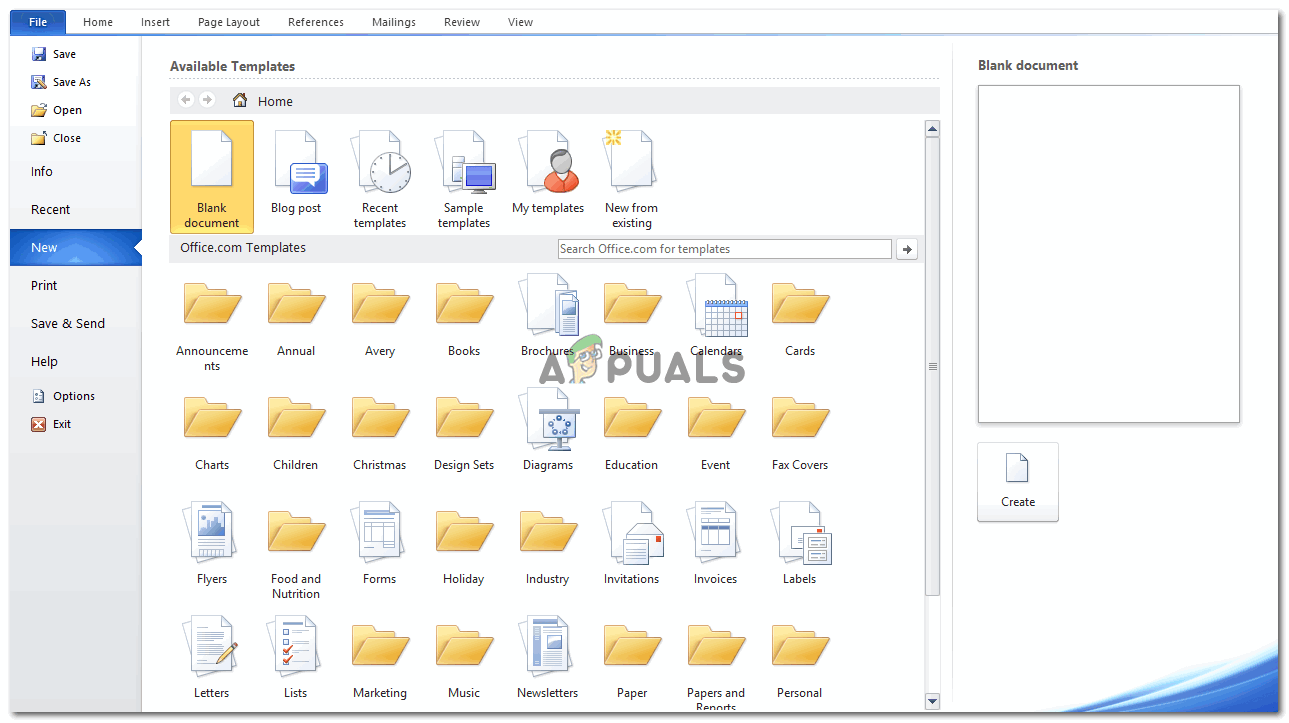
Fichier> Nouveau> (recherchez le format de votre choix parmi les options fournies par MS Word.
- Lorsque vous cliquez sur la brochure, une option pour la télécharger apparaîtra sur votre droite.
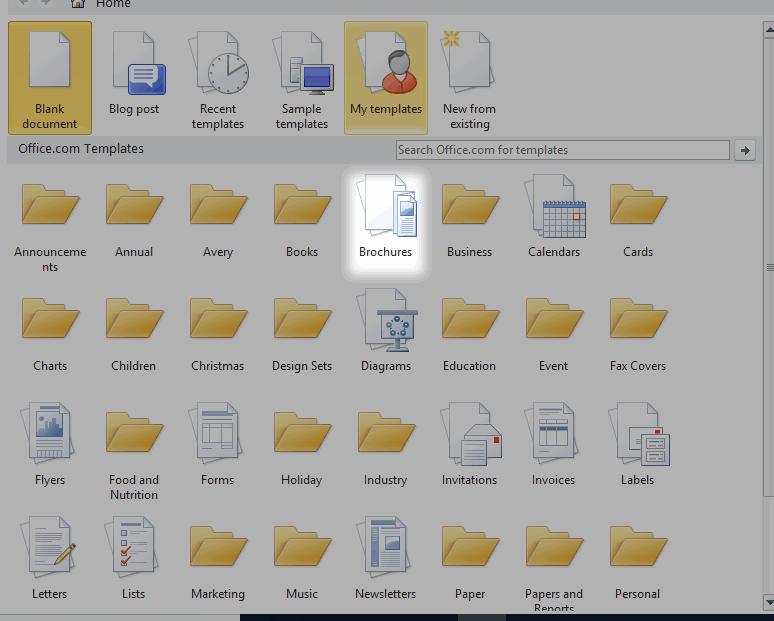
J'ai choisi Brochure
- En cliquant sur télécharger, votre page ressemblera à ceci. Cela signifie que le format est en cours de téléchargement sur votre ordinateur.
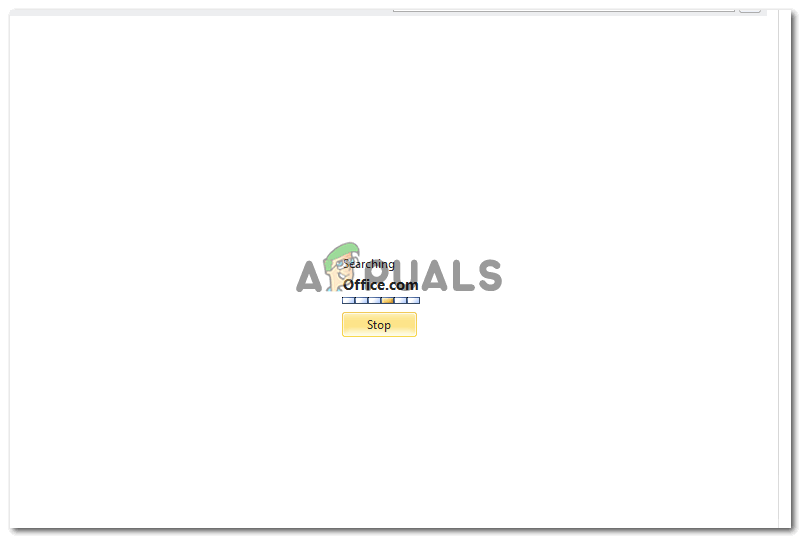
Voici à quoi devrait ressembler votre écran lorsque vous cliquez sur le téléchargement d'un certain modèle sur MS Word
- Votre format est maintenant prêt tel qu'il apparaît sur votre écran. Vous pouvez le modifier. Ajoutez votre texte à l'endroit où vous souhaitez faire apparaître ce texte. Vous pouvez changer votre page d'accueil avec une image de votre choix. Et, vous pouvez également ajouter votre logo à l'arrière dans l'espace prévu à cet effet. Le texte qui est écrit sur ce modèle vous guide également sur la façon dont vous pouvez modifier le dépliant.
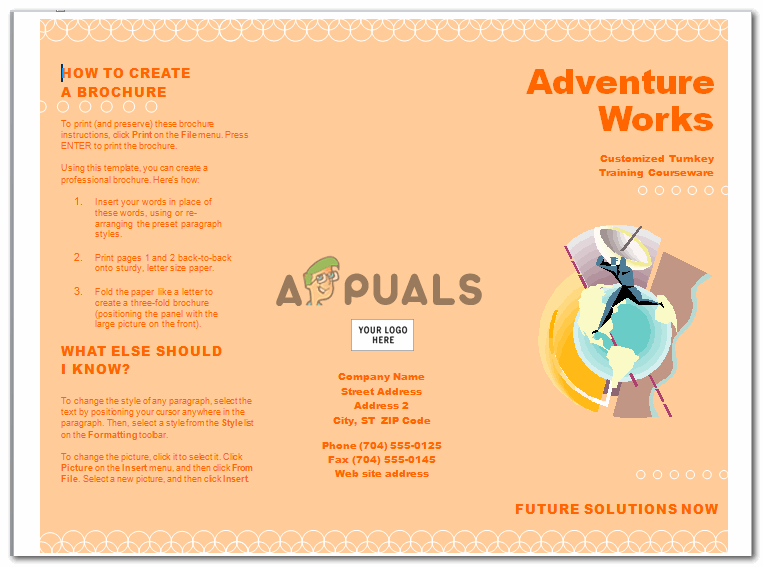
La page d'accueil et les sections selon la division des colonnes
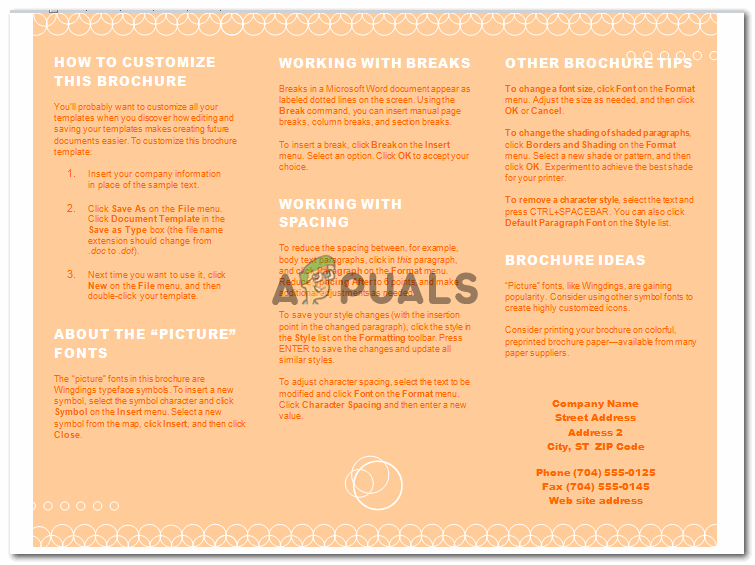
L'intérieur de votre flyer / brochure.