Ce que peu d'utilisateurs de Windows savent, c'est que sur un ordinateur Windows, l'affichage paysage normal n'est pas le seul que vous puissiez avoir - vous pouvez basculer votre écran de 90 ° vers la gauche, 90 ° vers la droite ou 180 °, en le retournant. vers le bas. Bien que le retournement de l'écran sur un ordinateur Windows soit une farce du poisson d'avril incroyablement inoffensive mais extrêmement amusante (ou une farce pour un autre jour!), Cela peut aussi parfois se produire par accident ou comme effet secondaire d'un autre problème ou problème. . Et lorsque cela se produit, voir leur écran basculé d'un côté ou de l'autre ou complètement à l'envers peut dérouter et dérouter l'utilisateur Windows moyen. 
Lorsqu'un utilisateur Windows voit son écran inversé, il se demande généralement deux choses: comment sont-ils censés comprendre ce qui est sur leur écran en ce moment (incliner la tête ou incliner leur écran?) Et comment ils peuvent retourner leur écran à son orientation d'origine. Si le basculement de l'écran sur un ordinateur Windows vers une orientation inhabituelle peut être utile pendant quelques années, ce n'est rien de plus qu'un inconvénient ou une farce potentielle à jouer sur les amis et la famille pour les autres, c'est pourquoi un écran inversé peut être assez un ennui.
Heureusement, cependant, lorsque l'écran d'un ordinateur Windows est, pour une raison quelconque, basculé dans une orientation inhabituelle, les résultats ne sont pas permanents et sont également facilement réversibles. Voici les deux méthodes les plus efficaces que vous pouvez utiliser pour ramener l'affichage sur un ordinateur Windows à son orientation d'origine:
Méthode 1: utilisez le raccourci clavier Windows pour changer l'orientation de l'écran
Pour des raisons inconnues, Microsoft pensait que Windows devait pouvoir permettre aux utilisateurs de modifier l'orientation de l'écran de leur ordinateur.Le géant de la technologie a donc programmé un raccourci clavier pour changer l'orientation de l'écran dans toutes ses versions actuellement prises en charge du système d'exploitation Windows. Ce raccourci clavier peut être utilisé à la fois pour changer l’orientation de l’écran de votre ordinateur par défaut à autre chose et pour rétablir l’orientation par défaut. Pour utiliser cette méthode, il suffit de:
- Appuyez et maintenez le Ctrl + Tout touches de votre clavier.
- Tout en maintenant le Ctrl + Tout touches de votre clavier, appuyez sur Flèche vers le haut pour changer l'orientation de votre écran par défaut.
Remarque: Avec le Ctrl et Tout touches enfoncées et maintenues, en appuyant sur Flèche gauche , Flèche droite ou Flèche vers le bas les touches inversent l'orientation de l'écran de 90 ° vers la gauche, 90 ° vers la droite et 180 ° respectivement.
Méthode 2: corriger l'orientation de l'écran à partir des paramètres d'affichage
Vous pouvez également corriger l’orientation de l’écran de votre ordinateur à partir du Paramètres d'affichage menu. Ce menu est présent dans toutes les versions et itérations du système d'exploitation Windows, bien qu'il soit intitulé différemment sur certaines d'entre elles. Pour corriger l'orientation de votre écran depuis Paramètres d'affichage , tu dois:
- Faites un clic droit sur un espace vide de votre Bureau .
- Cliquer sur Paramètres d'affichage (ou Résolution d'écran selon la version de Windows que vous utilisez) dans le menu contextuel résultant.
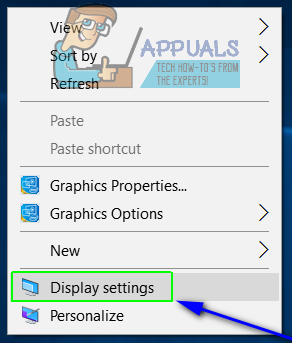
- Ouvrez le menu déroulant situé directement en dessous (ou à côté de) Orientation .
- Cliquer sur Paysage pour le sélectionner.
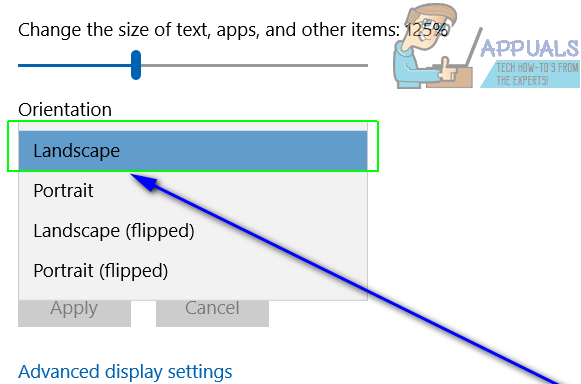
- Cliquer sur Appliquer .
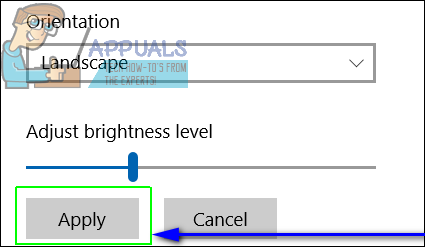
- Attendez que le changement d'orientation de l'écran soit appliqué puis cliquez sur Notez les changements .
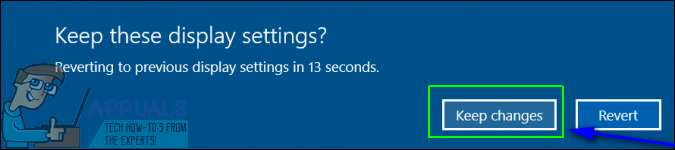
Remarque: dans le Orientation menu déroulant, le Portrait , Paysage (inversé) et Portrait (inversé) les options inclinent respectivement l'orientation de l'écran de 90 ° vers la gauche, 180 ° et 90 ° vers la droite.
2 minutes de lecture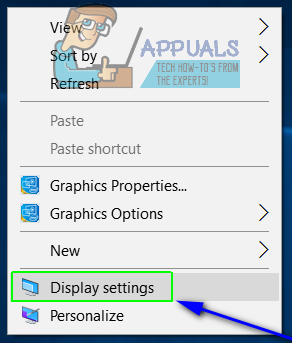
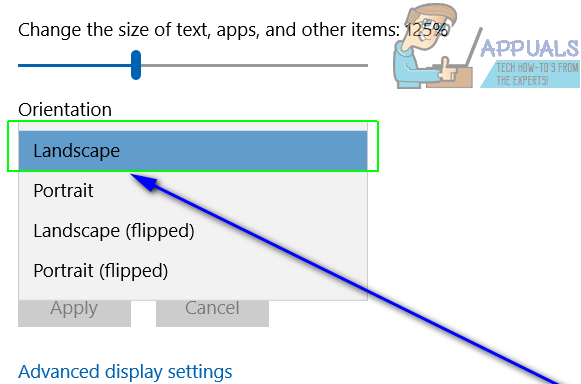
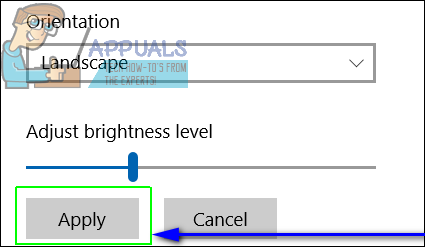
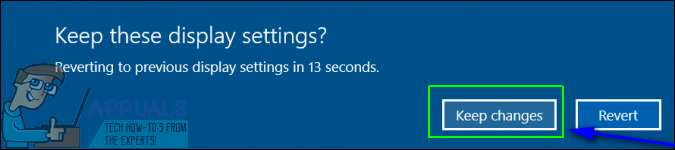


















![[FIX] Vous avez besoin d'un scanner de pilotes WIA](https://jf-balio.pt/img/how-tos/23/you-need-wia-driver-scanner.jpg)




