Certains utilisateurs de PC signalent que tout à coup, leur ordinateur s'est écrasé et qu'ils ne peuvent pas le redémarrer. Au cours de chaque séquence de démarrage, ils finissent par voir le Erreur de détection sur HDD0 (disque dur principal) Message d'erreur. En appuyant sur la touche Echap comme indiqué, la séquence de démarrage redémarre simplement avant de rester bloquée sur le même écran d'erreur. Le problème est également exclusif aux SSD sur les machines Lenovo

Comment réparer l'erreur de détection sur HDD0 (disque dur principal)
En fait, le scénario le plus populaire qui pourrait finir par causer cette erreur est les informations temporaires stockées par la batterie de votre ordinateur portable ou la batterie CMOS. Cela se produit généralement après une panne informatique inattendue et peut être résolu temporairement retrait de la batterie afin d'effacer les mauvaises données.
Cependant, le problème peut également survenir en raison d'une mauvaise connexion entre le disque dur et le connecteur de votre carte mère. Dans ce cas, vous devriez être en mesure de résoudre le problème en ouvrant le capot arrière, en nettoyant les emplacements HDD / SSD et en vous assurant que la connexion est correctement établie avec la carte mère.
Au cas où vous perdriez le démarrage hérité, essayez d'accéder aux paramètres du BIOS et de basculer le mode de démarrage par défaut du mode hérité d'abord au mode premier UEFI. De nombreux utilisateurs concernés ont confirmé que cette opération leur permettait de se débarrasser du Erreur de détection sur HDD0 (disque dur principal) Erreur.
Dans certaines circonstances, ce message d'erreur peut être le résultat d'une incompatibilité entre le pilote du chipset et le Pilote Intel RST . Heureusement, Lenovo a déjà publié un correctif pour ce problème - vous pouvez l'appliquer en utilisant l'utilitaire Auto_updater afin de mettre à jour le micrologiciel du disque dur / SSD vers la dernière version.
Si le problème a commencé à se produire alors que votre ordinateur était en mode Veille ou Veille prolongée, il est probable que vous rencontriez cette erreur car votre périphérique de stockage ne parvient pas à récupérer automatiquement de l'hibernation / veille. Pour résoudre ce problème, vous devez basculer en mode de compatibilité SATA et démarrer normalement avant de rétablir la configuration en AHCI.
Il existe également un correctif temporaire qui a permis à de nombreux utilisateurs concernés de démarrer normalement: il implique l'exécution de quelques tests ( Erreur de détection sur HDD0 (disque dur principal) test d'erreur et Erreur de détection sur HDD0 (disque dur principal) test d'erreur) avant de démarrer normalement. Mais ce n'est qu'une solution temporaire.
Retrait de la batterie ou de la batterie CMOS
Un autre scénario potentiel qui pourrait finir par engendrer le Erreur de détection sur HDD0 (disque dur principal) L'erreur est un problème qui est maintenu par le CMOS (Complementary Metal-Oxide Semiconductor) ou par la batterie de votre ordinateur portable.
Si vous avez précédemment apporté des modifications matérielles à votre ordinateur ou si votre ordinateur a été forcé de s'arrêter de manière inattendue, il est possible que vous ayez affaire à une préférence BIOS / UEFI incorrecte. Le plus souvent, ce problème est facilité par des informations d'overclocking contradictoires.
Dans le cas où ce scénario s'applique à votre situation actuelle, vous devriez pouvoir résoudre le problème en retirant temporairement la batterie qui maintient cette erreur - Si vous rencontrez le problème sur un ordinateur portable, c'est la batterie de votre ordinateur portable. Au cas où vous voyez l'erreur sur un PC (bureau), vous devrez ouvrir les boîtiers arrière et retirer la batterie CMOS manuellement.
Option 1: retrait de la batterie de l'ordinateur portable
- Si votre ordinateur portable est branché sur une prise électrique, débranchez-le et débranchez le câble d'alimentation.
- Retournez votre ordinateur portable de sorte que le bas soit orienté vers le haut.
- Ensuite, recherchez le loquet de la batterie au bas de l'ordinateur portable. Une fois que vous avez localisé le loquet de la batterie, activez-le pour qu'il soit configuré pour se déverrouiller, afin de pouvoir retirer la batterie. Vous devrez peut-être le retirer doucement une fois les loquets désengagés.

Déverrouillage des loquets de la batterie
Remarque: Bien que la procédure soit différente selon les fabricants, cela implique généralement de faire glisser le commutateur de verrouillage vers le côté opposé et de le maintenir dans cette position jusqu'à ce que la batterie soit libérée.
- Attendez une minute complète après avoir retiré la batterie, puis réinsérez-la et redémarrez votre ordinateur portable pour voir si le problème a été résolu.
Option 2: retrait de la batterie CMOS
- Éteignez votre ordinateur et débranchez-le des sources d'alimentation. Comme mesure supplémentaire, coupez l'alimentation de votre interrupteur d'alimentation à l'arrière.

Désactivation du commutateur PSU
- Une fois l'alimentation complètement coupée, équipez-vous d'un bracelet statique (si possible) et retirez le couvercle coulissant.
Remarque: Il est préférable de s'équiper d'un bracelet statique afin de se mettre à la terre sur le cadre et d'éviter les situations désagréables où des décharges d'électricité statique finissent par endommager les composants de votre PC. - Une fois que vous voyez l'intégralité de votre carte mère, identifiez la batterie CMOS. En général, elle est située près de vos emplacements SATA / ATI. Lorsque vous le voyez, utilisez votre ongle ou un objet pointu non conducteur pour le retirer de son logement.

Retrait de la batterie CMOS
- Après l'avoir retiré, attendez une minute entière avant de le réinsérer dans l'emplacement.
- Ensuite, remettez le couvercle en place, rebranchez le câble d'alimentation à la prise de courant et remettez l'interrupteur d'alimentation du bloc d'alimentation sur ON avant de redémarrer votre ordinateur.
Voyez si cette opération vous permet de dépasser l'écran de démarrage initial. Si vous voyez toujours le Erreur de détection sur HDD0 (disque dur principal) erreur, passez au correctif potentiel suivant ci-dessous.
S'assurer que la connexion HDD est solide
En fin de compte, le Erreur de détection sur HDD0 (disque dur principal) est généralement associé à une mauvaise connexion entre le disque dur et le connecteur de votre carte mère.
Si ce scénario est applicable et tant que vous n’avez pas affaire à un disque dur ou à une carte mère défectueux, vous devriez être en mesure de résoudre le problème en ouvrant le couvercle de votre PC / ordinateur portable et en vous assurant que votre disque dur est correctement connecté à votre carte mère.
Si vous ne l'avez jamais fait auparavant, voici un guide étape par étape rapide qui vous guidera tout au long du processus:
- Arrêtez et débranchez votre PC de la prise de courant.
Optionnel: Équipez-vous d'un bracelet antistatique et mettez-vous à la terre sur le cadre afin d'éviter les cas où l'électricité statique peut endommager les composants internes de votre ordinateur. - Ouvrez le capot latéral ou arrière de votre PC et localisez le disque dur problématique. Si vous avez deux disques durs, assurez-vous de vous concentrer sur celui qui stocke votre système d’exploitation.
- Ensuite, retirez les données et les connecteurs d'alimentation des ports du disque dur et de la carte mère.
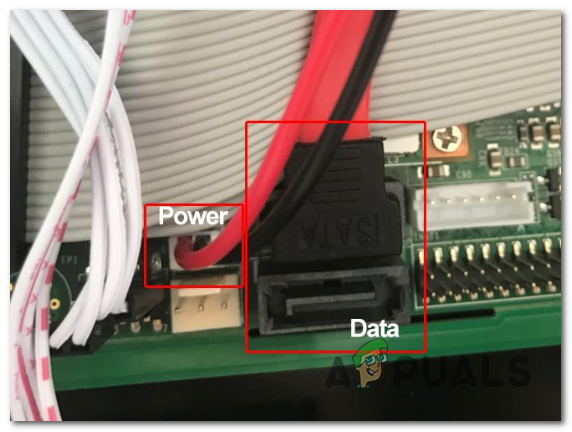
Exemple de port / câble SATA
- Une fois le disque dur déconnecté, nettoyez les ports de connexion des deux côtés et changez les câbles concernés si vous avez des pièces de rechange.
- Une fois que vous avez reconnecté le disque dur avec les câbles appropriés et que vous vous êtes assuré que la connexion est solide, remettez le boîtier en place, connectez votre PC à la prise de courant et voyez si le problème est maintenant résolu.
Au cas où vous voyez toujours la même chose Erreur de détection sur HDD0 (disque dur principal) erreur, passez au correctif potentiel suivant ci-dessous.
Activation du mode de démarrage UEFI
De nombreux utilisateurs Lenovo ont confirmé qu’ils étaient enfin en mesure de résoudre le problème après avoir accédé aux paramètres du BIOS et basculé du mode de démarrage par défaut. L'héritage d'abord au premier mode UEFI - Cette option sera nommée différemment selon les modèles, mais il y a de fortes chances que vous la trouviez sous Options de démarrage dans le menu principal du BIOS.
Si vous rencontrez ce problème sur un PC avec une carte mère plus récente qui utilise à la fois UEFI et BIOS, vous devriez être en mesure de résoudre le problème en forçant Premier mode UEFI . Voici un guide rapide sur la façon de procéder:
- Allumez votre ordinateur et appuyez sur le Clé de configuration à plusieurs reprises dès que vous voyez le premier écran de démarrage. Avec la plupart des configurations informatiques, le Clé de configuration est l'une des touches suivantes: F2, F4, F6, F8, touche Suppr, touche Echap.
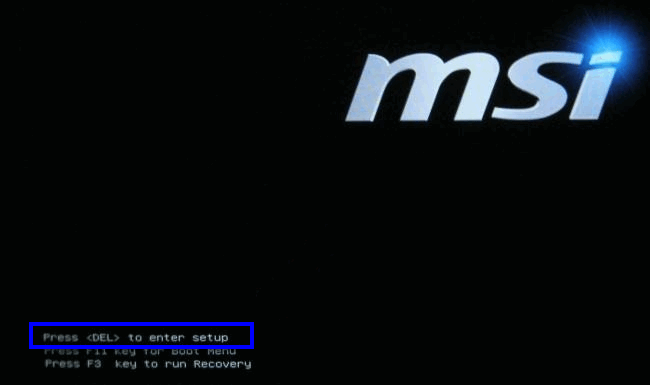
Appuyez sur [touche] pour accéder à la configuration
- Une fois que vous avez réussi à accéder aux paramètres de votre BIOS, parcourez les paramètres avancés et recherchez une option nommée Priorité de démarrage / héritage. (ou priorité de l'option de démarrage héritée) Il est généralement situé dans le Démarrage réglage du regroupement.
- Une fois que vous le voyez, changez le Priorité de l'option de démarrage héritée à Héritage.
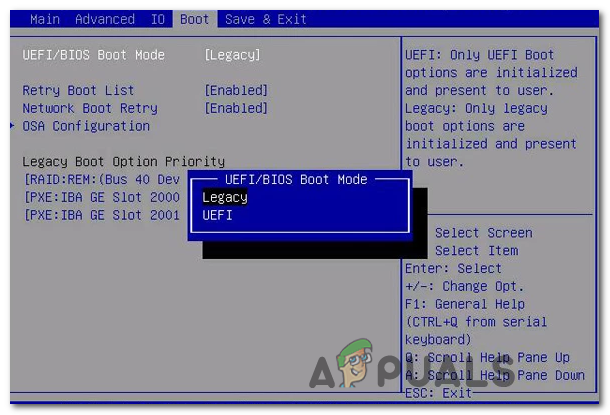
Changer la valeur par défaut Priorité de l'option de démarrage héritée
- Une fois la modification appliquée, enregistrez la configuration de démarrage actuelle et redémarrez votre ordinateur pour voir s'il démarre normalement.
Si vous rencontrez toujours le même message d'erreur, passez au correctif potentiel suivant ci-dessous.
Mise à jour du micrologiciel du disque dur Lenovo (le cas échéant)
Au cas où vous rencontriez le Erreur de détection sur HDD0 (disque dur principal) erreur sur un ordinateur portable Lenovo (en particulier sur un ThinkPad), il y a de très fortes chances que vous rencontriez ce problème en raison d'une incompatibilité de pilote entre le pilote du chipset et le pilote Intel RST.
Heureusement, Lenovo est conscient de ce problème et a déjà publié un correctif pour ce problème. Cet utilitaire recherchera automatiquement les mises à jour sur le chipset et le pilote Intel RST, résolvant la plupart des incompatibilités pouvant conduire à l'apparition du Erreur de détection sur HDD0 (disque dur principal) Erreur.
IMPORTANT: Pour appliquer ce correctif, vous devez retirer le disque dur du système d'exploitation et le connecter à un PC sain en tant que stockage secondaire (ne pas démarrer à partir de celui-ci).
Pour l'appliquer sur votre ordinateur, visitez ce lien ( ici ) et téléchargez le programme de mise à jour automatique de Lenovo. Une fois le téléchargement terminé, utilisez un utilitaire tel que WinZip ou 7zip pour extraire le contenu de Lenovo_Firmware Utility.
Après avoir téléchargé l'utilitaire Lenovo_Firmware, double-cliquez sur fwwbinsd.exe et cliquez Oui au UAC (contrôle de compte d'utilisateur) afin d'accorder un accès administrateur.
Une fois l'utilitaire ouvert, sélectionnez le lecteur problématique et cliquez sur Début mise à jour pour installer la mise à jour du micrologiciel.

Mise à jour du firmware du disque dur
Une fois le micrologiciel installé, reconnectez le disque dur à l'ordinateur sur lequel vous avez rencontré Erreur de détection sur HDD0 (disque dur principal) erreur et voyez si le problème est maintenant résolu.
Si vous rencontrez toujours la même erreur de démarrage, passez au correctif potentiel suivant ci-dessous.
Réveiller manuellement le lecteur à partir du mode veille prolongée
Selon plusieurs utilisateurs concernés, le Erreur de détection sur HDD0 (disque dur principal) Une erreur peut également se produire lorsqu'un SSD ou un disque dur est bloqué Hibernation mode. Cela se produit généralement si une source d'alimentation ou un autre facteur a contribué à la perte totale de puissance. Dans ce cas, il est possible que votre périphérique de stockage ne puisse pas récupérer automatiquement.
Si ce scénario est applicable, vous devriez être en mesure de résoudre le problème en accédant aux paramètres de votre BIOS et en modifiant l'intégration SATA en mode de compatibilité - cela servira à réveiller le lecteur.
Une fois que vous avez fait cela et que votre disque dur / SSD a quitté l'hibernation, vous devrez revenir dans les paramètres de votre BIOS et modifier l'utilisation de SATA en AHCI.
Voici un guide étape par étape qui vous permettra de faire ceci:
- Allumez votre ordinateur et appuyez sur le Setup (clé BIOS) dès que vous voyez l'écran initial.
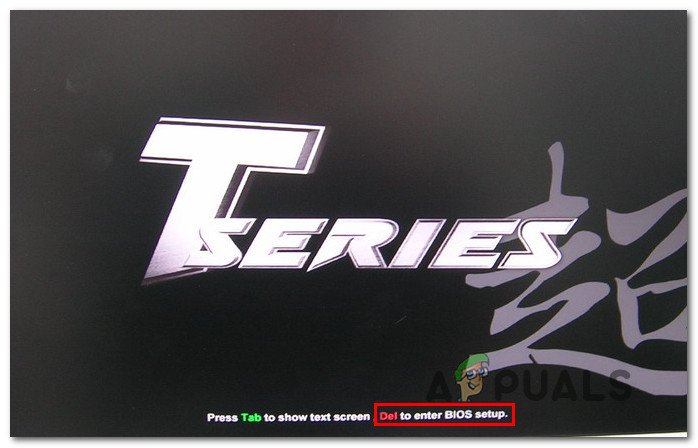
Appuyez sur la touche Setup pour accéder aux paramètres du BIOS
Remarque: Vous devriez voir le Installer clé affichée à l'écran, mais au cas où vous ne le pouvez pas, recherchez en ligne la clé de configuration spécifique en fonction du fabricant de votre carte mère.
- Une fois que vous êtes dans les paramètres de votre BIOS, dirigez-vous vers Dispositifs et changez le Option de mode de contrôle SATA compatible . Cela servira à réveiller votre périphérique de stockage de l'hibernation.
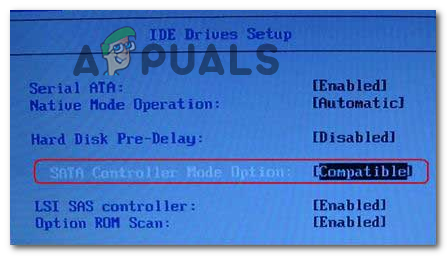
Réveiller l'ordinateur de l'hibernation
Remarque: Avec certaines configurations, vous pouvez trouver cette option de réglage sous le Avancée languette.
- Après cela, enregistrez votre configuration actuelle du BIOS et démarrez normalement afin de vous assurer que votre disque dur ou SSD se réveille de l'hibernation.
- Si la procédure est terminée et que vous n'obtenez plus le Erreur de détection sur HDD0 (disque dur principal) erreur, suivez à nouveau l'étape 1 pour revenir aux paramètres de votre BIOS et modifier le menu de configuration IDE par défaut sur AHCI - généralement à partir du Contrôleur IDE ou Configuration SATA menu.
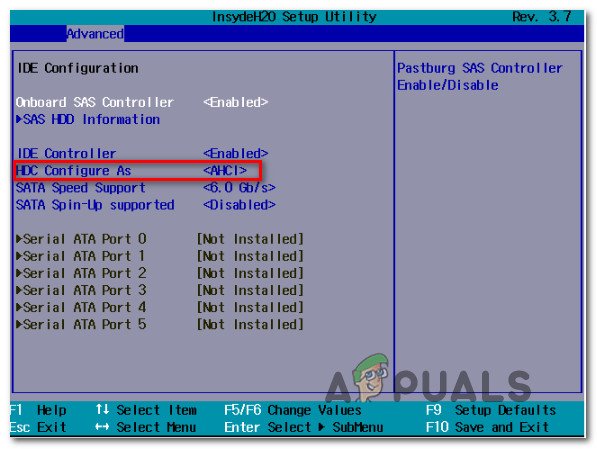
Modification de la configuration HDC de l'IDE en AHCI
- Enregistrez les modifications et voyez si le problème est maintenant résolu.
Si le même problème persiste, passez au correctif potentiel suivant ci-dessous.
Faire des tests sur Lenovo (correctif temporaire)
si aucune des méthodes ci-dessus ne vous a permis de résoudre le problème et que vous rencontrez ce problème avec un ordinateur portable Lenovo, il est très probable que vous soyez confronté à ce problème en raison d'un problème du BIOS. Vous devriez être en mesure de le réparer en mise à jour de la version du BIOS sur votre ordinateur portable Lenovo .
Mais au cas où vous ne voudriez pas faire cela (pour diverses raisons), un correctif temporaire qui vous permettra de démarrer sans rencontrer le Erreur de détection sur HDD0 (disque dur principal) Erreur. Mais gardez à l'esprit que ce n'est pas une solution permanente.
La grande majorité des utilisateurs confrontés à ce problème ont signalé que le correctif ci-dessous ne résolvait le problème que temporairement. Il est très probable que même si les étapes ci-dessous vous permettent de démarrer normalement, vous finirez par voir le message d’erreur au prochain démarrage du système.
Si vous êtes déterminé à déployer ce correctif, suivez les instructions ci-dessous:
- Démarrez votre ordinateur normalement et dès que vous voyez l'écran initial, commencez à appuyer sur le Touche F10 à plusieurs reprises.
- le Erreur de détection sur erreur HDD0 (disque dur principal) apparaîtra toujours, mais c’est ce qui est censé se produire.
- À l'écran d'erreur, appuyez sur Esc et attendez de voir le Diagnostics Lenovo écran.
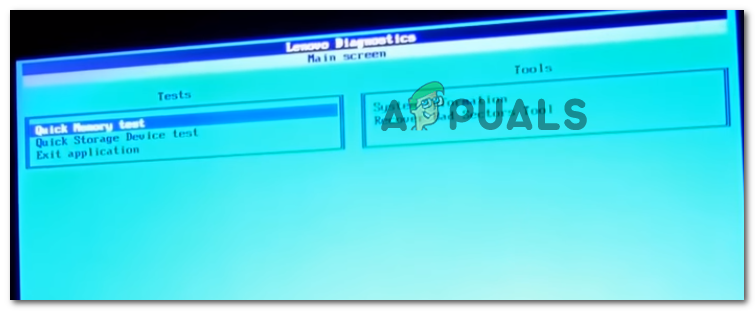
Écran Lenovo Diagnostics
- Dans l'écran Lenovo Diagnostics, exécutez à la fois le Test de mémoire rapide et le Test de périphérique de stockage rapide en succession rapide.
- Une fois les deux tests terminés (et réussis), quittez l'écran Lenovo Diagnostics et voyez si votre ordinateur est capable de démarrer normalement.
Si l'erreur se reproduit, il est très probable que vous ayez affaire à un disque dur ou à un SSD défectueux et que vous devrez amener votre PC chez un technicien afin de déterminer ce qui ne va pas.
Mots clés hdd les fenêtres 9 minutes de lecture


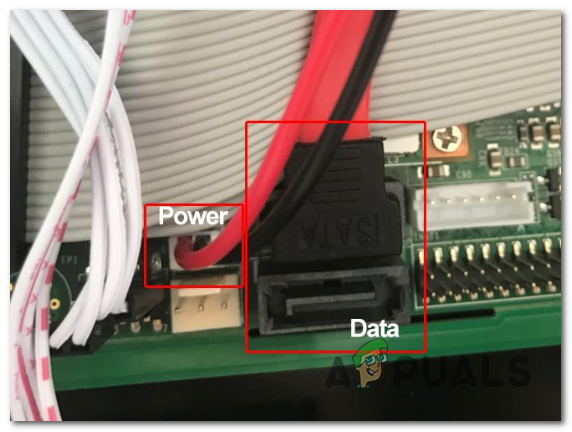
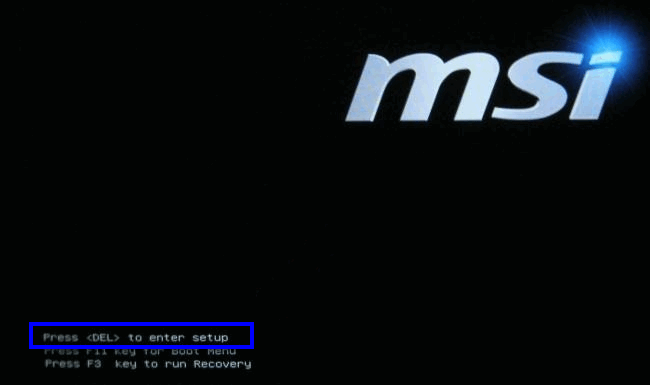
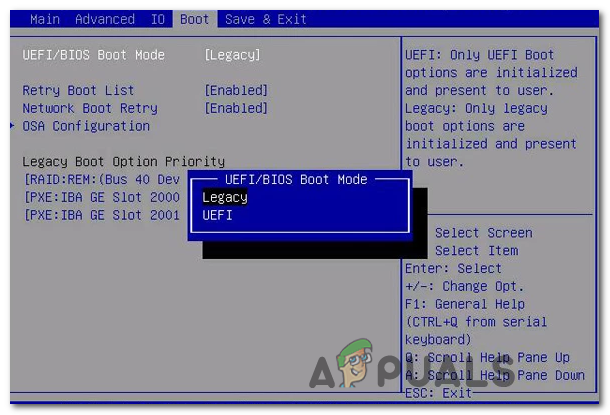
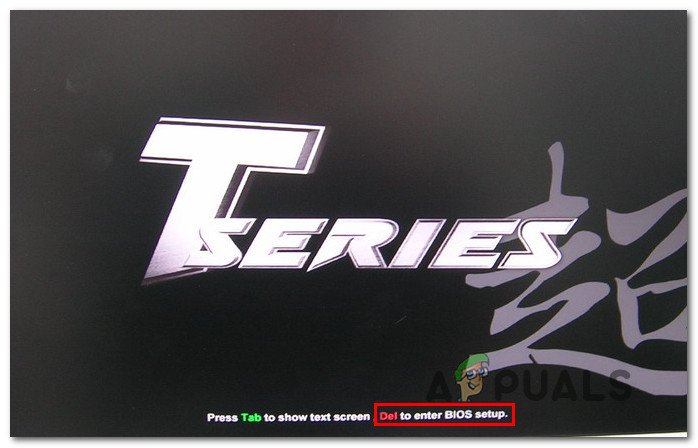
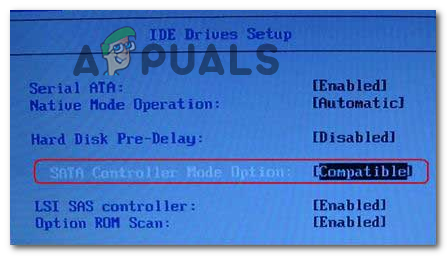
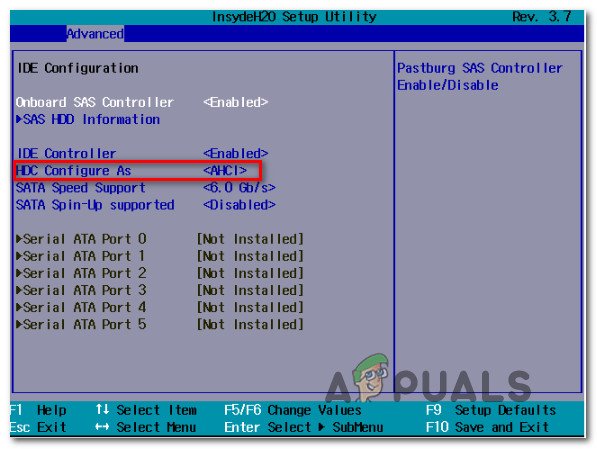
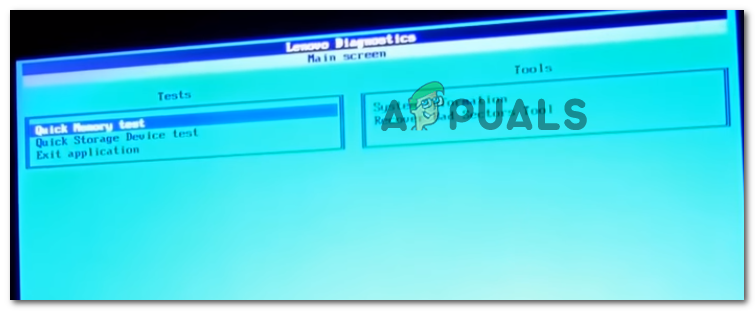
















![[Mise à jour] Premier mini clavier mécanique sans fil au monde avec touches programmables pour moins de 50 $ Pops-Up sur Kickstarter](https://jf-balio.pt/img/news/80/world-s-first-mini-wireless-mechanical-keyboard-with-programmable-keys.png)






