Certains utilisateurs de Windows rencontrent le Erreur 1618 ( Une autre installation est déjà en cours. Terminez cette installation avant de procéder à cette installation ) Lors de la tentative d'installation Google Earth Pro . Il est confirmé que ce problème se produit sur Windows 7, Windows 8.1 et Windows 10.

Erreur 1618 de Google Earth PRO
En fait, il existe plusieurs coupables différents qui pourraient contribuer à l'apparition de ce code d'erreur. Voici une liste restreinte de coupables potentiels:
- Installation conforme - Comme l'indique le message d'erreur, la cause la plus courante qui causera ce code d'erreur est une installation différente qui Programme d'installation de Windows (msiexe.exe) gère en même temps. Si ce scénario est applicable, vous pouvez résoudre le problème soit en terminant l'installation congruente, soit en l'arrêtant de force de manière conventionnelle ou en utilisant le gestionnaire de tâches.
- Problème de fichier temporaire - Selon certains utilisateurs concernés, ce problème peut également se produire dans les cas où un problème de fichier temporaire empêche le programme d'installation de terminer l'opération. Si ce scénario est applicable, vous devriez être en mesure de résoudre le problème simplement en redémarrant votre ordinateur et en répétant le processus une fois le prochain démarrage terminé.
- Permissions insuffisantes - En fait, ce problème peut également survenir si le programme d'installation ne dispose pas des autorisations nécessaires pour installer Google Earth PRO. Si vous avez modifié les autorisations par défaut accordées via UAC, il est probable que vous deviez forcer l'ouverture du programme d'installation avec un accès administrateur afin d'éviter ce code d'erreur.
- Version d'installation incompatible - Quelques utilisateurs concernés ont confirmé que vous pouvez vous attendre à voir ce code d'erreur si vous essayez d'installer une ancienne version de Google Earth PRO sur un ordinateur Windows 10. Dans ce cas, vous pouvez vous débarrasser de l'erreur en installant une version plus récente ou en forçant le programme d'installation à s'exécuter en mode de compatibilité avec Windows 7 ou Windows 8.1.
- Fichiers de registre corrompus - Si cette installation actuelle du système d'exploitation avait auparavant une installation différente de Google Earth, il y a de fortes chances que certains fichiers de registre soient toujours présents et en conflit avec la nouvelle installation. Dans ce cas, vous devriez être en mesure de résoudre le problème en exécutant un nettoyage du registre.
- Corruption du fichier système - Dans certaines circonstances, vous pouvez vous attendre à voir ce code d'erreur en raison d'un type de corruption de fichier système sous-jacent affectant votre installation Windows. Dans ce cas, devrait être en mesure de résoudre le problème en réparant l'installation (réparation sur place) de votre installation actuelle du système d'exploitation ou en procédant à une nouvelle installation.
Méthode 1: Terminer l'installation conforme
Dans la plupart des cas, le code d'erreur 1618 avec Google Earth PRO se produira en raison d'une installation congruente conflictuelle qui est également gérée par votre ordinateur Windows lorsque vous essayez d'installer Google Earth .
Ce code d'erreur est donc destiné à signaler qu'une autre installation est déjà en cours. Et même si ce n'est pas toujours la source du problème, vous devez absolument commencer votre quête de dépannage en vous assurant que votre PC n'est pas occupé à installer un autre logiciel si vous obtenez cette erreur.
Une des façons dont vous pouvez faire cela est de jeter un œil à votre barre des tâches. Si vous avez des tâches d'installation / désinstallation actuellement en attente, terminez-les ou fermez-les avant d'essayer de reprendre l'opération d'installation de Google Earth Pro.
S'il n'y a pas de travaux d'installation évidents, vous pouvez également ouvrir le Gestionnaire des tâches et fermer le MSIEXEC (programme d'installation de Windows) traiter manuellement.
Voici un guide rapide sur la fermeture forcée du MSIEXEC processus à l'aide du Gestionnaire des tâches afin de corriger le code d'erreur 1618 avec Google Earth PRO:
- presse Ctrl + Maj + Echap s'ouvrir Gestionnaire des tâches .
- Une fois que vous êtes à l'intérieur Gestionnaire des tâches, clique sur le Processus onglet, puis faites défiler la liste des processus actifs et recherchez MSIEXEC.
- Une fois que vous parvenez à localiser le processus Windows Installer, faites un clic droit dessus et cliquez sur Tâche finale dans le menu contextuel nouvellement apparu.
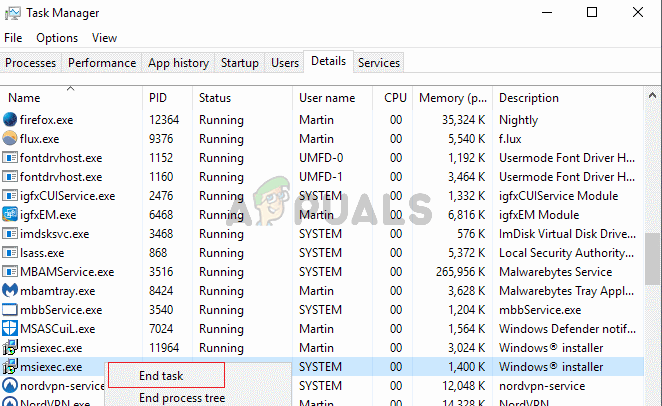
Fin de la tâche msiexec.exe
- Une fois le processus msiexec.exe fermé avec succès, revenez à la fenêtre d'installation de Google Earth PRO et voyez si vous pouvez terminer le processus sans voir la même erreur 1618.
Si la même erreur persiste et vous empêche d'installer Google Earth PRO, passez à la méthode suivante ci-dessous.
Méthode 2: redémarrez votre ordinateur
Si la fermeture du processus de Windows Installer n'a pas fonctionné pour vous et que vous avez toujours rencontré le même problème Erreur 1618, la prochaine chose que vous devez faire est de redémarrer votre ordinateur afin d'effacer les données temporaires actuellement en conflit avec l'installation de Google Earth PRO.
Plusieurs utilisateurs concernés ont confirmé qu'ils avaient réussi à se débarrasser de l'erreur et à terminer l'installation du logiciel après le redémarrage de leur ordinateur.

Redémarrer votre PC
Si vous ne l'avez pas encore fait, faites-le et essayez d'installer Google Earth Pro immédiatement après la fin du prochain démarrage.
Si la même erreur 1618 se produit toujours, passez au correctif potentiel suivant ci-dessous.
Méthode 3: exécution avec accès administrateur
Si vous rencontrez le code d'erreur 1618 sous Windows 7 et Windows 8.1 ou si vous avez effectué des ajustements sur votre Contrôle de compte d'utilisateur paramètres, il est également possible que vous rencontriez ce problème en raison d'un problème d'autorisation. Comme il s'avère, UAC (contrôle de compte d'utilisateur) Les paramètres peuvent forcer le programme d'installation à s'exécuter régulièrement (pas avec un accès administrateur).
Dans le cas où ce scénario est applicable, vous devriez être en mesure de résoudre le problème simplement en forçant le programme d'installation de Google Earth PRO à s'exécuter avec un accès administrateur.
Pour ce faire, cliquez simplement avec le bouton droit sur le programme d'installation de Google Earth Pro et cliquez sur Exécuter en tant qu'administrateur dans le menu contextuel nouvellement apparu.

Exécution en tant qu'administrateur
Après avoir ouvert le programme d'installation avec un accès administrateur, suivez les invites d'installation et voyez si vous pouvez terminer l'opération sans rencontrer le même code d'erreur.
Si le même problème persiste, passez au correctif potentiel suivant ci-dessous.
Méthode 4: exécution en mode de compatibilité
Si vous essayez d'installer une ancienne version de Google Earth PRO, vous rencontrez probablement un problème d'incompatibilité. C'est un problème assez courant sur Windows 10, mais qui peut être résolu assez facilement.
Plusieurs utilisateurs concernés qui se sont trouvés dans cette situation ont réussi à résoudre le problème en utilisant le mode de compatibilité avec Windows 7 ou Windows 8.1.
Si vous vous trouvez dans un scénario similaire, vous pouvez résoudre le problème en forçant l'exécutable d'installation du jeu à s'exécuter en mode de compatibilité.
Voici un guide rapide sur l'application de cette solution de contournement potentielle pour rendre le programme d'installation compatible avec votre version de Windows et contourner le 1618 Erreur:
- Ouvrez l'Explorateur de fichiers et accédez à l'emplacement où vous stockez actuellement le programme d'installation de Google Earth PRO (le plus probable est stocké dans le Téléchargements dossier).
- Une fois arrivé au bon endroit, faites un clic droit sur le Google Earth installateur et cliquez sur Propriétés dans le menu contextuel.
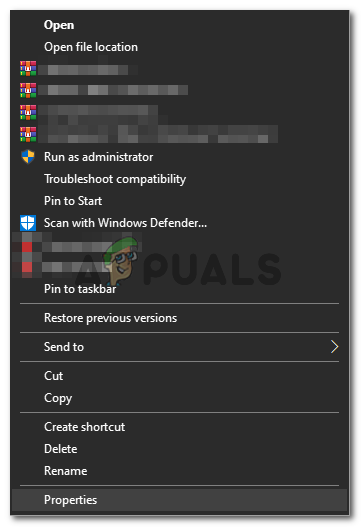
Cliquez avec le bouton droit de la souris et sélectionnez «Propriétés».
- Une fois que vous êtes à l'intérieur Propriétés l’écran du programme d’installation du jeu, cliquez sur le bouton Compatibilité onglet dans le menu horizontal en haut.
- À l'intérieur de Compatibilité onglet, accédez à Le mode de compatibilité section et cochez la case associée à Exécutez ce programme en compatibilité pour, puis choisissez Windows 8.1 ou Windows 7 (si disponible) dans le menu déroulant qui vient d'apparaître.
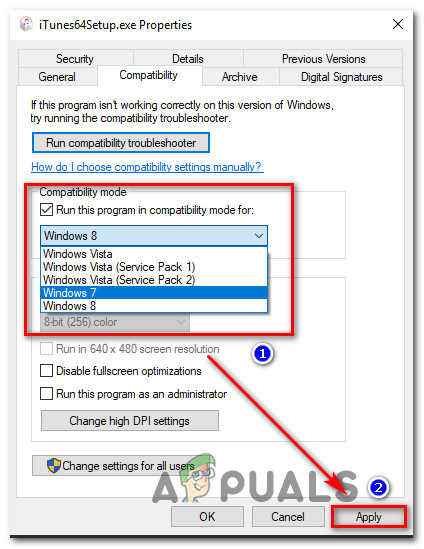
Exécution du programme d'installation en mode de compatibilité
- Cliquer sur Appliquer pour enregistrer les modifications, puis double-cliquez à nouveau sur le programme d'installation de Google Earth PRO et voyez si vous pouvez terminer l'installation sans rencontrer le même code d'erreur.
Au cas où vous finiriez toujours par rencontrer le Erreur 1618, passer au prochain correctif potentiel ci-dessous.
Méthode 5: exécution du nettoyage du registre
Selon certains utilisateurs concernés, ce problème peut également survenir en raison d'une incohérence dans le Registre qui affectent l'installation d'un nouveau logiciel. Cela se produit généralement dans les cas où Google Earth PRO a été installé dans le passé et où la nouvelle installation est actuellement en conflit avec certains anciens fichiers de registre.
Heureusement, vous pouvez résoudre le problème en utilisant un outil tiers pour effectuer un nettoyage du registre et vous débarrasser des clés et valeurs restantes qui ne sont plus activement utilisées.
Bien sûr, il existe de nombreuses suites tierces que vous pouvez utiliser pour faire le travail, alors n'hésitez pas à utiliser le logiciel avec lequel vous vous sentez le plus à l'aise.
Mais si vous recherchez des instructions pas à pas, suivez les instructions ci-dessous pour effectuer un nettoyage du registre à l'aide de CCleaner:
- Ouvrez votre navigateur par défaut et visitez le page de téléchargement officielle de CCleaner .
- Une fois que vous êtes dans la page, le téléchargement devrait commencer automatiquement, alors attendez quelques secondes.
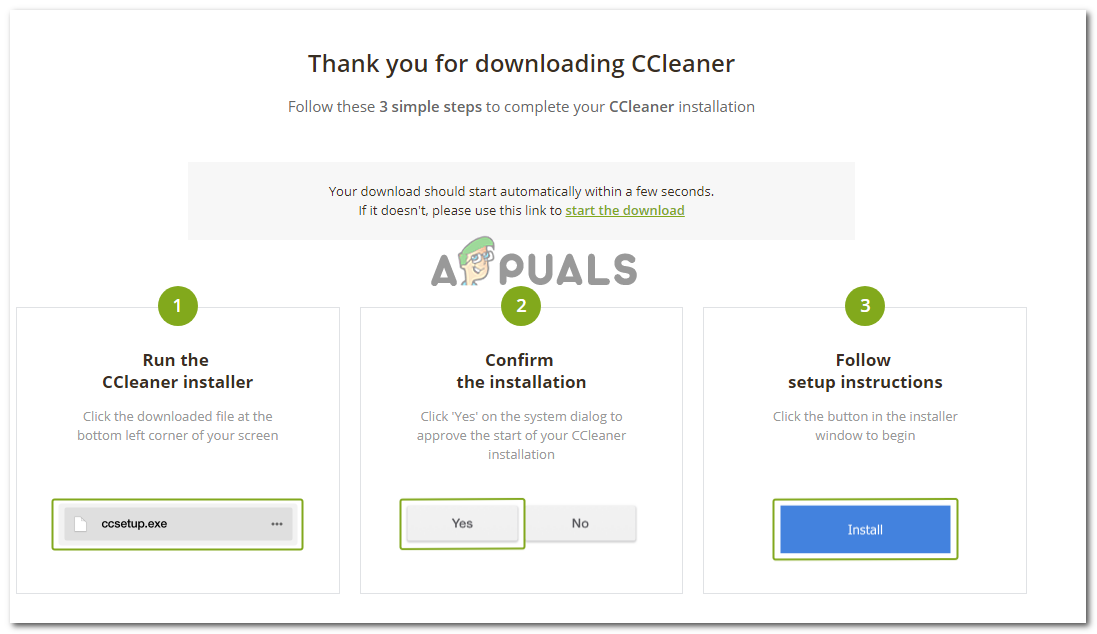
Téléchargement de CCcleaner
- Une fois le téléchargement du programme d'installation de CCleaner terminé, double-cliquez dessus et suivez les invites à l'écran pour terminer l'installation de CCleaner.
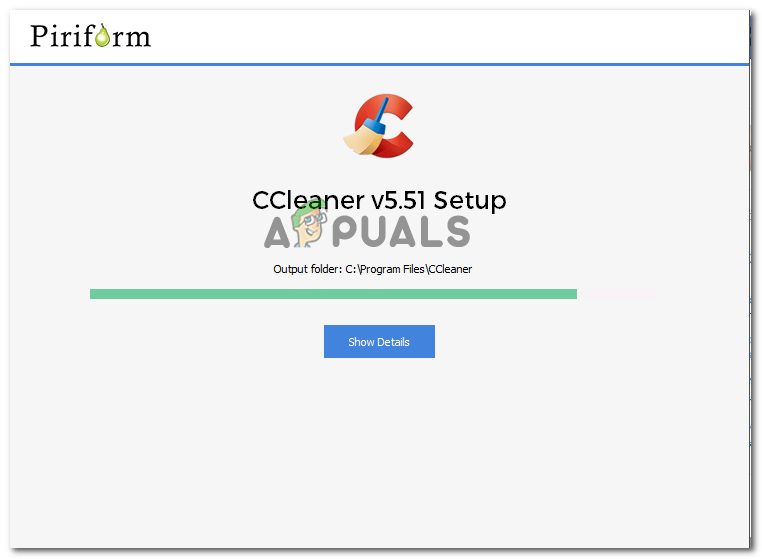
Installation de CCleaner
- Une fois l'installation terminée, ouvrez l'application et cliquez sur le Enregistrement languette.
- À l'intérieur de Enregistrement onglet, laissez les paramètres par défaut sélectionnés et cliquez sur Analysez les problèmes.
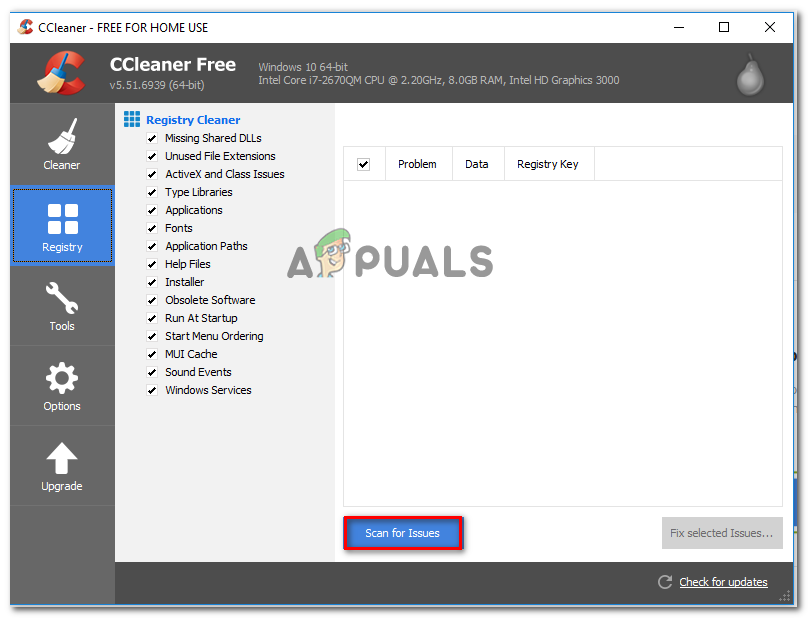
Recherche de problèmes de registre avec CCleaner
- Attendez la fin de l'analyse, puis sélectionnez tous les problèmes identifiés et cliquez sur Corriger les problèmes sélectionnés.
- Une fois l'opération terminée, redémarrez votre ordinateur et voyez si le problème est résolu une fois le prochain démarrage terminé.
Si vous finissez toujours par voir le Erreur 1618 lorsque vous essayez d'installer Google Earth PRO sur votre ordinateur, accédez au correctif potentiel final ci-dessous.
Méthode 6: exécution d'une installation de réparation
Si aucun des correctifs potentiels ci-dessus n'a fonctionné pour vous, vous devriez sérieusement commencer à considérer que vous avez réellement affaire à un type de corruption de fichier système sous-jacent qui empêche le programme d'installation de Windows ( msiexec ) de s'occuper de l'installation - Ceci est encore plus probable si vous rencontrez plus ou moins les mêmes problèmes lorsque vous essayez d'installer d'autres logiciels.
Si ce scénario est applicable, votre seul espoir de résoudre le problème est de réinitialiser chaque composant Windows pertinent avec l'une de ces 2 procédures:
- Installation propre - Il s'agit de la procédure la plus simple parmi les 2 puisque vous pouvez effectuer cette opération directement à partir du menu GUI de votre installation WIndows sans insérer de support d'installation compatible. Cependant, le principal inconvénient est que, sauf si vous sauvegardez vos données à l'avance, vous pouvez vous attendre à une perte totale de données sur la partition de votre système d'exploitation.
- Réparer l'installation (réparation sur place) - Cette procédure est plus fastidieuse et vous obligera à insérer ou à brancher un support d'installation Windows compatible. Mais le principal avantage de cette méthode est qu'elle ne réinitialisera que les fichiers de votre système d'exploitation. Cela signifie que vos fichiers personnels, y compris les applications, les jeux, les médias, les documents et les préférences de l'utilisateur, resteront intacts.
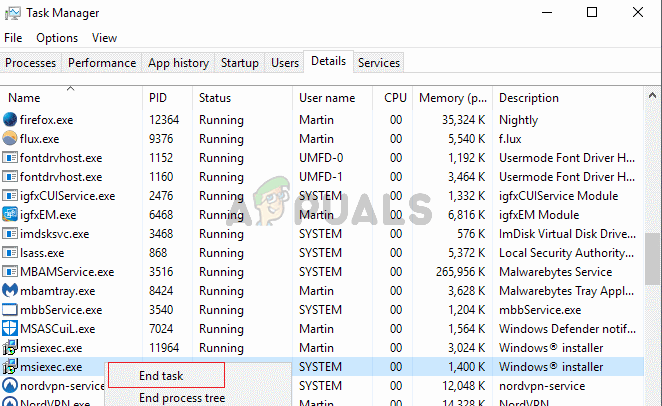
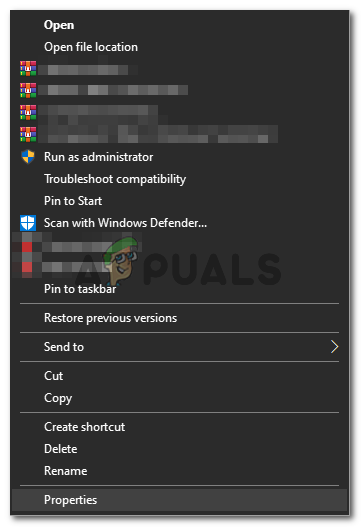
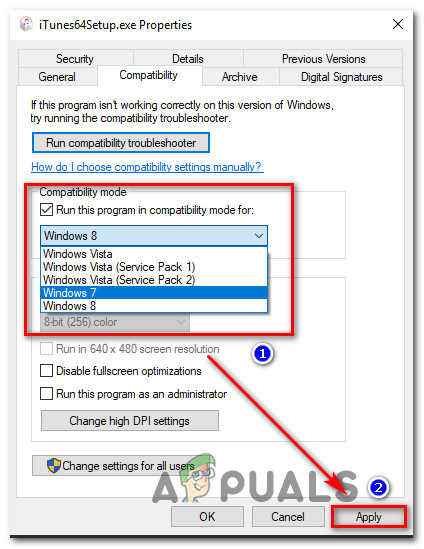
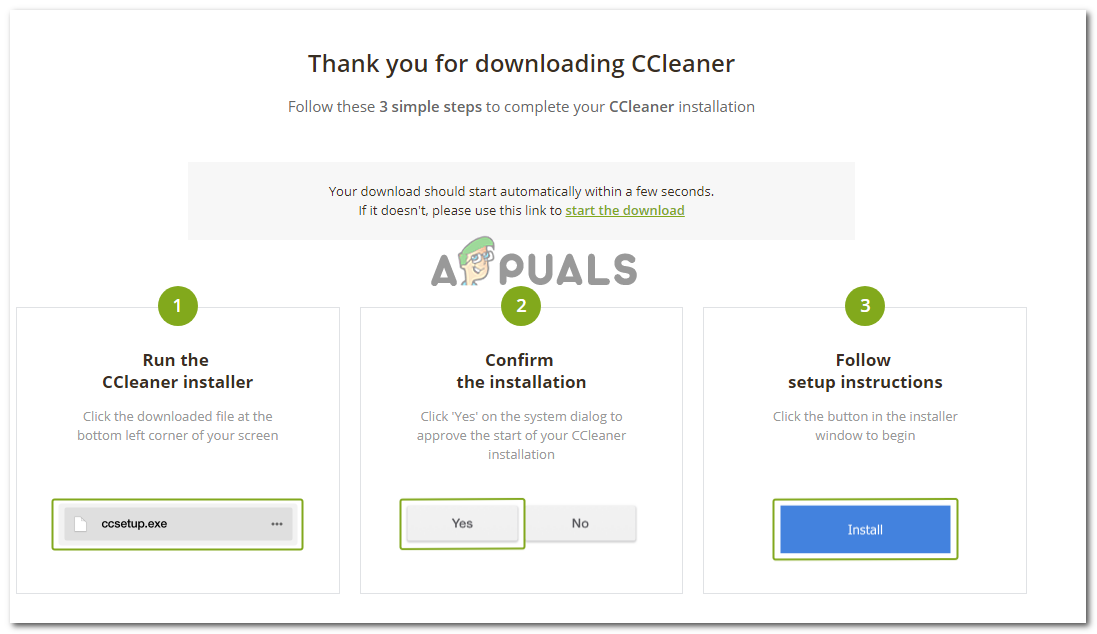
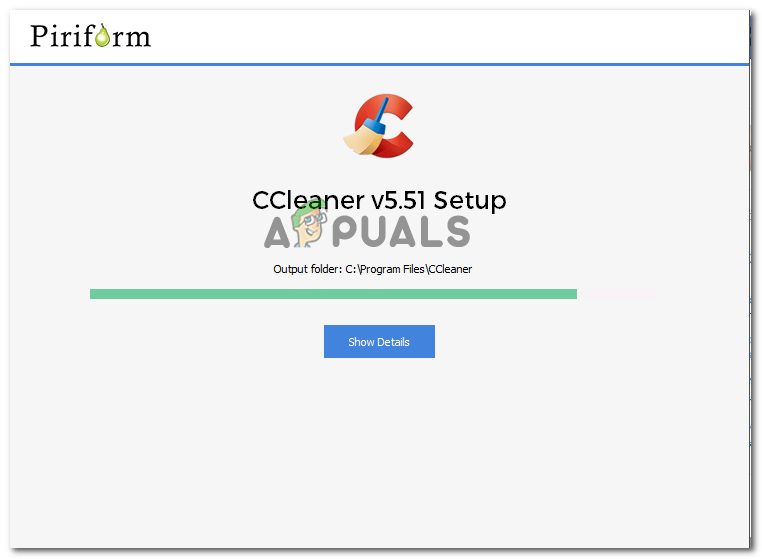
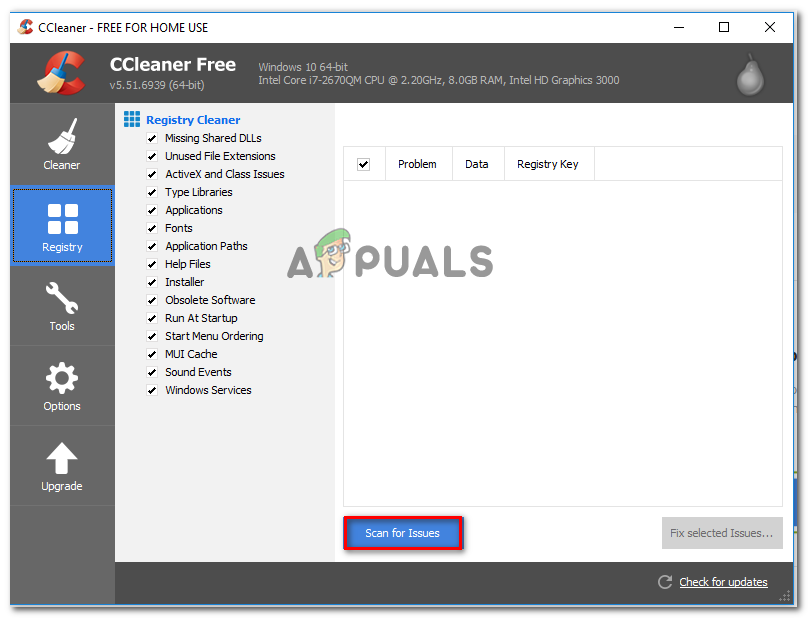











![[FIX] Code d'erreur 65536 dans COD Modern Warfare](https://jf-balio.pt/img/how-tos/87/error-code-65536-cod-modern-warfare.png)











