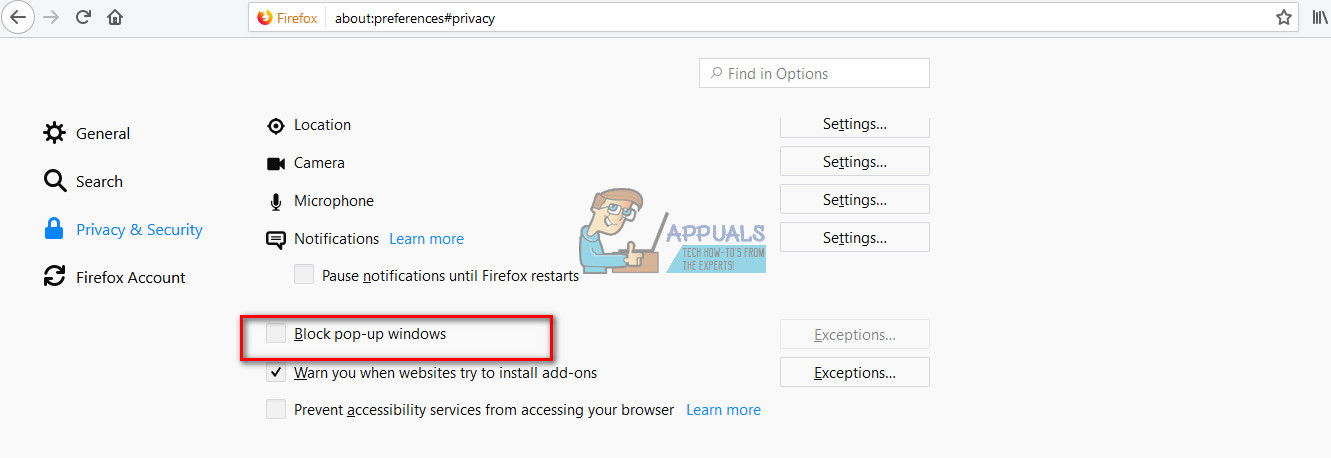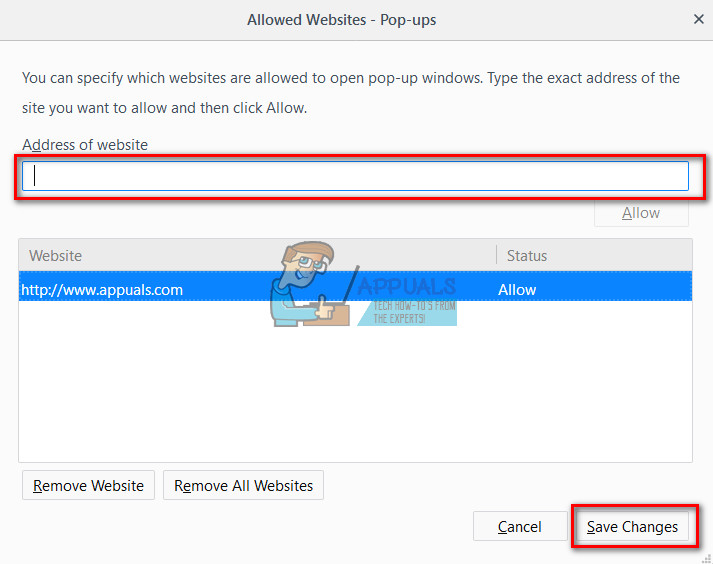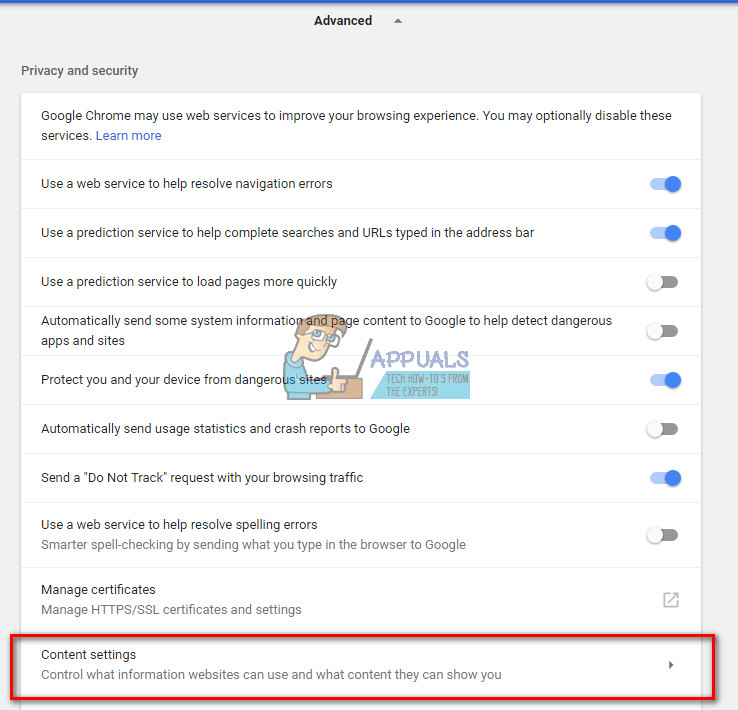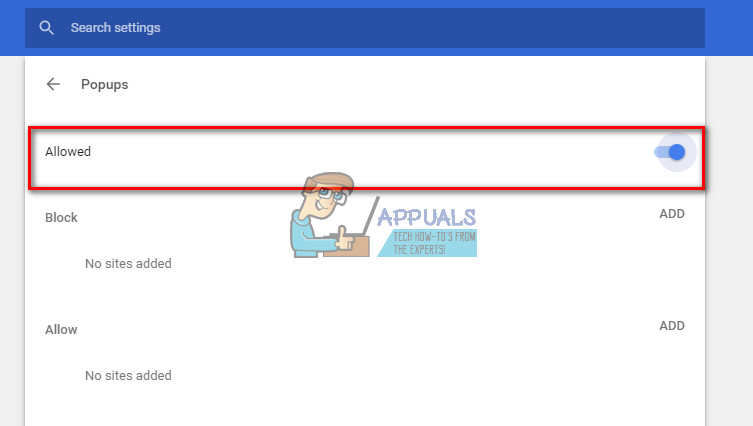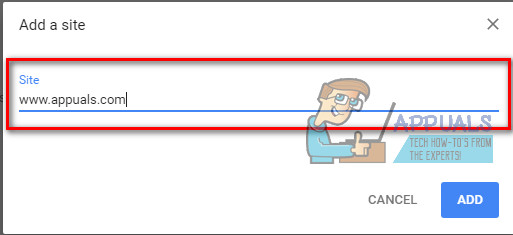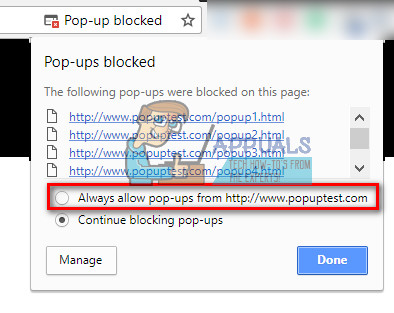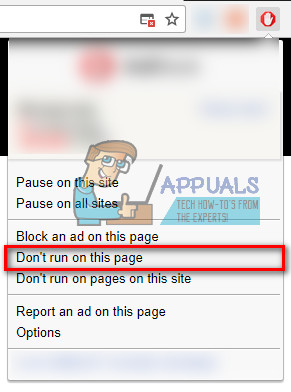Les fenêtres contextuelles sont des boîtes de dialogue supplémentaires sur certains sites Web, qui sont désactivées par défaut sur Safari en fonction des rapports d'expérience utilisateur selon lesquelles ces fenêtres contextuelles créent une expérience ennuyeuse, mais parfois, elles font partie d'un site et contiennent des informations importantes que l'utilisateur ne souhaite pas être. manqué. Parfois, ces fenêtres contextuelles peuvent également être créées lorsqu'un utilisateur tente de télécharger quelque chose et que le navigateur le bloque, empêchant l'utilisateur de poursuivre le téléchargement.
Pour activer les pop-ups, suivez les étapes ci-dessous:
- lancement Safari et Cliquez sur Safari dans la barre de menus.
- Choisir Préférences et Cliquez sur sur la Sécurité icône de la nouvelle fenêtre. Cela ouvrira l'onglet Sécurité.
- Maintenant, recherchez la section intitulée Contenu Web . Vous remarquerez quelques cases à cocher activées. Trouvez celui ça dit Bloquer les fenêtres pop-up .
- Assurez-vous maintenant il est décoché et redémarrer Safari .

Autoriser les pop-ups sur Firefox
- lancement Firefox sur votre Mac.
- Cliquez sur sur la Menu bouton et sélectionner Options dans le menu déroulant.
- Regardez pour la Section Confidentialité et sécurité (sur le panneau de gauche) et Cliquez sur sur il .
- Décocher la Bloquer pop - haut les fenêtres case à cocher dans la section Pop-ups pour autoriser les fenêtres pop-up de tous les sites.
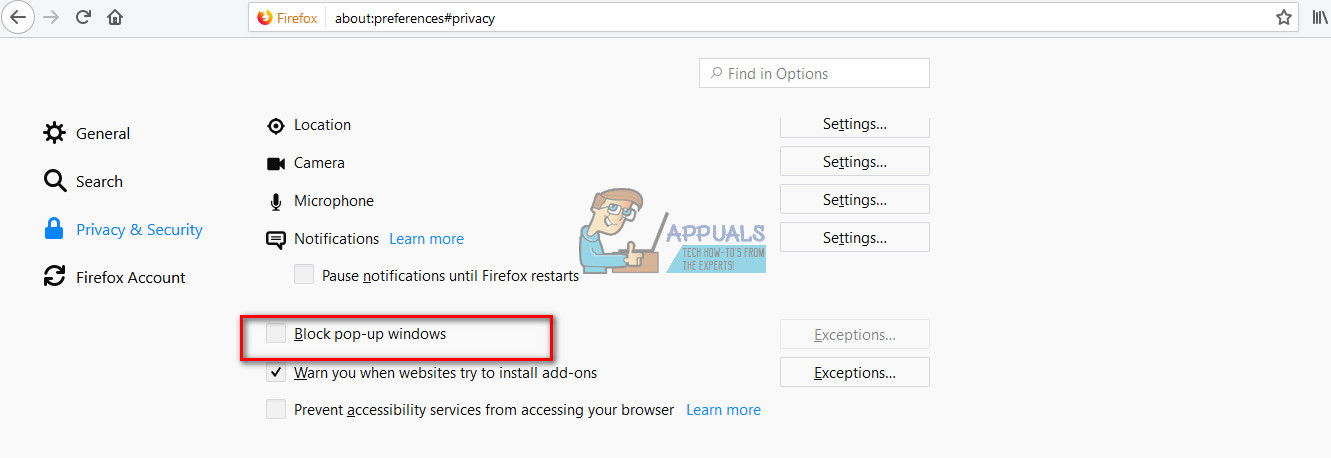
- Si vous souhaitez activer les fenêtres contextuelles uniquement pour des sites Web spécifiques, Cliquez sur sur Exceptions lorsque la case à cocher Bloquer les fenêtres contextuelles est activée. Cela ouvrira une nouvelle fenêtre dans laquelle vous pourrez taper le ou les sites Web sur lesquels vous souhaitez activer les fenêtres contextuelles. Le moyen le plus simple est de copier l'URL de la barre d'adresse , collez-le dans cette section , cliquez sur Autoriser et cliquez sur Enregistrer les modifications . Ici, vous pouvez ajouter autant de sites Web que vous le souhaitez.
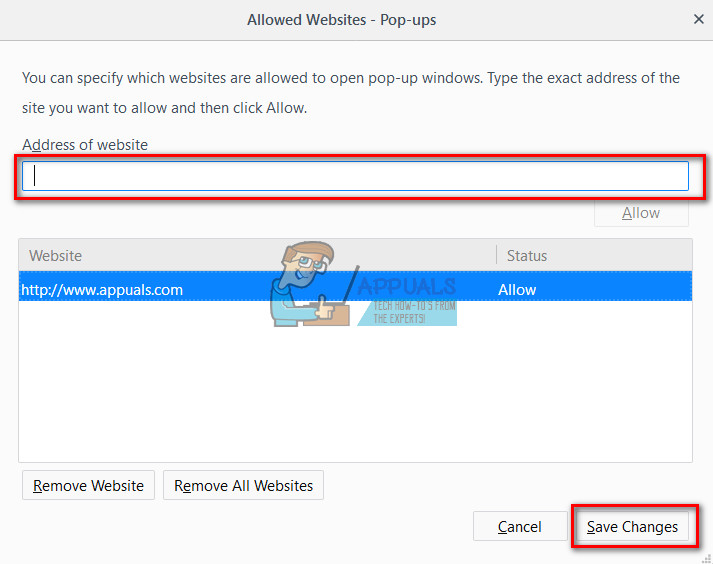
- Décocher la Bloquer pop - haut les fenêtres case à cocher dans la section Pop-ups pour autoriser les fenêtres pop-up de tous les sites.
Autoriser les pop-ups sur Chrome
- lancement Chrome et Cliquez sur sur le Menu à 3 points icône dans le coin supérieur droit.
- Choisir Réglages dans le menu déroulant.
- Faire défiler vers le bas et Cliquez sur sur Avancée de la fenêtre qui s'est ouverte.
- Maintenant, une nouvelle section apparaîtra. Sélectionner la Contenu réglages champ dans le Intimité et Sécurité.
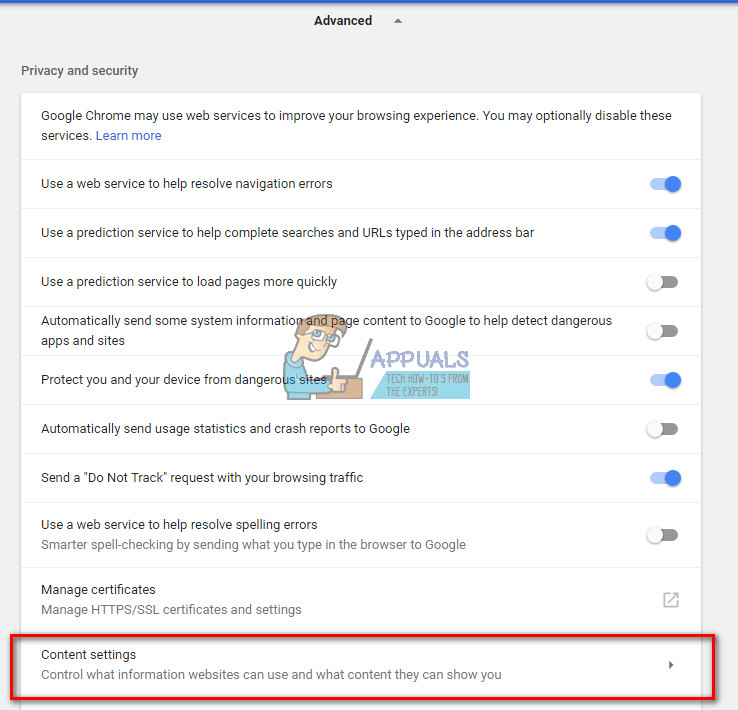
- De la fenêtre qui s'ouvre, sélectionner la article Pop UPS .
- Pour autoriser les pop-ups sur tous les sites Web, assurez-vous que le commutateur en haut de la section est définie sur Autorisé .
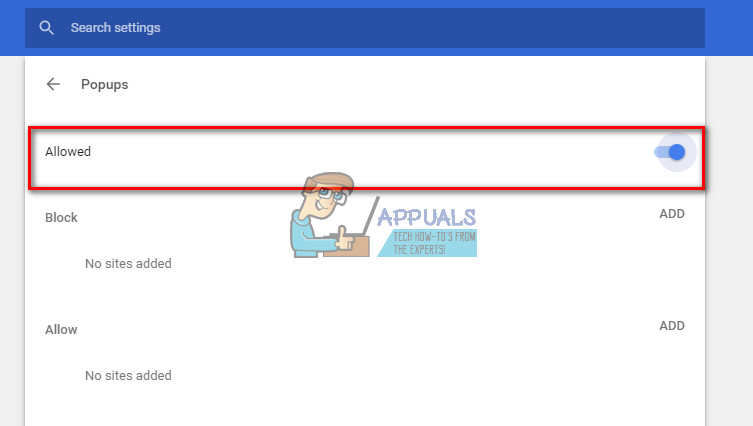
- Pour autoriser les pop-ups uniquement sur des sites Web spécifiques, Cliquez sur sur AJOUTER dans le Autoriser section . Ici, vous pouvez taper autant de sites Web que vous le souhaitez.
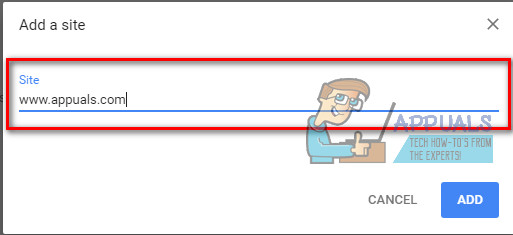
- Avec Chrome, vous pouvez également autoriser les pop-ups directement sur le site que vous visitez (même si ce site ne figure pas dans votre liste d'autorisation et que vos pop-ups sont bloqués). Lorsque les blocs Chrome apparaissent sur un site, vous verrez une petite icône dans la barre d'adresse vous indiquant Pop-up bloqué . Lorsque vous voyez cette icône, vous pouvez cliquer dessus et activer cette fenêtre contextuelle (en cliquant sur le lien fourni), ou autoriser toutes les fenêtres contextuelles de ce site particulier.
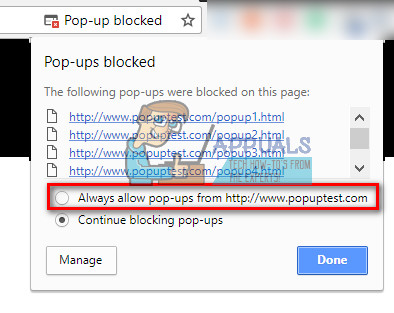
- Pour autoriser les pop-ups sur tous les sites Web, assurez-vous que le commutateur en haut de la section est définie sur Autorisé .
Autoriser les pop-ups dans les plugins tiers
Si vous utilisez des plugins de blocage des publicités sur le navigateur de votre choix et que vous souhaitez autoriser les pop-ups, vous devrez ajuster le blocage des publicités pour autoriser les pop-ups.
La plupart de ces plugins ajoutent une petite icône dans la barre de votre navigateur.
- Pour activer les pop-ups, Cliquez sur sur cette icône sur le site à partir duquel vous souhaitez activer les fenêtres contextuelles.
- Recherchez un moyen de désactiver le blocage des publicités pour ce site spécifique , ou ajouter le site à votre liste blanche .
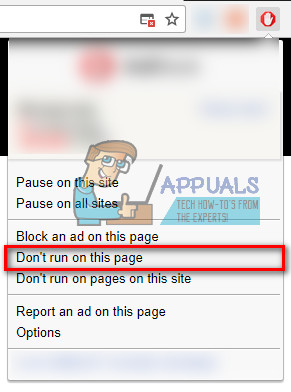
- Si vous ne parvenez pas à désactiver la fonctionnalité de blocage des publicités pour un seul site, désactivez-la complètement. Vous pouvez le réactiver plus tard.