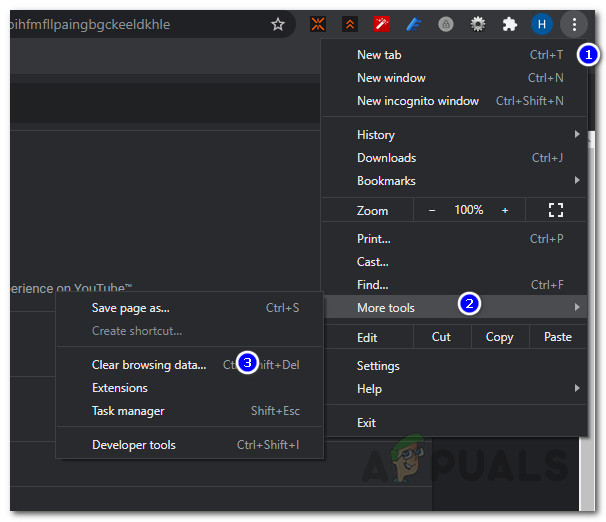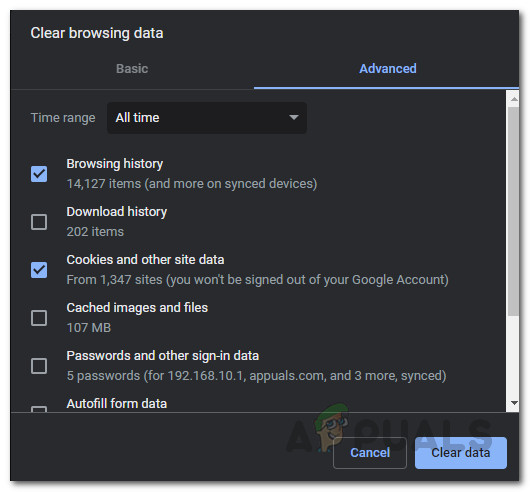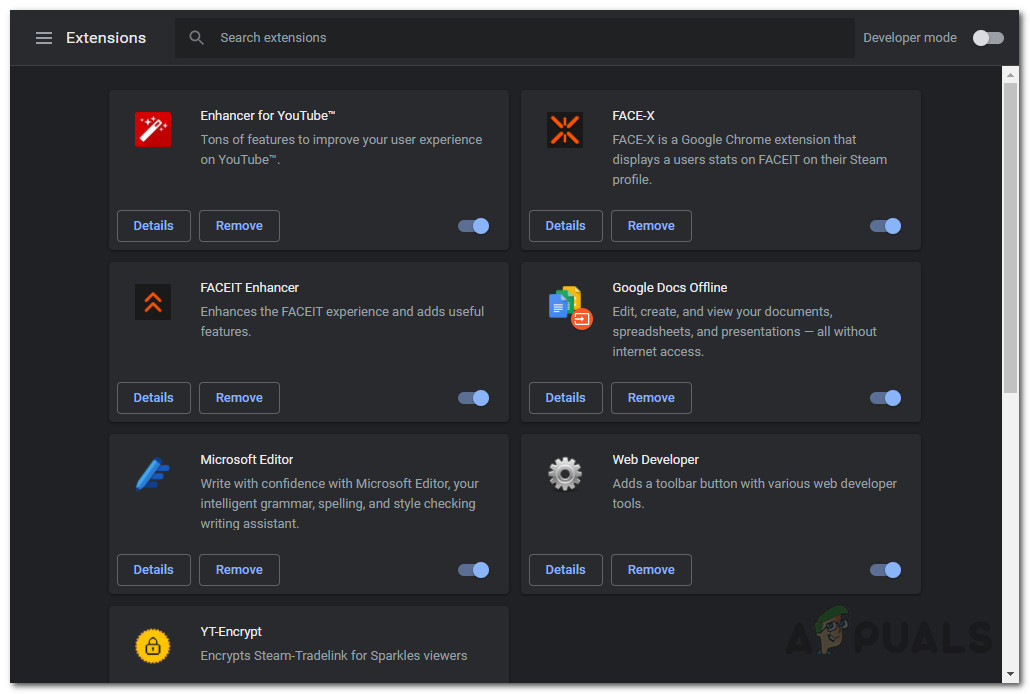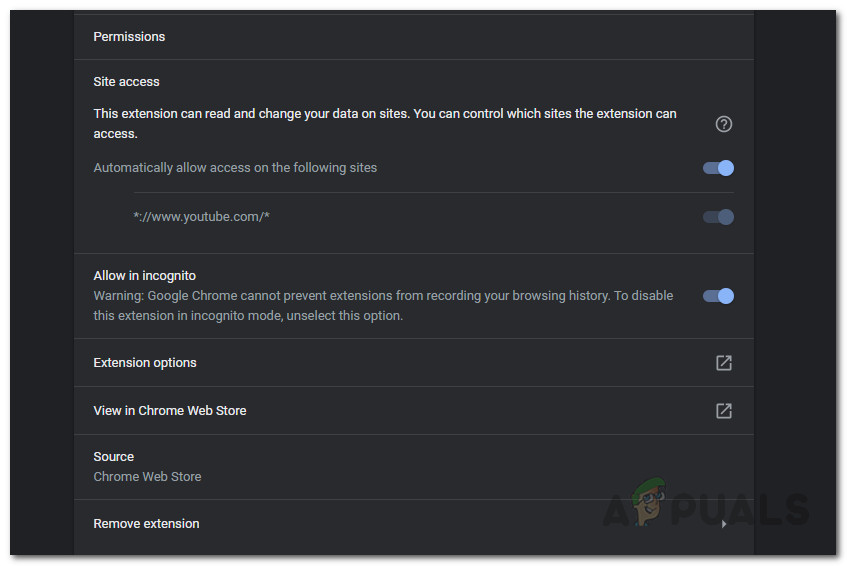Google Chrome est l'un des navigateurs les plus connus. Les navigateurs sont devenus une partie importante de notre vie quotidienne car ils sont utilisés pour le divertissement, le travail et bien plus encore. L'un des problèmes auxquels les utilisateurs sont confrontés lorsqu'ils utilisent Google Chrome a tendance à être spécifique à la plate-forme YouTube. En fait, dans certains cas, les utilisateurs ne peuvent pas afficher la section des commentaires des vidéos YouTube. Cela peut ne pas être très ennuyeux pour certains car vous pouvez toujours visionner la vidéo. Cependant, pour d'autres, cela compte car il peut être utilisé pour poser des questions et autres. Le problème est uniquement limité à Google Chrome, car les rapports suggèrent que l'utilisation d'un autre navigateur pour accéder à YouTube charge très bien les commentaires.

Les commentaires YouTube ne s'affichent pas
Maintenant, il n'y a pas beaucoup de raisons pour lesquelles cela peut être causé. Les modules complémentaires tiers que vous avez installés sur votre navigateur sont l'un des éléments qui jouent souvent un rôle dans ces problèmes. Cependant, ce n'est pas la seule cause. Nous allons passer en revue les causes du problème en détail ci-dessous. Alors, allons-y.
- Cookies de navigateur - Les cookies enregistrés par le site Web YouTube sur votre navigateur sont l'une des raisons pour lesquelles vous pouvez être confronté à ce problème. Les cookies sont utilisés par chaque site Web ces jours-ci pour stocker des informations concernant vos visites afin de leur permettre d'améliorer plus facilement votre expérience utilisateur. Par conséquent, pour résoudre ce problème, vous devrez supprimer les cookies de votre navigateur.
- Historique YouTube - En fait, dans certains scénarios, le problème peut également être déclenché par l'historique de votre navigateur. Votre navigateur stocke l'historique des sites que vous visitez afin que vous puissiez y accéder facilement. Dans certains cas, cela peut causer le problème avec YouTube et pour résoudre ce problème, vous devrez supprimer l'historique de votre navigateur.
- Addons tiers - Enfin, les modules complémentaires tiers que vous avez installés sur votre navigateur peuvent également entraîner ce problème. Les modules complémentaires tiers sont connus pour causer plusieurs problèmes et dans ce cas particulier, adblock les addons sont souvent tenus pour responsables. Par conséquent, vous devrez vous débarrasser du module complémentaire tiers coupable pour résoudre ce problème.
Avec ces diverses causes possibles du problème maintenant écartées, laissez-nous entrer dans les correctifs que vous pouvez mettre en œuvre pour récupérer la section des commentaires. Commençons.
Méthode 1: Effacer les cookies et l'historique du navigateur
En fait, lorsque vous êtes confronté au problème mentionné, la première étape à suivre pour résoudre le problème consiste à effacer les cookies de votre navigateur. Ils sont utilisés par presque tous les sites Web sur Internet pour enregistrer vos préférences et d'autres données sur votre navigateur. Ainsi, lorsque vous visitez à nouveau le site Web, ils peuvent facilement charger vos préférences et, par conséquent, améliorer votre expérience utilisateur globale. Cependant, dans certains cas, les cookies peuvent également causer certains problèmes avec le site comme celui-ci. Par conséquent, la première étape pour résoudre ce problème serait d'effacer les cookies du navigateur.
Avec les cookies, l'historique de votre navigateur peut également être parfois responsable de ce problème. Selon plusieurs rapports d'utilisateurs, le problème a été résolu pour eux après avoir effacé l'historique de leur navigateur. Par conséquent, au lieu de faire cela un par un, nous pouvons effacer les deux en une fois. Cependant, veuillez noter que cela supprimera tout votre historique. Ainsi, votre navigateur ne se souviendra d'aucun des sites Web que vous avez visités, alors gardez cela à l'esprit. Suivez les étapes ci-dessous pour ce faire:
- Tout d'abord, ouvrez votre Chrome navigateur.
- Puis, dans le coin supérieur droit, cliquez sur le Plus bouton indiqué par les trois points parallèles.
- Dans le menu déroulant, accédez à Plus d'outils puis sélectionnez Effacer les données de navigation.
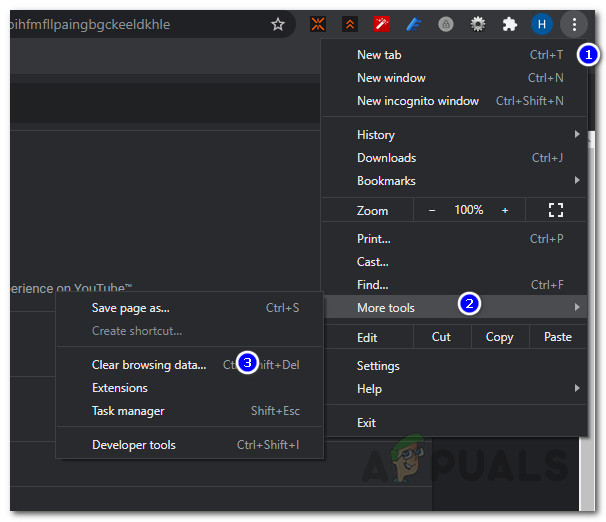
Menu Plus de Chrome
- Ensuite, dans la boîte de dialogue contextuelle Effacer les données de navigation, assurez-vous que Historique de navigation et Biscuits et les autres options de données du site sont cochées.
- Enfin, pour le intervalle de temps , juste Tout le temps dans la liste déroulante. Si vous ne souhaitez pas supprimer votre historique de tous les temps, vous pouvez également spécifier une certaine période au cours de laquelle le problème est apparu.
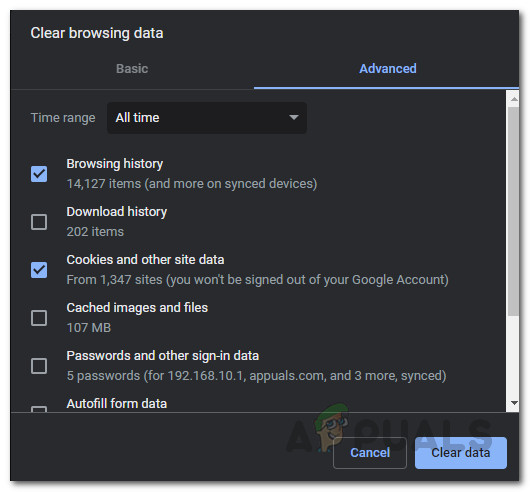
Effacement des données de navigation
- Une fois que vous avez fait cela, cliquez sur le Effacer les données option pour effacer l'historique de votre navigateur et les cookies.
- Après cela, ouvrez à nouveau YouTube pour voir si les commentaires sont chargés.
Méthode 2: désactiver les modules complémentaires tiers
Les addons tiers sont souvent utiles et fournissent des fonctionnalités supplémentaires. Cependant, dans certains cas, ils causent également certains problèmes et vous devrez donc les supprimer jusqu'à ce que le problème soit résolu par le propriétaire du module complémentaire. La plupart des utilisateurs utilisent des modules complémentaires Adblock pour se débarrasser des différentes publicités affichées par divers sites. En fin de compte, le adblock peut provoquer ledit problème dans certains cas, comme confirmé par un utilisateur. Cependant, si vous n'utilisez pas de bloqueur de publicités, les autres extensions peuvent également être à l'origine du problème. Par conséquent, vous devrez localiser le module complémentaire responsable. Maintenant, pour ce faire, vous pouvez d'abord vérifier si le problème persiste sans aucun module complémentaire. Dans le cas où ce n'est pas le cas, cela signifie que le problème est causé par les modules complémentaires.
Maintenant, pour ce faire, suivez les instructions ci-dessous:
- Lancer Chrome sans modules complémentaires, vous pouvez utiliser la fenêtre de navigation privée. Par défaut, tous les modules complémentaires sont désactivés dans incognito mode sauf si vous les autorisez manuellement.
- Par conséquent, assurez-vous que tous les modules complémentaires sont désactivés pour le mode navigation privée en accédant à Plus> Plus d'outils> Extensions .
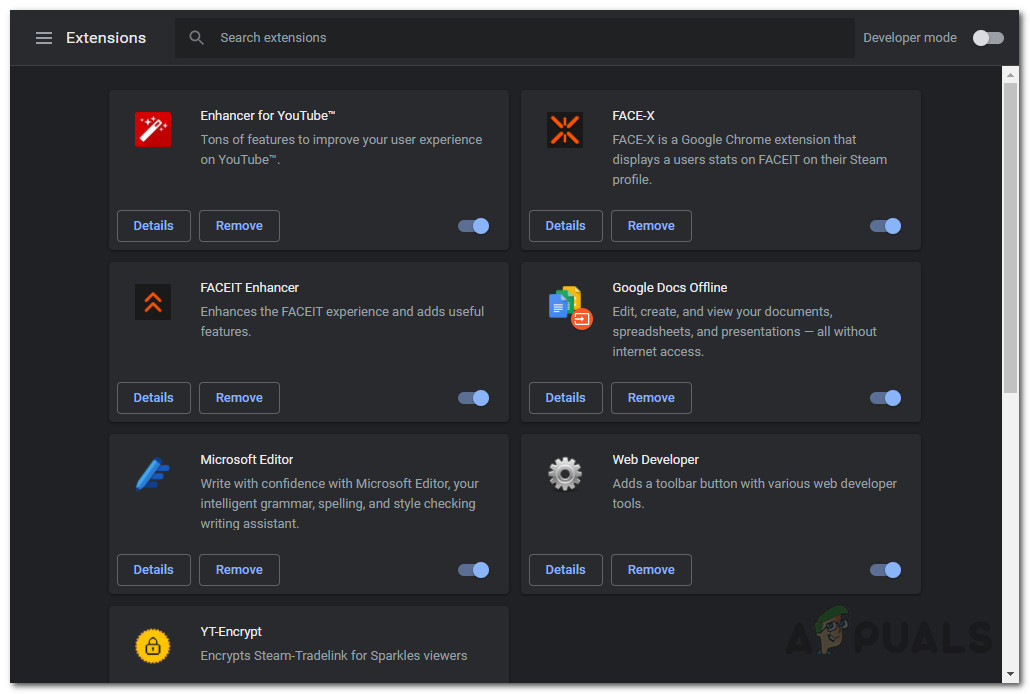
Extensions Google Chrome
- Là, allez au Détails page de chaque module complémentaire, faites défiler vers le bas et assurez-vous que le Autoriser en mode navigation privée l'option est désactivée.
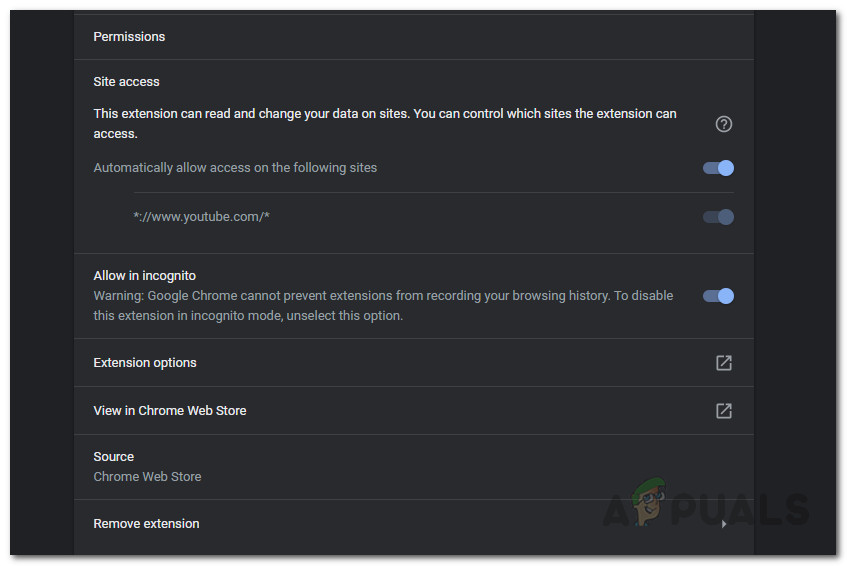
Détails de l'extension
- Après cela, ouvrez un mode navigation privée et voyez si le problème est résolu.
- Si tel est le cas, désactivez tous les modules complémentaires sur votre navigateur, puis commencez à les activer un par un pour localiser le module complémentaire responsable.
- Une fois que vous avez trouvé le module complémentaire responsable, supprimez-le et vous devriez être prêt à partir.