L'erreur ' La sauvegarde Windows n'a pas réussi à obtenir un verrou exclusif sur la partition EFI (ESP) »Se produit généralement lorsqu'une application refuse l'accès au processus. Les images système sont très utiles et la plupart des utilisateurs créent généralement une image système chaque fois qu'ils essaient de faire quelque chose qu'ils connaissent peu. Les images système, si vous ne le savez pas, sont essentiellement des copies de l'ensemble du système stockées dans un fichier. Ces images peuvent, par la suite, être utilisées pour restaurer le système exactement dans le même état lorsque l'image a été créée.

Windows ne parvient pas à obtenir un verrou exclusif sur l'erreur de partition système (ESP) EFI
Cependant, certains utilisateurs ont signalé qu'ils étaient confrontés à ce problème lorsqu'ils tentaient de créer une image système. Si ce cas vous concerne, suivez les solutions ci-dessous pour contourner votre problème en un rien de temps.
Qu'est-ce qui cause l'erreur «La sauvegarde Windows n'a pas réussi à obtenir un verrouillage exclusif sur ESP» sous Windows 10?
L'erreur se produit généralement lorsque l'accès requis lui est généralement refusé si vous n'utilisez pas de compte administrateur. Cependant, si vous utilisez un compte administrateur et que vous rencontrez toujours le problème, dans un tel cas, cela peut être dû aux facteurs suivants:
- Applications tierces: Dans certains cas, l'erreur peut être due aux applications tierces exécutées sur votre système.
- Windows Defender ou Antivirus: Si vous êtes confronté à ce problème, cela peut être dû aux restrictions imposées par Windows Defender ou votre antivirus tiers.
- Service de sauvegarde Windows: Enfin, l'erreur peut également apparaître si un certain service de sauvegarde Windows utilise le mauvais utilisateur de connexion.
Vous pouvez résoudre votre problème et créer l'image système en douceur en suivant les solutions ci-dessous. Avant de vous lancer dans les solutions, assurez-vous que vous utilisez un compte administrateur. Veillez également à appliquer les solutions dans le même ordre que celui indiqué ci-dessous.
Solution 1: Désinstaller l'antivirus tiers
La première chose que vous devez faire pour isoler le problème est de désinstaller votre antivirus. Pour certains utilisateurs, l'antivirus Avast bloquait le processus en raison duquel ils n'étaient pas en mesure de créer une image système avec succès. Pour surmonter cela, assurez-vous de désinstaller tous les antivirus tiers que vous avez installés sur votre système et pas seulement de les désactiver. Voici comment procéder:
- Aller au Le menu Démarrer et ouvrez le Panneau de configuration .
- Aller à Programmes et fonctionnalités .
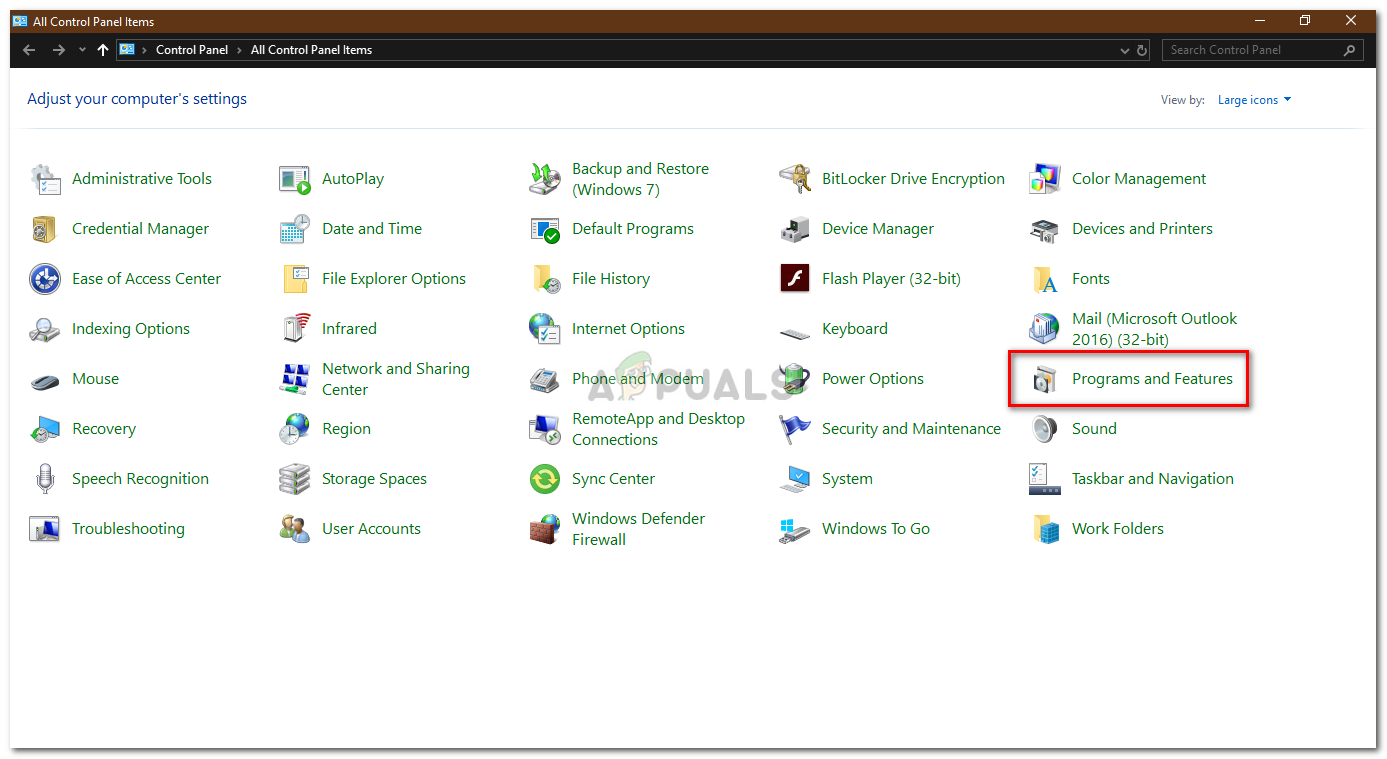
Programmes et fonctionnalités - Panneau de configuration
- Localisez votre antivirus et double-cliquez pour le désinstaller.
Solution 2: effectuer un démarrage propre
Dans certains cas, il est possible qu'au lieu de l'antivirus, une autre application tierce soit à l'origine de l'erreur. Afin d'éliminer une telle possibilité, vous devrez effectuer un démarrage propre. Un démarrage propre démarre votre système avec le minimum de services exécutés en arrière-plan.
Prière de se référer à Cet article sur notre site pour savoir comment effectuer un démarrage propre.
Solution 3: Modification de l'utilisateur de connexion
Si le redémarrage et la désinstallation de l'antivirus tiers ne résout pas votre problème, cela est probablement dû à un mauvais utilisateur de connexion. Vous pouvez isoler le problème en modifiant l'utilisateur de connexion pour le service de moteur de sauvegarde de niveau bloc. Voici comment procéder:
- presse Touche Windows + R ouvrir Courir .
- Tapez ' services.msc »Et appuyez sur Entrée.
- Dans la liste des services, recherchez Service de moteur de sauvegarde de niveau bloc .
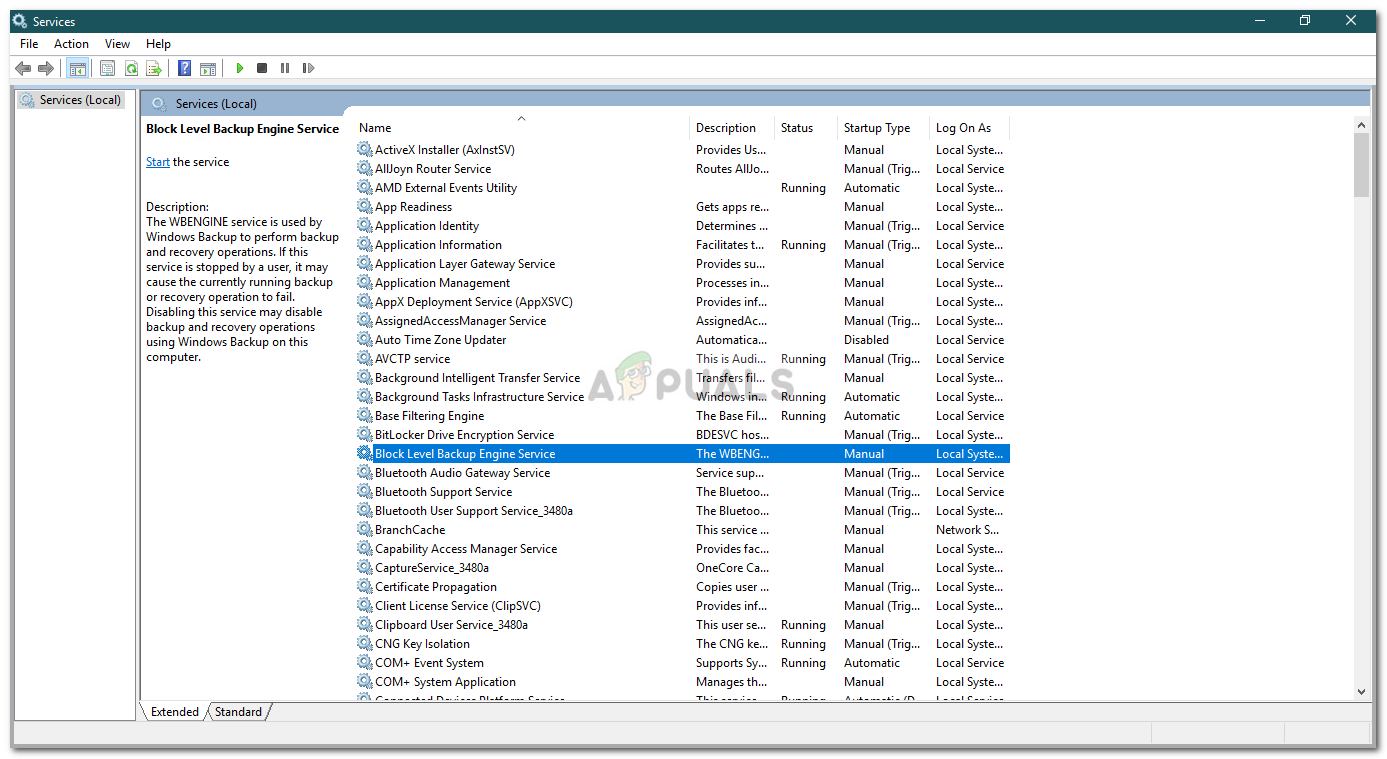
Service de moteur de sauvegarde de niveau bloc
- Double-cliquez pour ouvrir Propriétés .
- Passer au Se connecter et vérifiez l'onglet ' Ce compte 'Option.
- Cliquez sur Feuilleter puis cliquez sur Avancée .
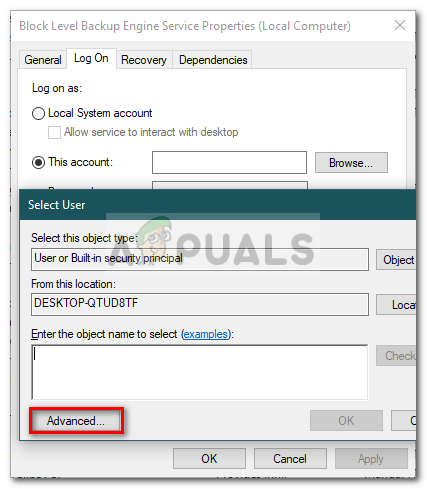
Changement d'utilisateur de connexion
- Frappé Trouve maintenant puis à partir de la liste des utilisateurs, double-cliquez sur votre compte utilisateur .
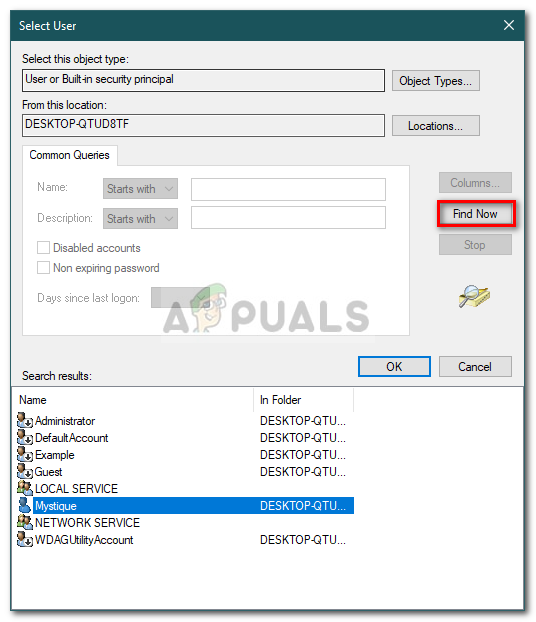
Choix de l'utilisateur de connexion
- Si vous utilisez un mot de passe pour votre compte, entrez le mot de passe dans les champs de mot de passe.
- Cliquez sur Appliquer puis frappé D'accord .
- Redémarrez votre système.
Solution 4: utiliser un logiciel tiers
Enfin, si aucune des solutions mentionnées ci-dessus ne fonctionne pour vous, vous devez utiliser une application tierce. Il existe des tonnes de logiciels de clonage d'images que vous pouvez utiliser tels que Macrium Reflect, Casper, Acronis Trueimage, etc. Il suffit de télécharger n'importe qui que vous trouvez facile et de créer une image système sans aucun souci.
2 minutes de lecture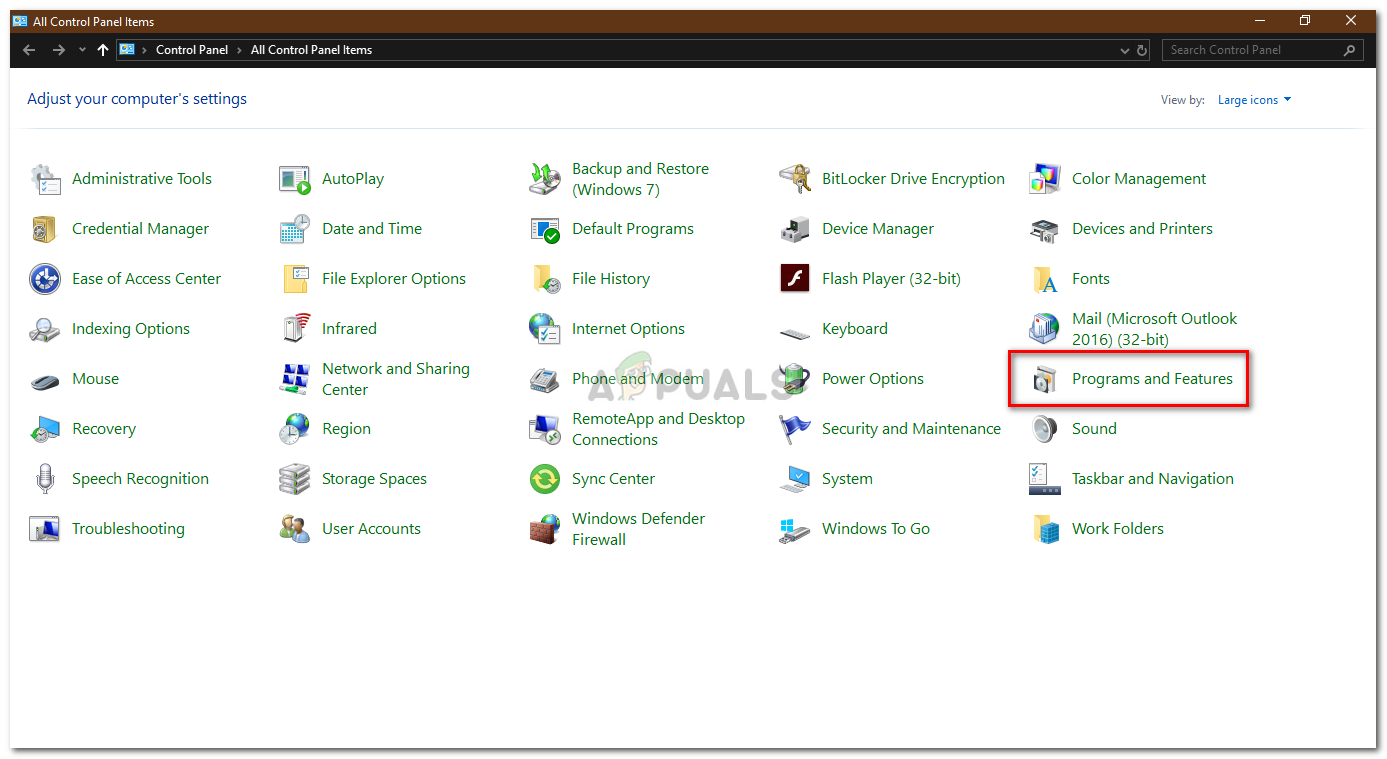
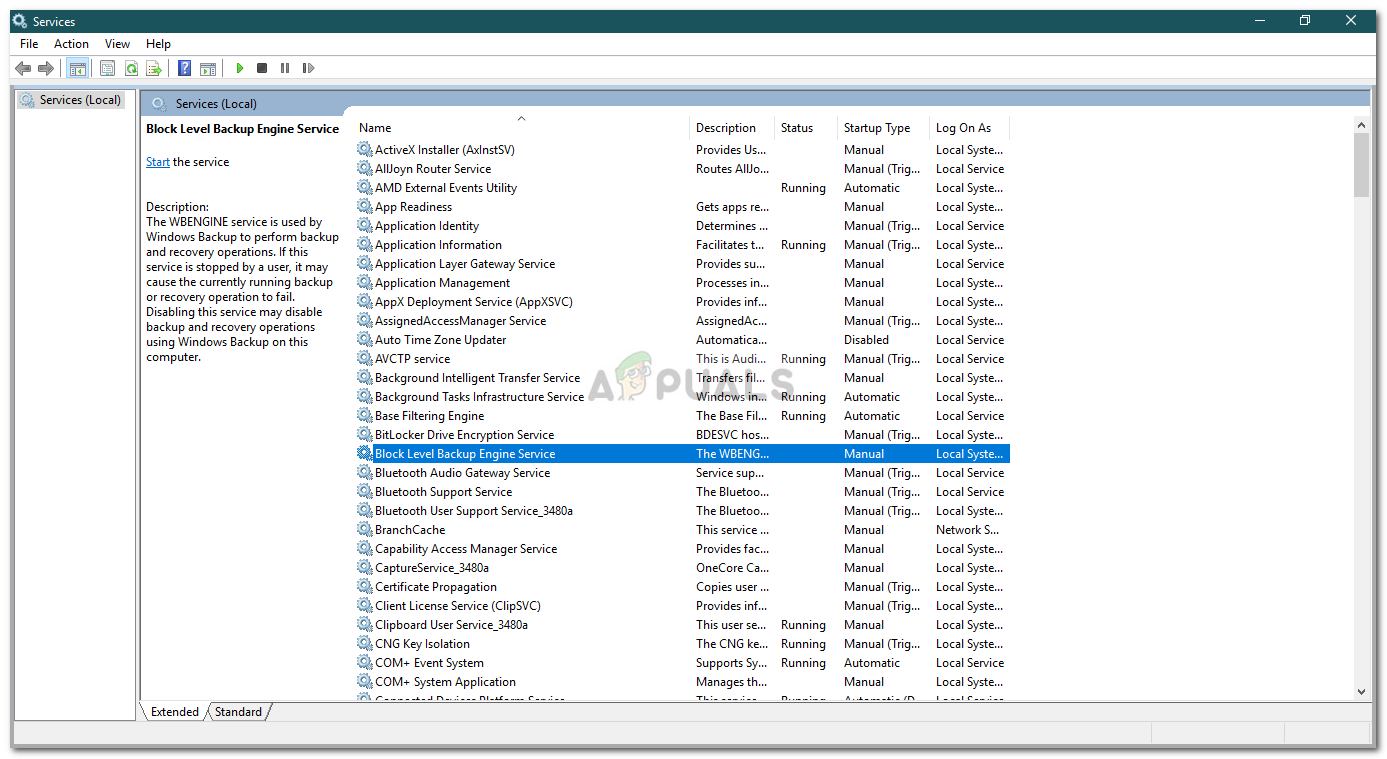
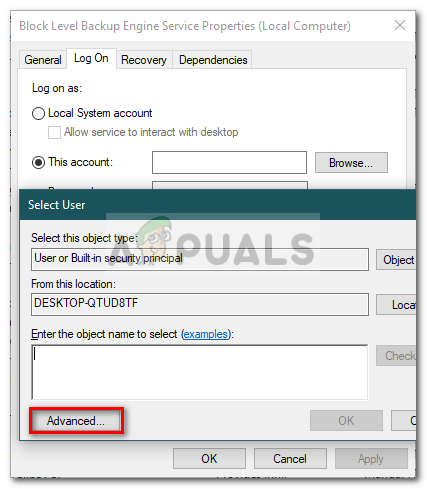
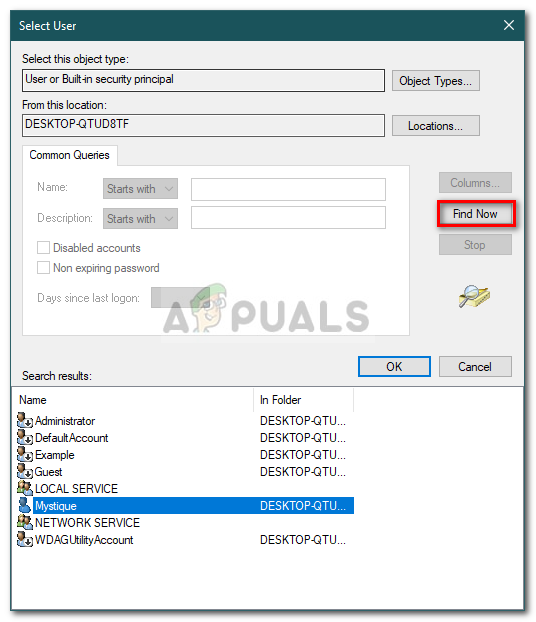




![[FIX] Erreur de 'violation d'accès' des plug-ins de fusion](https://jf-balio.pt/img/how-tos/88/merge-plugins-access-violation-error.png)



![[FIX] L’intégrité de la mémoire d’isolation du noyau ne s’active pas](https://jf-balio.pt/img/how-tos/91/core-isolation-memory-integrity-fails-enable.jpg)














