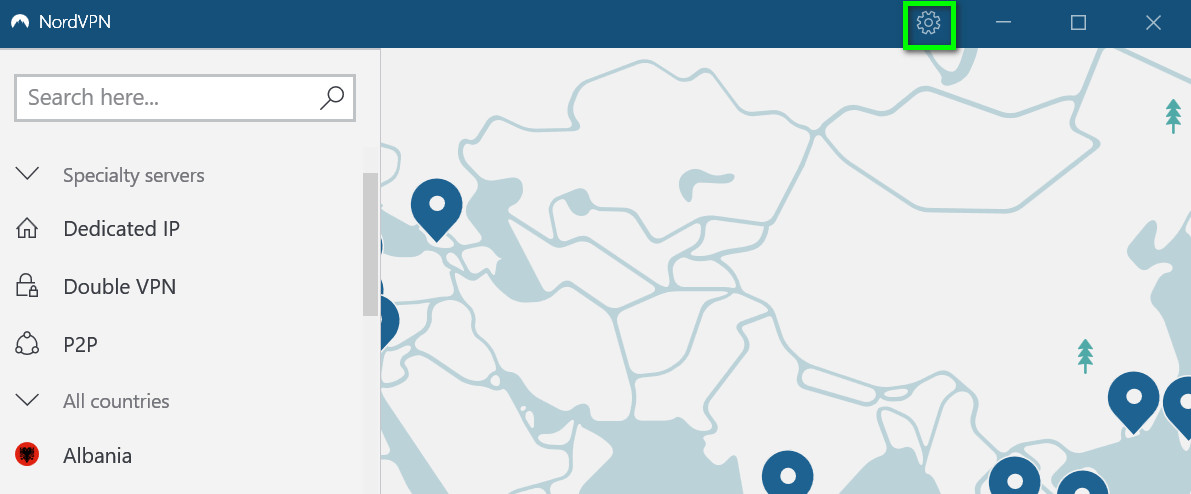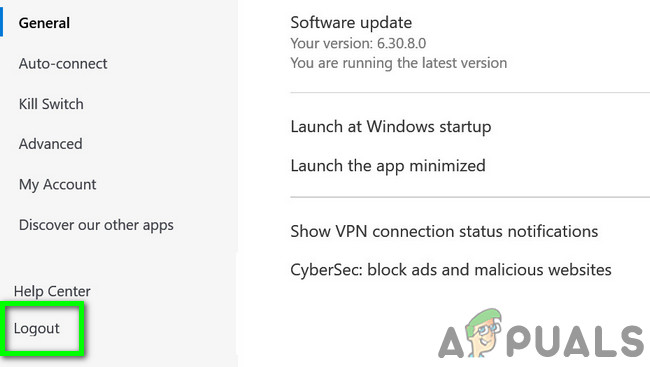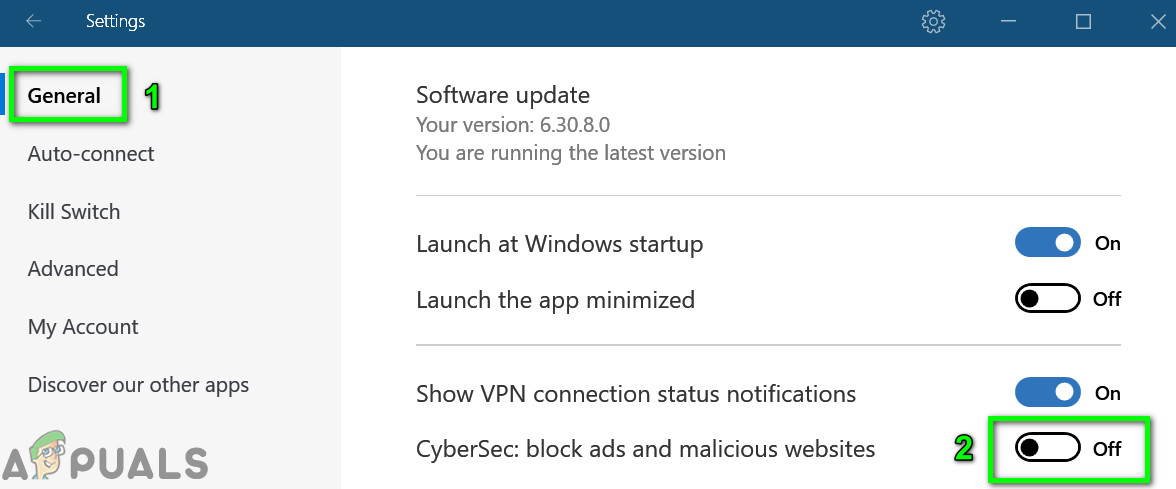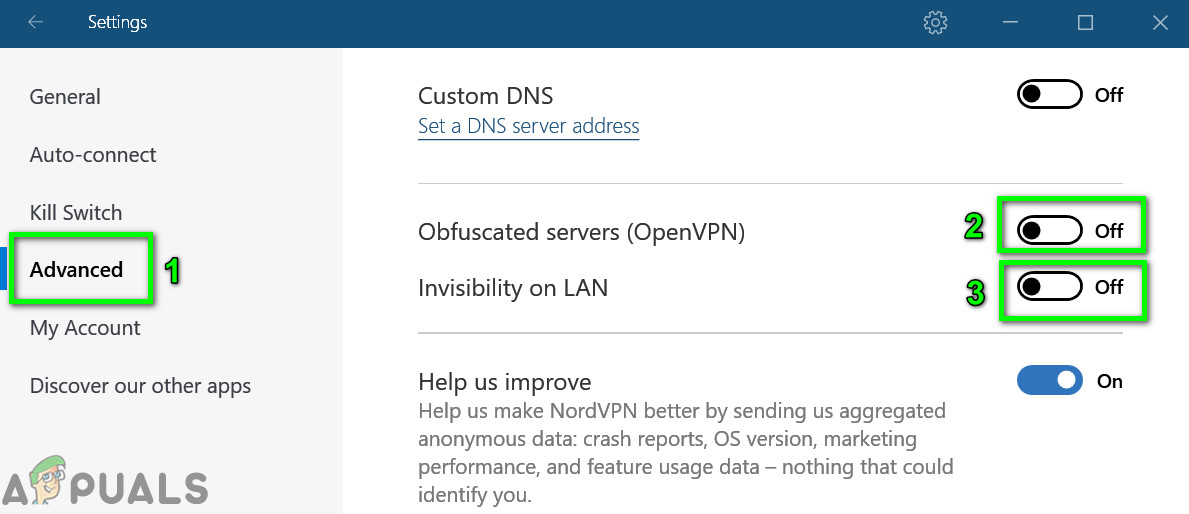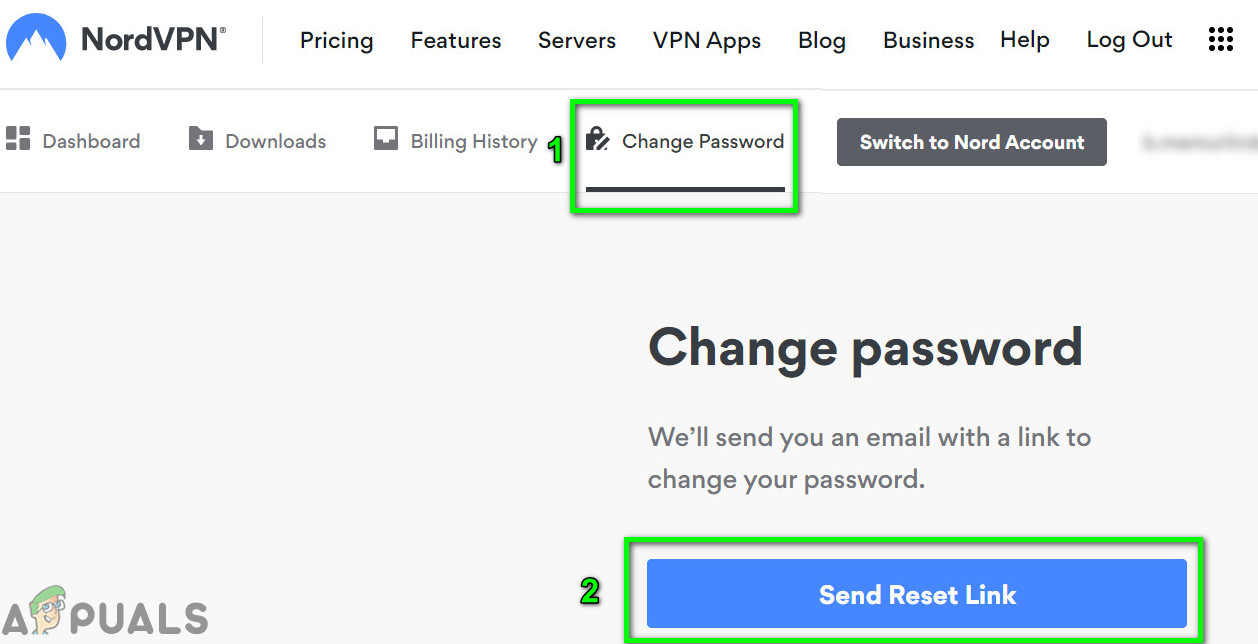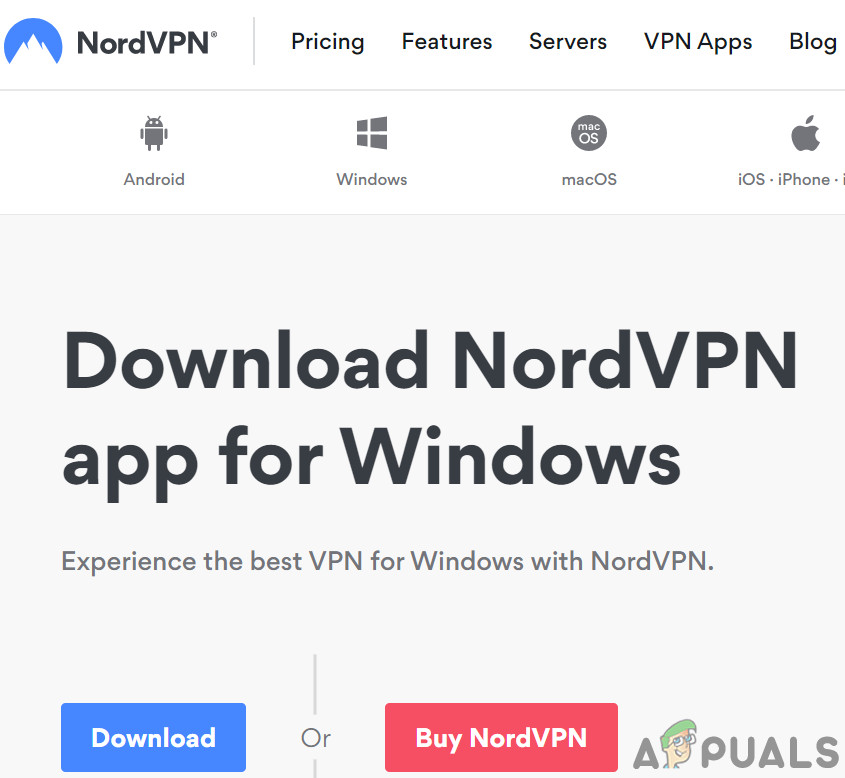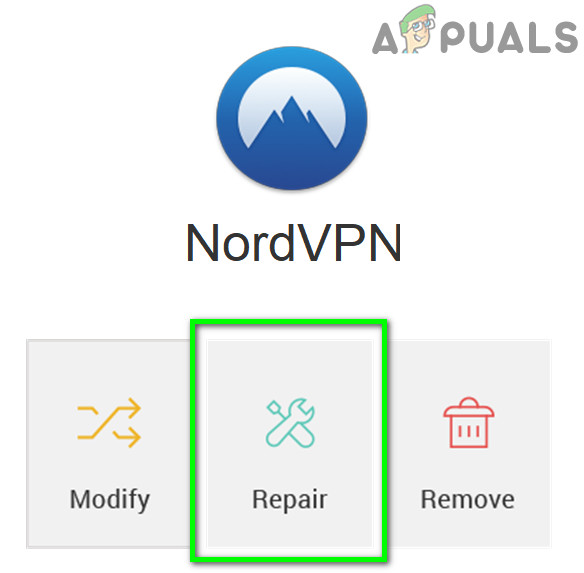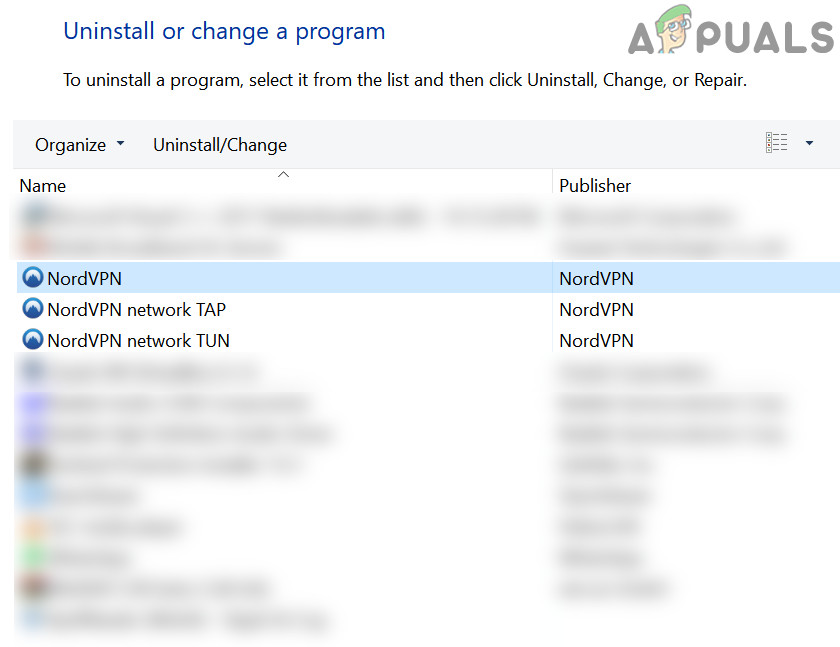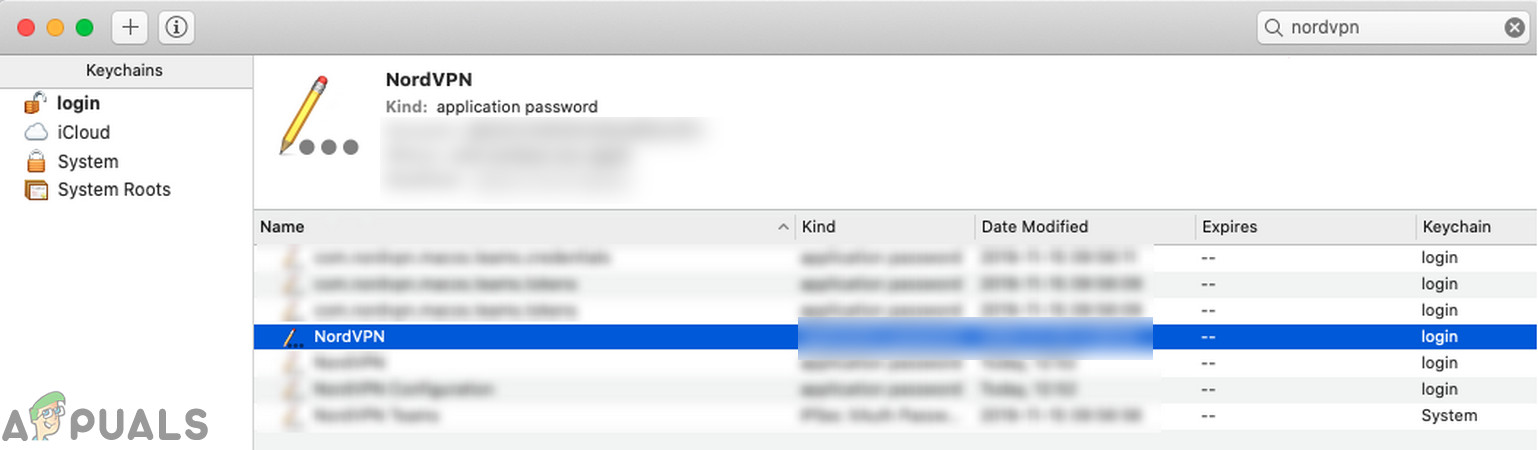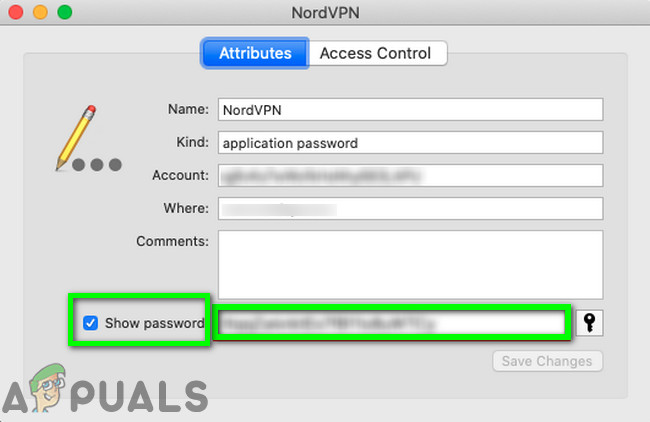Votre NordVPN mai échouer à vérifier l'authentification du mot de passe principalement en raison des restrictions du pare-feu, des installations corrompues ou de l'utilisation de caractères spéciaux dans le mot de passe NordVPN. Les utilisateurs concernés rencontrent cette erreur lorsqu'ils tentent de se connecter à un emplacement qui fonctionnait correctement auparavant.
Ce problème peut se produire sur les applications de bureau, les applications mobiles, ainsi qu'avec l'extension de navigateur. Dans certains cas, le problème survient uniquement avec un type particulier de serveur comme le serveur P2P.

Échec de la vérification du mot de passe VPN Nord Auth
Avant de passer aux solutions pour corriger l'échec de la vérification du mot de passe NordVPN, assurez-vous qu'il n'y a pas Pannes de serveur NordVPN . Essayez également de vous connecter à un emplacement différent pour exclure toute surcharge du serveur. Assurez-vous que votre Internet fonctionne bien . À maximum de 6 appareils peut se connecter au réseau NordVPN en utilisant les mêmes informations d'identification de compte; alors assurez-vous que la limite de 6 appareils n'est pas atteinte. De plus, essayez de s'identifier sur le Site Web NordVPN en utilisant vos informations d'identification pour confirmer si les informations d'identification utilisées ne sont pas erronées.
Solution 1: Reconnecter NordVPN
Le problème d'authentification a échoué peut être le résultat d'un problème de communication / logiciel temporaire. Dans ce cas, vous déconnecter de l'application / de l'extension, puis vous reconnecter peut résoudre le problème. À titre d'illustration, nous allons discuter du processus pour l'application Windows. Vous pouvez suivre les instructions selon votre application / système d'exploitation.
- Lancez le Application NordVPN puis cliquez sur le équipement icône (près du coin supérieur droit) pour faire apparaître le menu Paramètres.
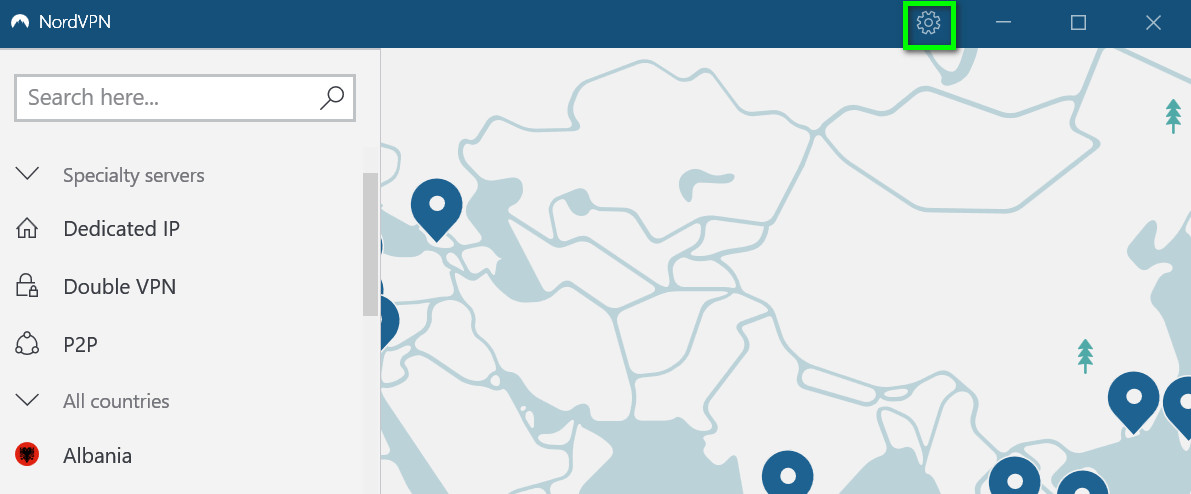
Ouvrez les paramètres NordVPN
- Maintenant, dans le volet gauche de la fenêtre, faites défiler jusqu'à la fin et cliquez sur Se déconnecter .
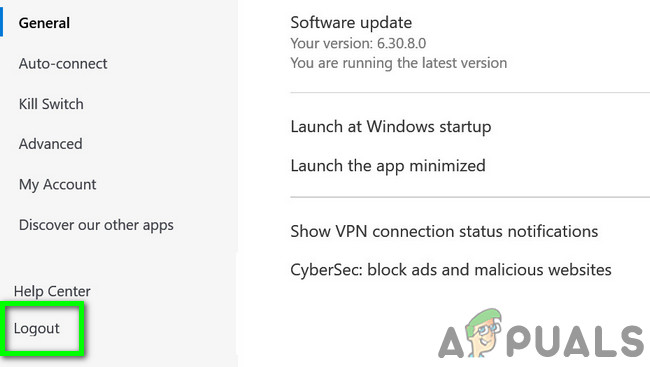
Déconnexion de NordVPN
- ensuite redémarrer votre système.
- Au redémarrage, lancez NordVPN et s'identifier en utilisant vos informations d'identification. Vérifiez ensuite si l'application fonctionne correctement.
Solution 2: autorisez le client NordVPN via l'antivirus / pare-feu de votre système
Votre pare-feu et votre antivirus jouent un rôle essentiel dans la sécurité de votre système et de vos données. Cependant, si le pare-feu / antivirus bloque les fichiers essentiels requis par l'application NordVPN, le client VPN ne pourra pas créer une connexion réussie. Dans ce contexte, la désactivation temporaire de votre pare-feu ou l'ajout d'une exception pour les fichiers NordVPN peut résoudre le problème. À des fins de démonstration, nous discuterons du processus de l'application Windows NordVPN.
Attention : Procédez à vos propres risques car la désactivation / l'ajout d'une exception pour les fichiers peut exposer votre système à de graves menaces telles que virus, chevaux de Troie, etc.
- Temporairement désactiver votre antivirus et désactiver le pare-feu . Gardez un œil sur Windows Defender; s'il prend automatiquement le rôle d'antivirus / pare-feu, ajoutez une exception pour les fichiers dans ses paramètres ou désactivez également Windows Defender.
- Vous pouvez aussi ajouter une exception pour le client VPN dans les paramètres de votre programme de sécurité. Vous devez ajouter les fichiers suivants dans la liste des exceptions pour les règles entrantes et sortantes dans les paramètres antivirus / pare-feu:
% ProgramFiles% (x86) NordVPN NordVPN.exe% ProgramFiles% (x86) NordVPN nordvpn-service.exe% ProgramFiles% (x86) NordVPN Resources Binaries 64bit openvpn-nordvpn.exe% ProgramFiles% ( x86) NordVPN Resources Binaries 32bit openvpn-nordvpn.exe
- Après avoir ajouté des exceptions, lancez le client VPN pour vérifier s'il n'y a pas d'erreur.
Solution 3: désactivez CyberSec, l'invisibilité sur le réseau local et les paramètres des serveurs obfusqués
Le client NordVPN a un bogue connu, dans lequel, si les options CyberSec, Invisibility on LAN et Obfuscated Servers sont activées lors de la connexion à un emplacement, alors le client VPN peut lancer l'erreur Auth failed. Dans ce scénario, la désactivation de ces trois options, puis la connexion à un serveur peuvent résoudre le problème. Après une connexion réussie, vous pouvez activer ces options. À titre d'illustration, nous discuterons du processus de l'application Windows NordVPN.
- Ouvrez l'application NordVPN et cliquez sur le équipement icône pour faire apparaître le menu Réglage.
- Maintenant, dans le volet gauche de la fenêtre, sélectionnez le général onglet puis dans le volet droit désactiver l'option de CyberSec: bloquer les publicités et les sites Web malveillants .
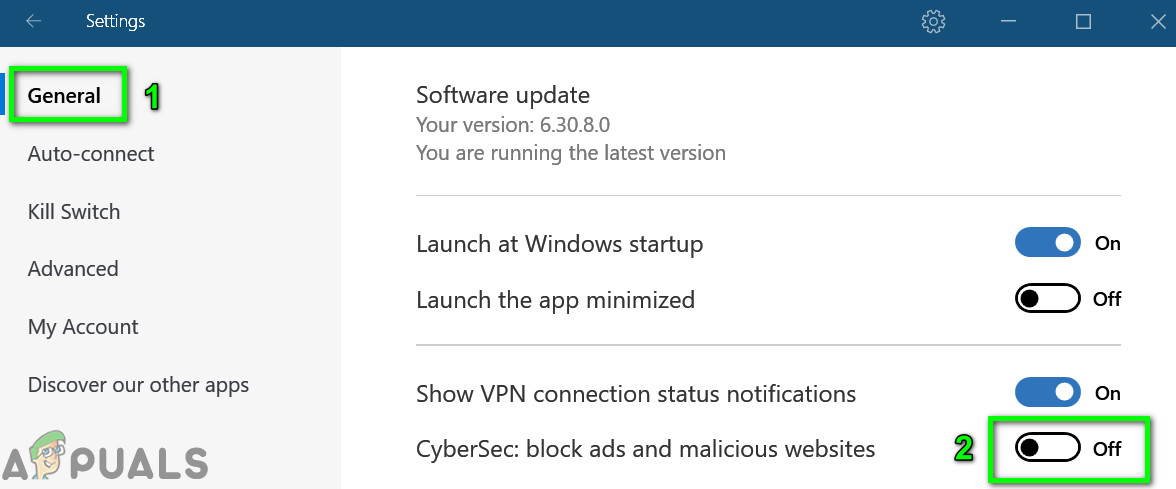
CyberSec: bloquer les publicités et les sites Web malveillants
- Maintenant, dans le volet gauche de la fenêtre, accédez au Avancée onglet puis désactiver l'option de Serveurs obfusqués .
- Maintenant désactiver l'option de Invisibilité sur LAN .
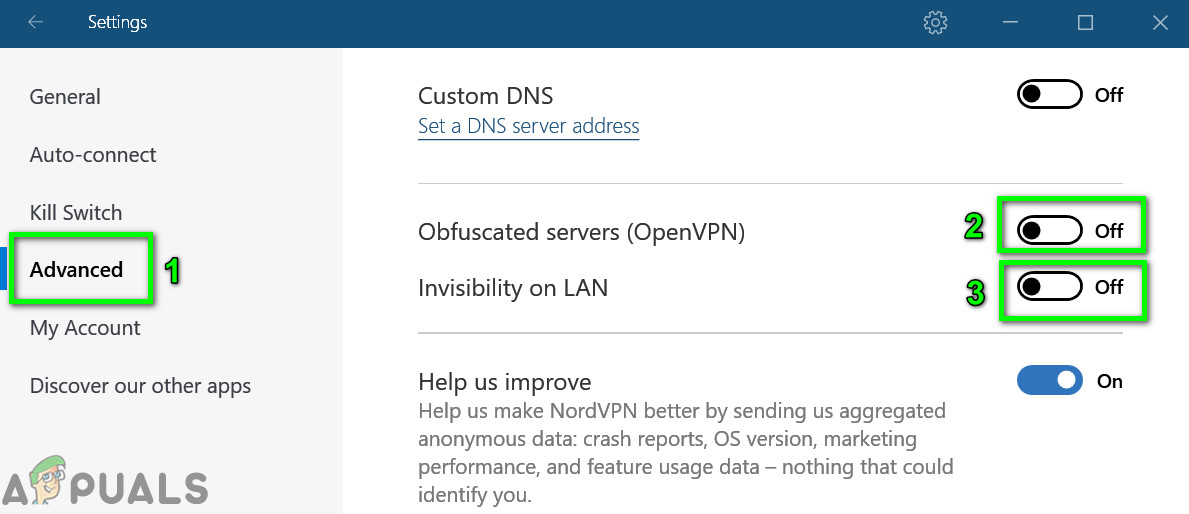
Désactiver les serveurs obfusqués et l'invisibilité sur le réseau local
- ensuite redémarrer votre système. Au redémarrage, lancez le client VPN et vérifiez si le problème est résolu.
Solution 4: modifiez votre mot de passe pour NordVPN
L'application et l'extension NordVPN ont des problèmes de connexion connus si votre mot de passe contient des caractères spéciaux. De plus, si votre compte a été partagé sur des sites sociaux comme Pastebin et accédé par de nombreux utilisateurs, NordVPN peut afficher l'erreur en cours de discussion (car il peut y avoir un maximum de 6 appareils pouvant se connecter au compte NordVPN). Dans ce cas, changer votre mot de passe (sans utiliser de caractères spéciaux) peut résoudre le problème.
- Se déconnecter de l'application NordVPN, comme mentionné dans la solution 1.
- Lancer un navigateur Web et accédez au NordVPN UCP et S'identifier en utilisant vos informations d'identification.
- Naviguer à la Changer le mot de passe onglet et cliquez sur Envoyer le lien de réinitialisation .
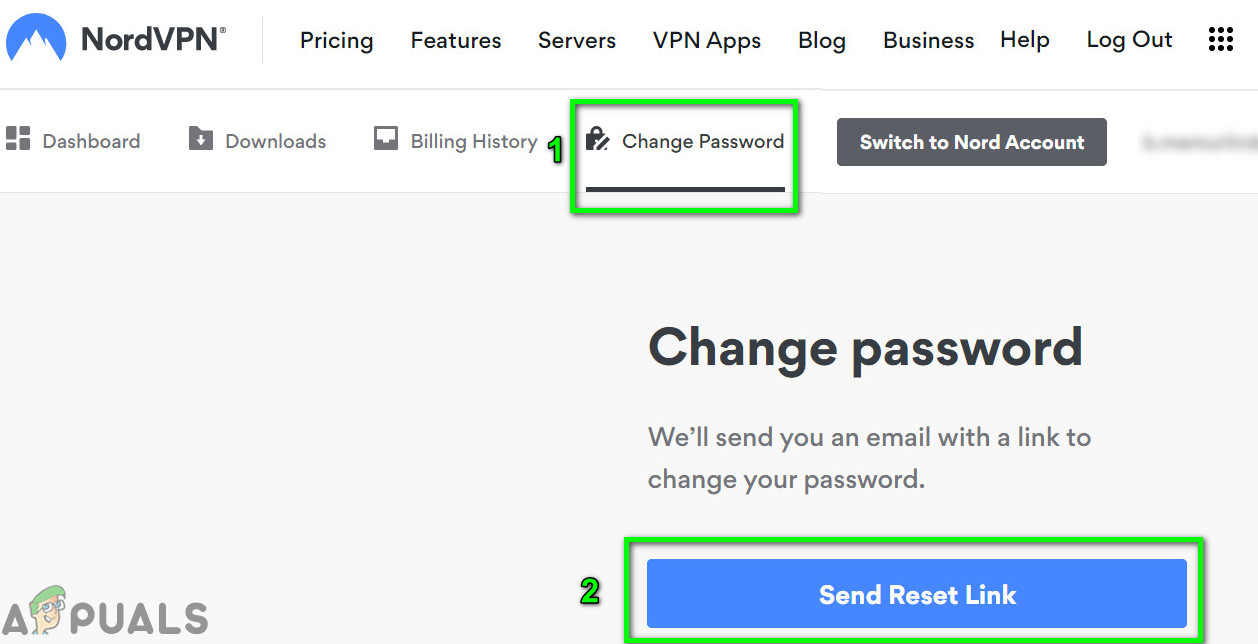
Envoyer le lien de réinitialisation de NordVPN
- Maintenant ouvrir l'e-mail enregistré avec NordVPN et utilisez le lien pour réinitialiser votre mot de passe. Assurez-vous qu'aucun caractère spécial n'est utilisé dans le nouveau mot de passe.
- ensuite s'identifier en utilisant le nouveau mot de passe et vérifiez si le VPN est exempt de l'erreur d'authentification ayant échoué.
Solution 5: réparer l'installation de l'application
Si l'installation VPN est corrompue, NordVPN peut ne pas vérifier l'authentification du mot de passe car un module ne fonctionne pas correctement. Dans ce scénario, la réparation de l'installation peut résoudre le problème. Le programme d'installation par défaut de Nord VPN dispose d'une option de «réparation» qui recherche automatiquement les fichiers différents du manifeste et les remplace en conséquence.
- Se déconnecter du client VPN et ouvrez le Téléchargement de NordVPN page.
- Cliquez ensuite sur le Télécharger bouton pour télécharger le client VPN.
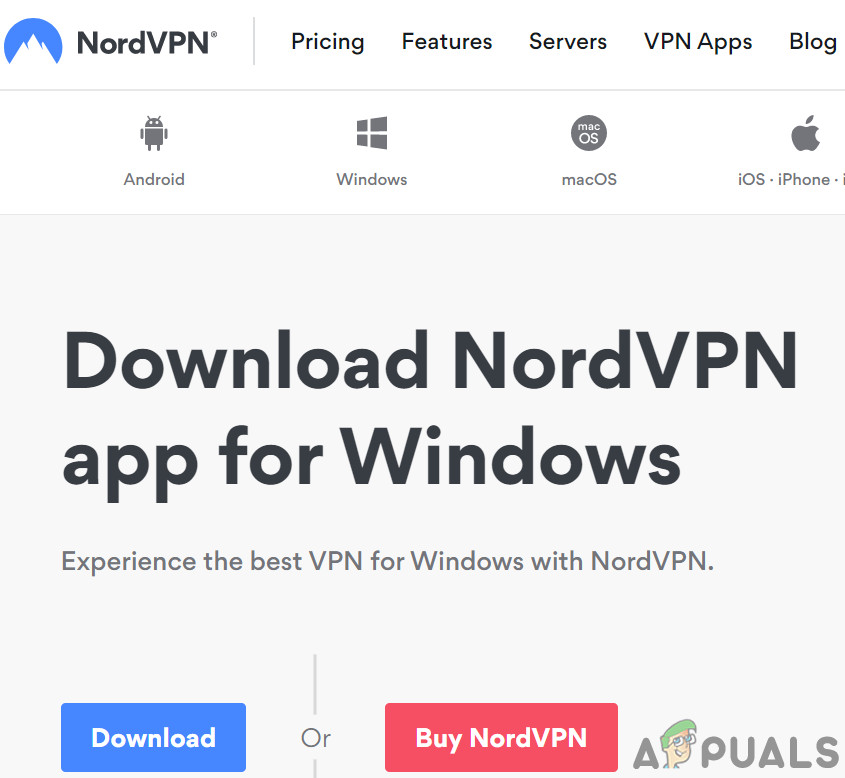
Télécharger NordVPN
- Maintenant lancement le nouvellement configuration téléchargée et lorsque vous y êtes invité, cliquez sur le réparation bouton.
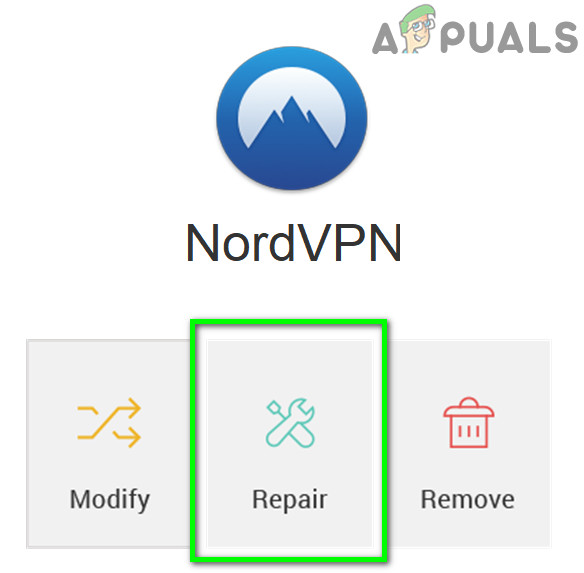
Réparer l'installation du NordVPN
- Maintenant redémarrer votre système, puis lancez le client VPN pour vérifier si l'erreur d'authentification a échoué.
Solution 6: réinstallez l'application / l'extension NordVPN
Si la réparation n'a pas réussi à résoudre le problème, nous pouvons envisager la réinstallation du client VPN. Notez que cela supprimera les configurations enregistrées et les remplacera par les valeurs par défaut. Vous devrez également vous connecter à l'aide de la clé d'activation Nord.
- Se déconnecter du client VPN. appuie sur le les fenêtres et dans la barre de recherche Windows, tapez Panneau de configuration . Ensuite, dans la liste des résultats, ouvrez-le.

Ouvrir le panneau de configuration
- Cliquez ensuite sur Désinstaller un programme . Désinstallez maintenant les applications suivantes:
Réseau NordVPN NordVPN TAP Réseau NordVPN TUN
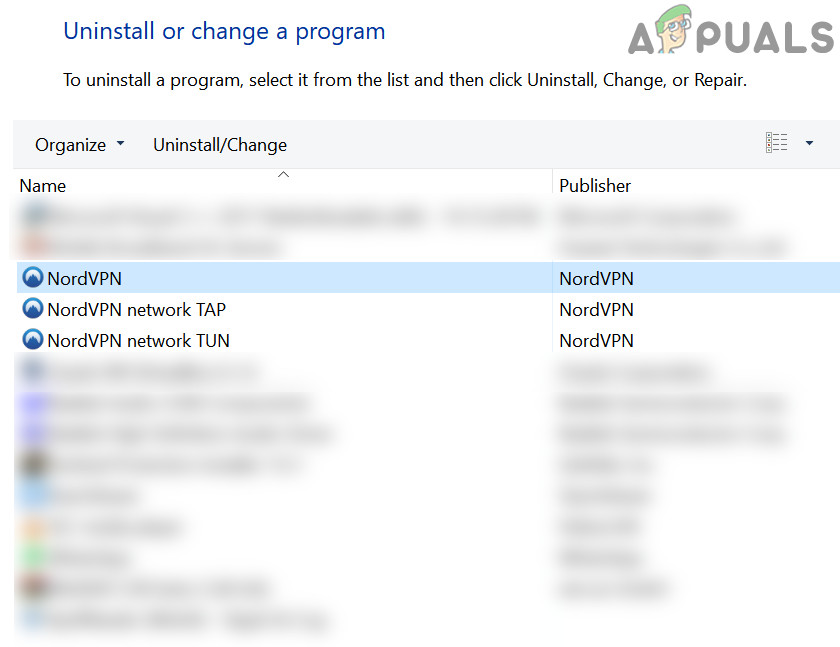
Désinstaller NordVPN
- Redémarrez votre système après la désinstallation.
- Au redémarrage, téléchargez et installez la dernière version du site officiel Téléchargement de NordVPN lien.
- Après la réinstallation, lancez le client VPN et connectez-vous à l'aide de vos informations d'identification.
Si vous rencontrez le problème sur macOS , puis lors de la réinstallation, vous pouvez être invité à entrer le mot de passe NordVPN à partir d'un trousseau. Dans ce cas, suivez les étapes mentionnées ci-dessous:
- Ouvert Porte-clés et chercher pour NordVPN . Ensuite, dans les résultats de la recherche, ouvrez le NordVPN entrée.
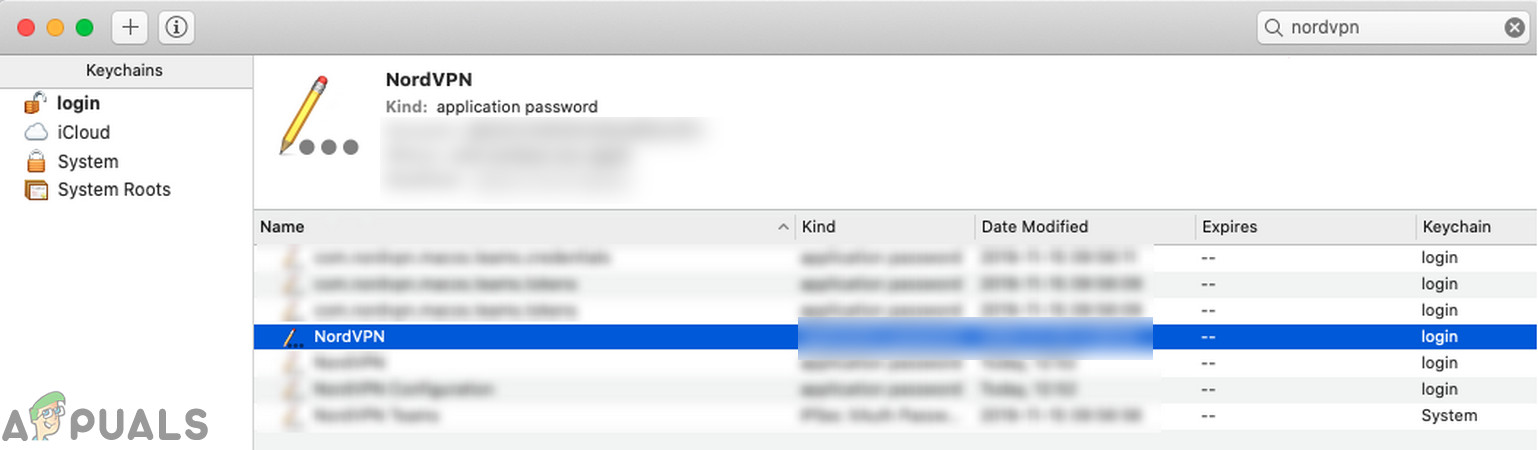
Rechercher NordVPN dans les porte-clés Mac
- Cliquez maintenant sur Montrer le mot de passe puis copiez le mot de passe affiché.
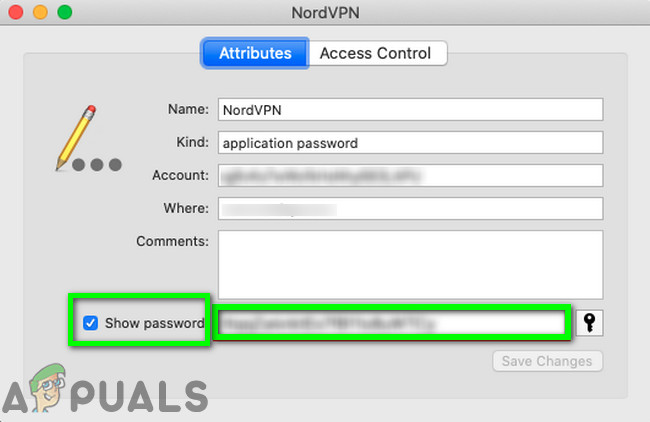
Afficher le mot de passe pour NordVPN dans les porte-clés Mac
- Maintenant pâte le mot de passe copié dans le client VPN et vérifiez s'il fonctionne correctement.
- Si non, sortie le client VPN. Maintenant supprimer toutes les entrées liées à NordVPN dans le trousseau .
- Puis relancez le client VPN, à la demande autorisations de sécurité , cochez l'option de Toujours autoriser , puis cliquez sur Autoriser .
- Connectez-vous maintenant à votre pays préféré et voyez si la connexion est réussie.