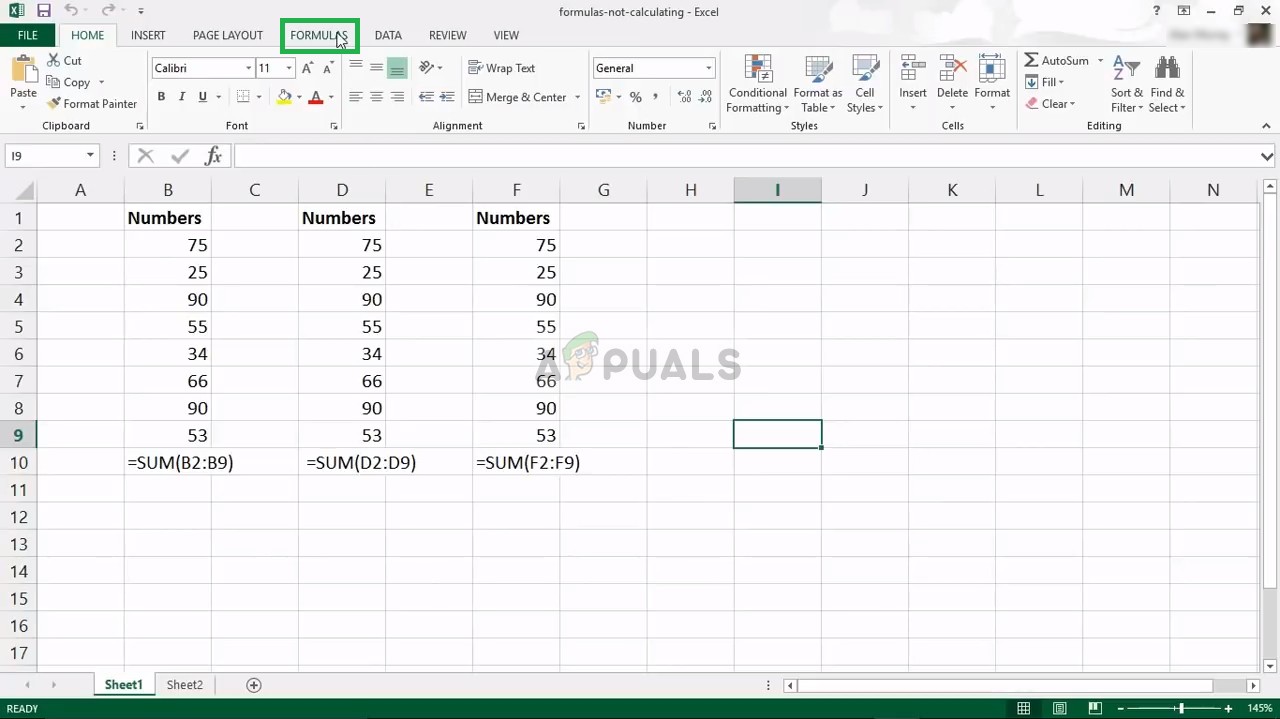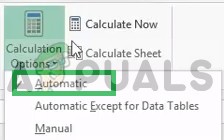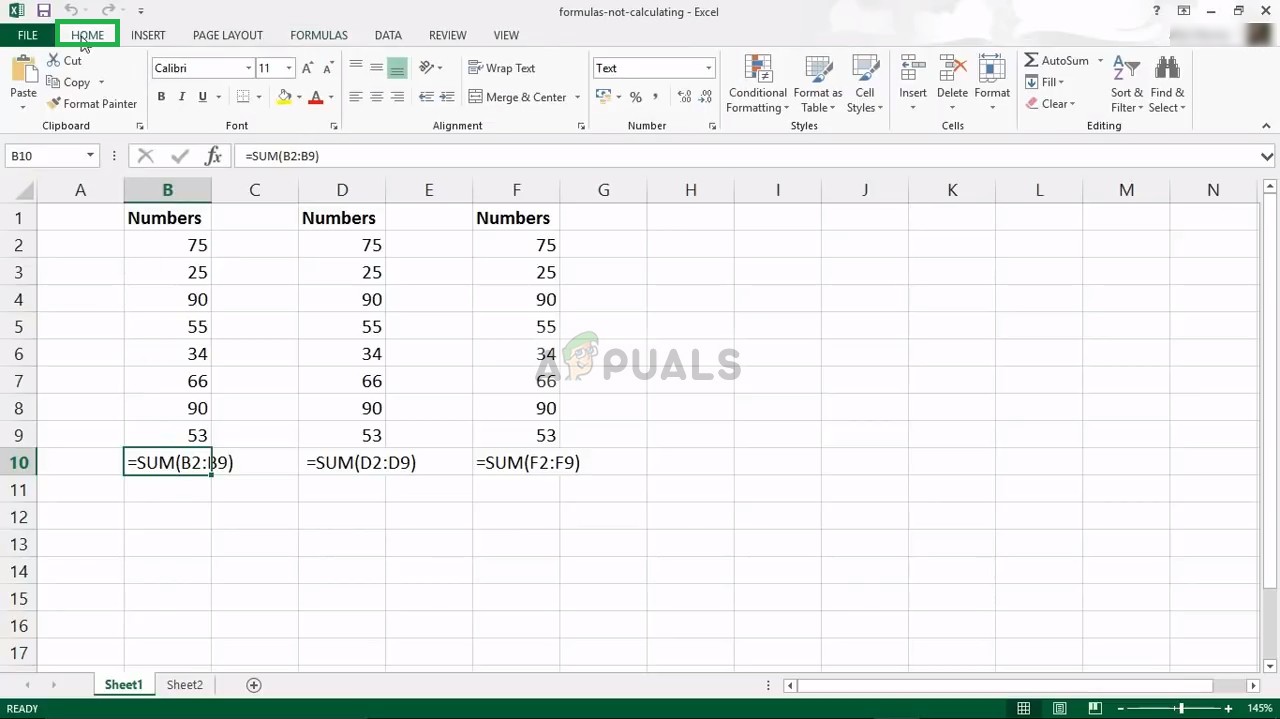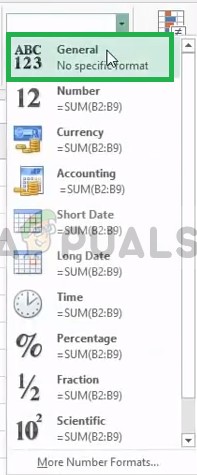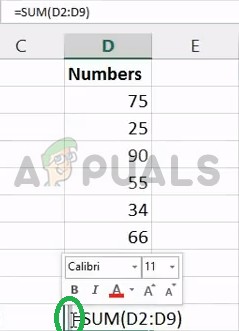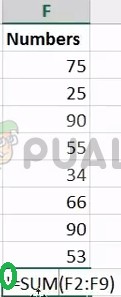Microsoft Excel est une feuille de calcul développée par Microsoft pour Windows, macOS, Android et iOS. Il comprend des outils de calcul, des graphiques, des tableaux croisés dynamiques et un langage de programmation de macros appelé Visual Basic pour Applications. C'est une feuille de calcul très largement appliquée pour ces plates-formes, en particulier depuis la version 5 en 1993, et elle a remplacé Lotus 1-2-3 en tant que norme de l'industrie pour les feuilles de calcul. Excel fait partie de la suite de logiciels Microsoft Office.

Logo Excel
Habituellement, les formules sont automatiquement mises à jour lorsque l'utilisateur appuie sur Entrée ou clique hors de la cellule.Cependant, assez récemment, de nombreux rapports ont été publiés sur le fait que le programme ne mettait pas à jour automatiquement les formules et que les formules ne se mettaient pas à jour lorsqu'elles étaient glissées. Dans cet article, nous discuterons de la cause du problème et vous proposerons des solutions viables pour résoudre le problème.
Qu'est-ce qui empêche les formules de se mettre à jour automatiquement?
Les causes du problème sont assez simples et directes
- Paramètres de formule: Parfois, lorsque vous enregistrez une feuille de calcul et quittez l'application, les paramètres de formule sont réinitialisés. Lorsque vous chargez à nouveau le fichier de sauvegarde, les paramètres de formule sont parfois définis pour être mis à jour manuellement. Cela signifie que les cellules de formule ne seront mises à jour que si vous les mettez à jour manuellement.
- Format: Dans certains cas, il a été constaté que si le format de cellule de votre formule est défini sur «Texte» au lieu de «Général», les formules ne seront pas mises à jour.
- Erreur de frappe: S'il y a un espace au début de la formule, le programme ne la détectera pas comme une formule et comme un simple texte, par conséquent, il ne sera pas mis à jour. De plus, il y a parfois une apostrophe au début de la formule. Cette apostrophe n'est visible que si vous double-cliquez sur la cellule
- Afficher le bouton de formule: De plus, si le bouton «Afficher la formule» est basculé sur la feuille sur laquelle vous travaillez actuellement ou sur toute autre feuille, il vous montrera la formule au lieu du résultat. Ainsi, votre formule ne sera pas mise à jour.
Maintenant que vous avez une compréhension de base de la nature du problème, nous allons passer aux solutions.
Solution 1: modification des paramètres de mise à jour.
Parfois, lorsque vous enregistrez une feuille de calcul et quittez l'application, les paramètres de formule sont réinitialisés. Lorsque vous chargez à nouveau le fichier de sauvegarde, les paramètres de formule sont parfois définis pour être mis à jour manuellement. Cela signifie que les cellules de formule ne seront mises à jour que si vous les mettez à jour manuellement. Dans cette étape, nous allons modifier ce paramètre
- Cliquez sur sur le Formules onglet en haut de la la fenêtre .
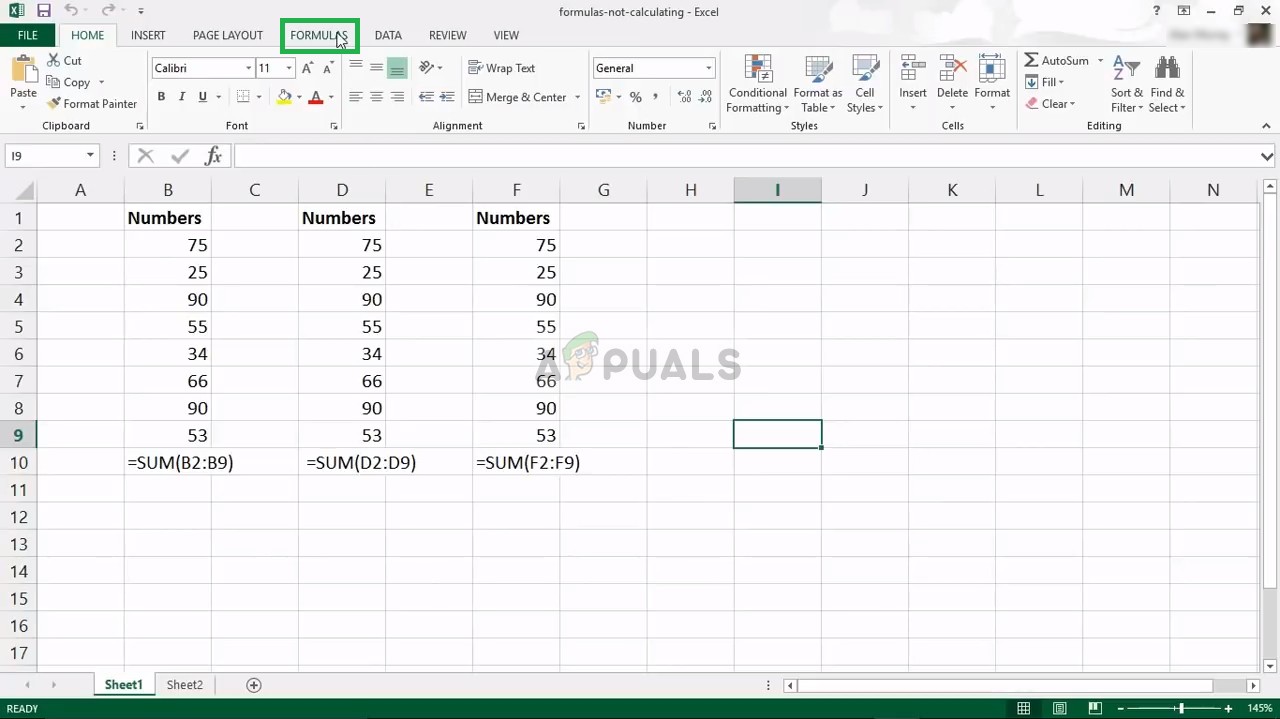
Cliquer sur l'onglet Formules
- Sélectionner la ' Calcul Options 'Bouton sur le droite côté.

Sélection des options de calcul
- Sélectionnez ' Automatique ' au lieu de ' Manuel '.
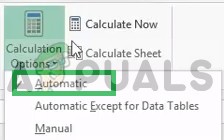
Sélection automatique
- Essayez de mettre à jour vos formules maintenant et voyez si elles fonctionnent.
Solution 2: Changer le format de la cellule
Dans certains cas, il a été constaté que si le format de cellule de votre formule est défini sur «Texte» au lieu de «Général», les formules ne seront pas mises à jour. Par conséquent, dans cette étape, nous modifierons le format des formules.
- Sélectionner la cellule avec le formule dedans
- Cliquez sur sur le Accueil onglet en haut de la la fenêtre
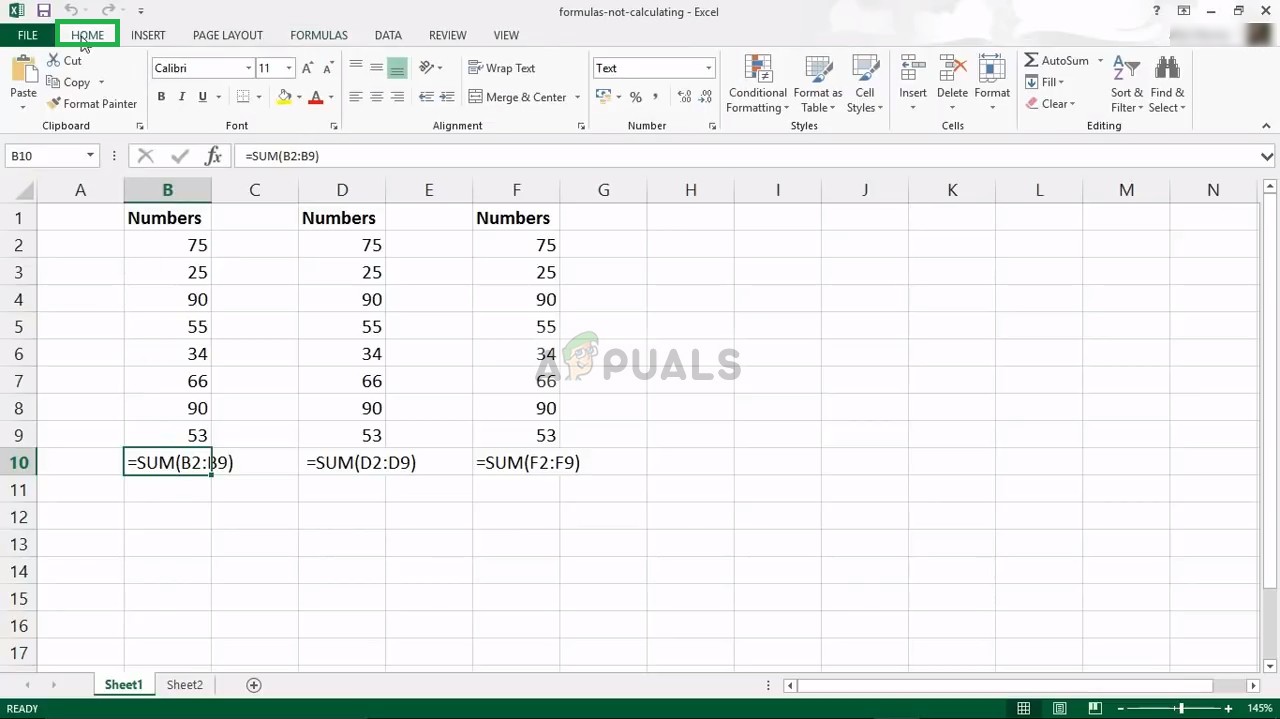
Cliquer sur Accueil
- À l'intérieur de ' Nombres Format 'Paramètres dans le milieu de la fenêtre, sélectionnez ' général ' au lieu de texte .
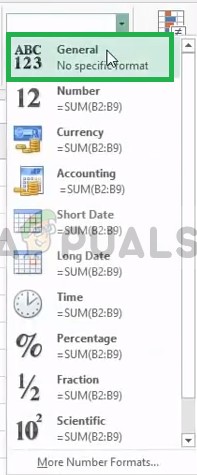
- Double - Cliquez sur dans la cellule Formule à nouveau et appuyez sur ' Entrer 'Pour mettre à jour la formule automatiquement
Solution 3: vérification des types d'erreur
S'il y a un espace au début de la formule, le programme ne la détectera pas comme une formule et comme un simple texte, par conséquent, il ne sera pas mis à jour. De plus, il y a parfois une apostrophe au début de la formule. Cette apostrophe n'est visible que si vous double-cliquez sur la cellule. Dans cette étape, nous allons nous assurer qu'il n'y a pas de fautes de frappe.
- Double - Cliquez sur Sur ton formule cellule
- Si un apostrophe ou espace apparaît avant la formule effacer il.
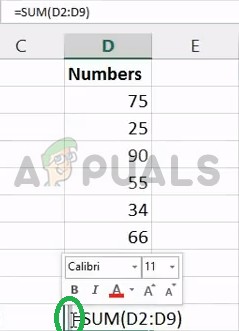
L'espace derrière la formule
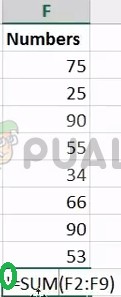
Apostrophe derrière la formule
- Cliquez sur hors de votre cellule et Double - Cliquez sur à nouveau
- presse Entrer pour mettre à jour la cellule
Solution 4: désactivation du paramètre 'Afficher la formule'
De plus, si le bouton «Afficher la formule» est basculé sur la feuille sur laquelle vous travaillez actuellement ou sur toute autre feuille, il vous montrera la formule au lieu du résultat. Ainsi, votre formule ne sera pas mise à jour. Dans cette étape, nous désactiverons cette option.
- Cliquez sur sur le Formules onglet en haut de la page
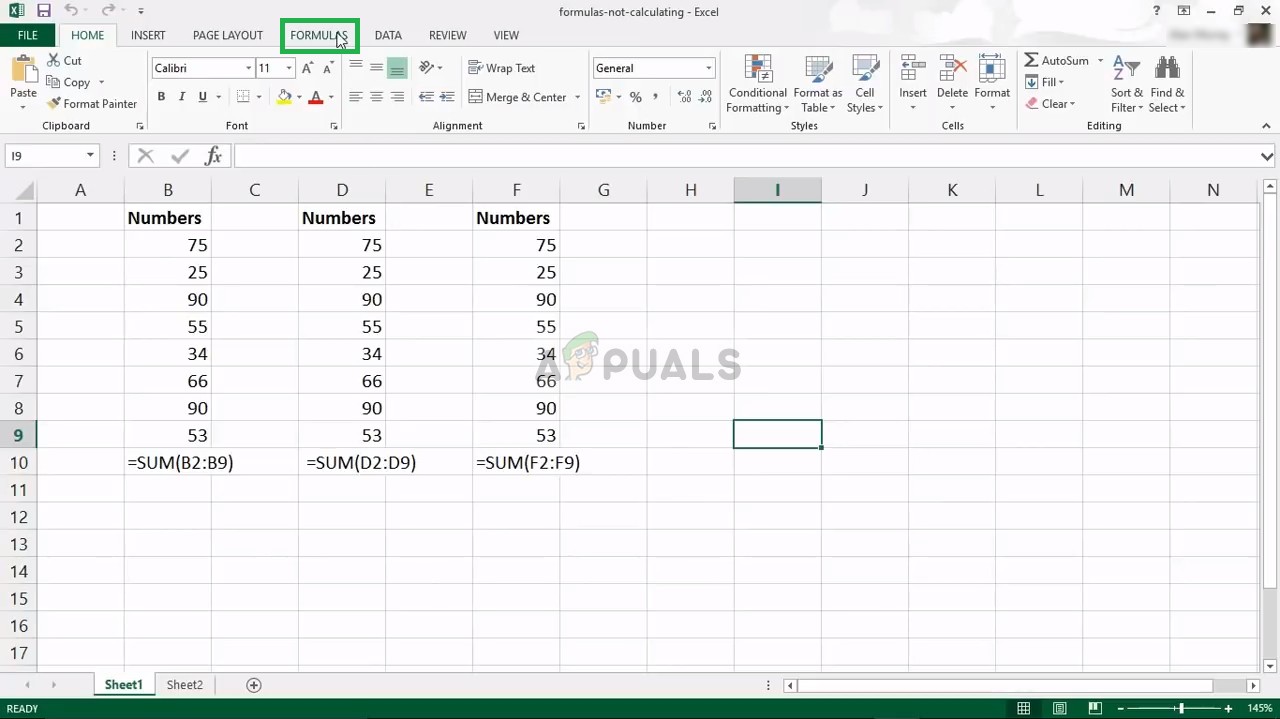
Cliquer sur l'onglet Formules
- À l'intérieur, sur le côté droit, il y aura un ' Spectacle Formules ' bouton

Désactivez l'onglet 'Afficher les formules'
- Assurez-vous que le option n'est pas activé
- En bas à gauche, si d'autres feuilles de calcul sont ouvertes au lieu de celle sur laquelle vous travaillez, assurez-vous que le ' Spectacle Formules Le bouton ”est également désactivé sur eux.
- Maintenant Double - Cliquez sur Sur ton Formule cellulaire et appuyez sur ' Entrer '