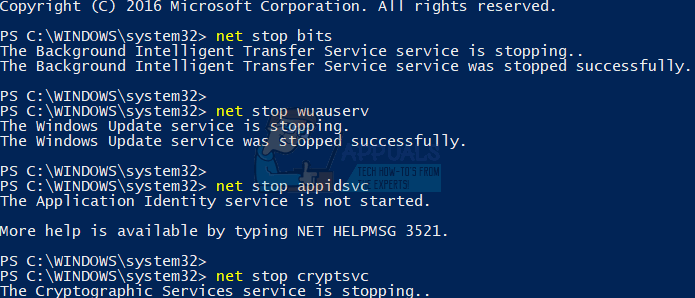Lorsque vous installez le système d'exploitation Windows 10, vous utilisez deux images: boot.wim et install.wim. Ceux-ci se trouvent dans le DVD ou le fichier ISO de Windows 10 à l'emplacement Sources . Le but du fichier boot.wim est de démarrer votre machine Windows sur Windows PE (environnement de préinstallation Windows), et le but de install.wim est d'installer le système d'exploitation Windows 10 complet. Par défaut, il n'y a pas de changement dans le fichier install.wim, les administrateurs informatiques ou les utilisateurs finaux doivent donc effectuer la configuration initiale.
Parfois, les entreprises ou les utilisateurs finaux doivent installer Windows 10 avec les pilotes appropriés installés, les fonctionnalités Windows activées, ou ils doivent ajouter de nouveaux packages ou préconfigurer Windows 10. Microsoft publie de nombreux outils de déploiement, certains d'entre eux sont intégrés dans Windows ADK (Windows Assessment et Deployment Kit) et certains d'entre eux sont des solutions logicielles indépendantes.
L'un des outils de déploiement est DISM (Deployment Image Servicing and Management). Le DISM est un outil de ligne de commande qui vous permet de monter le fichier image Windows (install.wim) et d'effectuer la maintenance des images, y compris l'installation, la désinstallation, la configuration et la mise à jour de Windows. DISM fait partie de Windows ADK (Windows Assessment and Deployment Kit) que vous pouvez télécharger sur le site Web de Microsoft à l'adresse suivante lien.
Parfois, lors de la maintenance de l'image Windows, votre image peut être corrompue et l'une des erreurs que les utilisateurs finaux obtiennent est Erreur: 14098, le magasin de composants a été endommagé, à cause de ce problème, plusieurs fenêtres intégrées ne fonctionnent plus.

Alors pourquoi est-il corrompu? La raison principale est un problème avec les composants de mise à jour de Windows, un conflit entre les fichiers ou la corruption de fichiers. Ne vous inquiétez pas, il existe une solution que nous avons préparée pour résoudre votre problème.
Réinitialiser les composants Windows Update
Pour résoudre ce problème, vous devez réinitialiser les composants de Windows Update et suivre les étapes suivantes:
- presse Logo Windows + X
- Choisir Powershell (administrateur)
- Arrêtez trois services comme suit: BITS (Background Intelligent Transfer Service), le service Windows Update et le service Cryptographic . Vous devez taper les commandes suivantes à une invite de commandes.
bits d'arrêt net
arrêt net wuauserv
arrêt net appidsvc
arrêt net cryptsvc
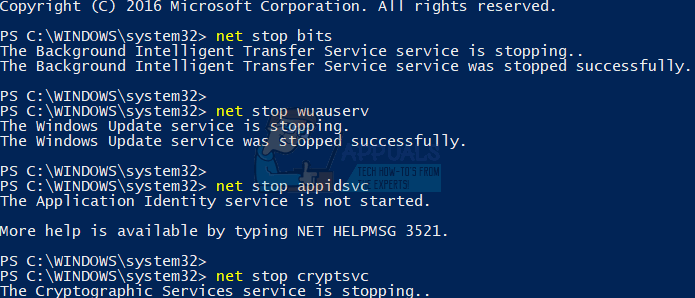
- Supprimez le fichier qmgr * .dat, qui est créé et utilisé par le service BITS. Vous devez taper les commandes suivantes à une invite de commandes.
Supprimez «% ALLUSERSPROFILE% ApplicationData Microsoft Network Downloader qmgr * .dat»

- Redémarrez votre Windows et essayez de faire la maintenance des images par DISM
- Dans le cas où les étapes que vous avez essayées n'ont pas résolu votre problème, vous devez utiliser un mode agressif du correctif, en renommant les dossiers de distribution de logiciels et en les réinitialisant Morceaux service et Windows Update service à la description de sécurité par défaut. Pour cette tâche, vous devez ouvrir l'invite de commande avec le privilège d'administrateur (étape 1, étape 2 et étape 3).
Ren% systemroot% SoftwareDistribution SoftwareDistribution.bak
Ren% systemroot% system32 catroot2 catroot2.bak
bits sdset sc.exe
D: (A ;; CCLCSWRPWPDTLOCRRC ;;; SY) (A ;; CCDCLCSWRPWPDTLOCRSDRCWDWO ;;; BA) (A ;; CCLCSWLOCRRC ;;; AU) (A ;; CCLCSWRPWPDTLOCRRC ;; PU)
sc.exe sdset wuauserv
D: (A ;; CCLCSWRPWPDTLOCRRC ;;; SY) (A ;; CCDCLCSWRPWPDTLOCRSDRCWDWO ;;; BA) (A ;; CCLCSWLOCRRC ;;; AU) (A ;; CCLCSWRPWPDTLOCRRC ;; PU)
- À l'invite de commandes, tapez la commande suivante: cd / d% windir% system32
- Réenregistrez les fichiers BITS et les fichiers Windows Update. Tapez les commandes suivantes:
regsvr32.exe atl.dll
regsvr32.exe urlmon.dll
regsvr32.exe mshtml.dll
regsvr32.exe shdocvw.dll
regsvr32.exe browsereui.dll
regsvr32.exe jscript.dll
regsvr32.exe vbscript.dll
regsvr32.exe scrrun.dll
regsvr32.exe msxml.dll
regsvr32.exe msxml3.dll
regsvr32.exe msxml6.dll
regsvr32.exe actxprxy.dll
regsvr32.exe softpub.dll
regsvr32.exe wintrust.dll
regsvr32.exe dssenh.dll
regsvr32.exe rsaenh.dll
regsvr32.exe gpkcsp.dll
regsvr32.exe sccbase.dll
regsvr32.exe slbcsp.dll
regsvr32.exe cryptdlg.dll
regsvr32.exe oleaut32.dll
regsvr32.exe ole32.dll
regsvr32.exe shell32.dll
regsvr32.exe initpki.dll
regsvr32.exe wuapi.dll
regsvr32.exe wuaueng.dll
regsvr32.exe wuaueng1.dll
regsvr32.exe wucltui.dll
regsvr32.exe wups.dll
regsvr32.exe wups2.dll
regsvr32.exe wuweb.dll
regsvr32.exe qmgr.dll
regsvr32.exe qmgrprxy.dll
regsvr32.exe wucltux.dll
regsvr32.exe muweb.dll
regsvr32.exe wuwebv.dll
- Réinitialiser Winsock
réinitialisation netsh winsock
- Redémarrez les trois services que vous avez arrêtés au début de cette procédure. Trois services sont le service BITS, le service Windows Update et le service Cryptographic. À l'invite de commandes, tapez les commandes suivantes:
bits de démarrage net
net start wuauserv
net start appidsvc
cryptsvc démarrage net
- Redémarrez votre ordinateur
- Exécutez DISM et essayez d'effectuer la maintenance de l'image Windows 10.
Si la solution répertoriée ci-dessus ne fonctionne pas, réparez le démontage en suivant ce guide 0x800f081f
2 minutes de lecture