- Vous serez invité à accéder à l'écran Téléchargements, cliquez donc sur le bouton X et vous pourrez suivre la progression de la mise à jour si une mise à jour est disponible. Sélectionnez Destiny en cliquant sur le bouton X et confirmez votre décision de mettre effectivement à jour le jeu.
Solution 2: une solution de contournement pour les utilisateurs de PlayStation
Cette solution a pu aider les utilisateurs de PlayStation et son but est simplement d'utiliser un autre compte juste pour télécharger la mise à jour et revenir à votre compte d'origine avant de démarrer le jeu. Cela peut prendre un certain temps, car vous devrez créer un compte, changer de compte, etc., mais cela en vaut la peine, car cela a aidé de nombreuses personnes à gérer le code d'erreur.
Tout d'abord, vous devrez supprimer les données de jeu de Destiny de votre console. Ne vous inquiétez pas, car la suppression de cette option ne vous fera pas perdre votre progression ou similaire puisque vos informations sont directement liées à votre compte. Le processus est quelque peu différent pour les utilisateurs de PlayStation 3 et PlayStation 4, alors suivez les étapes en conséquence.
Playstation 3:
- Dans le menu d'accueil de PlayStation 3, accédez à Jeu> Utilitaire de données de jeu. Assurez-vous de sélectionner Utilitaire de données de jeu. Ne sélectionnez pas Utilitaire de données enregistrées, car cela supprimera tous vos fichiers de jeux enregistrés.

- Localisez le fichier utilitaire de données de jeu (c'est-à-dire le nom d'un jeu particulier auquel vous avez joué) que vous souhaitez supprimer. Appuyez sur le bouton Triangle et sélectionnez Supprimer. Appuyez sur le bouton X pour confirmer la suppression. Cela supprimera le fichier utilitaire de données de jeu pour le titre sélectionné que vous avez sélectionné.
- Vous serez invité à réinstaller ce fichier utilitaire de données de jeu si vous souhaitez jouer à nouveau à ce jeu; le processus de réinstallation peut prendre plusieurs minutes.
Playstation 4:
- Accédez à Paramètres >> Gestion des données enregistrées par l'application >> Supprimer.

- Sélectionnez Destiny ou Destiny 2 en conséquence et placez des vérifications à côté des types de données dont vous souhaitez vous débarrasser.
- Sélectionnez le bouton Supprimer et cliquez sur OK pour confirmer votre décision.
Il est maintenant temps de créer un autre compte PSN et un nouvel utilisateur sur votre console. La seule chose dont vous devez faire attention est que l'emplacement et l'adresse du nouveau compte correspondent à la région du jeu, car vous ne pourrez pas l'utiliser autrement.
- Démarrez votre PS4 et accédez à Nouvel utilisateur >> Créer un utilisateur ou un utilisateur 1 sur l'écran de connexion PlayStation.
- Cela devrait créer l'utilisateur local sur la PS4 elle-même, pas un compte PSN.
- Sélectionnez Suivant >> Nouveau sur PlayStation Network? Créez un compte> Inscrivez-vous maintenant.

- Si vous sélectionnez Ignorer, vous pouvez choisir l'avatar et le nom de votre utilisateur local et jouer immédiatement hors ligne. Accédez à votre avatar sur l'écran d'accueil de la PS4 pour vous inscrire plus tard au PSN.
- Si c'est la première fois que vous utilisez cette PS4, accédez au profil de l'utilisateur 1 sur l'écran d'accueil de la PS4, saisissez vos informations et préférences, puis sélectionnez Suivant sur chaque écran.
- Si vous avez moins de 18 ans lorsque vous entrez votre anniversaire, vous allez créer un utilisateur local pour jouer hors connexion et vous devrez demander à un adulte d'approuver le compte plus tard.
- Ne donnez pas de date de naissance antérieure, car il est contraire aux conditions d'utilisation du PSN de donner de fausses informations.
- Si vous avez plus de 18 ans et que vous souhaitez utiliser votre carte de crédit ou de débit sur le PlayStation Store, assurez-vous que l'adresse que vous saisissez ici correspond à l'adresse de facturation de votre carte.
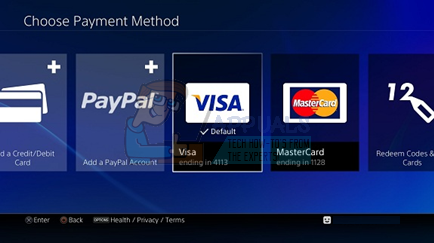
- Assurez-vous d'avoir accès à l'adresse e-mail que vous entrez, car vous devrez la valider.
- Créez un identifiant en ligne et entrez votre prénom et votre nom. Votre identifiant en ligne est votre nom visible publiquement que les autres utilisateurs du PSN verront.
- Choisissez vos paramètres de partage, d'amis et de messages (trois écrans). Ce sont pour votre compte uniquement; ils n'affectent pas ce que verront les autres utilisateurs de la PS4.

- Si vous avez moins de 18 ans, la création du compte se termine ici et vous pouvez demander à un adulte de se connecter avec son compte pour autoriser l'accès au PSN ou jouer hors ligne jusqu'à ce qu'il le fasse.
- Vérifiez votre messagerie et cliquez sur le lien de vérification. Si vous n'avez pas reçu d'e-mail de vérification de compte, vérifiez les dossiers spam et courrier indésirable.
- Si vous ne le trouvez toujours pas, sélectionnez Aide pour modifier votre adresse e-mail ou demandez-nous de renvoyer l'e-mail. Sélectionnez Se connecter avec Facebook pour lier vos comptes PSN et Facebook ou Faites-le plus tard.

Vous devrez choisir ce compte la prochaine fois que vous démarrez votre console, alors allez-y et faites-le.
- Lancez Destiny tout en étant connecté avec ce faux compte et démarrez la mise à jour requise qui est à l'origine du code d'erreur Boar.
- Une fois le téléchargement terminé, quittez le jeu et connectez-vous à votre compte PSN d'origine. Essayez à nouveau de lancer le jeu et vérifiez s'il fonctionne.
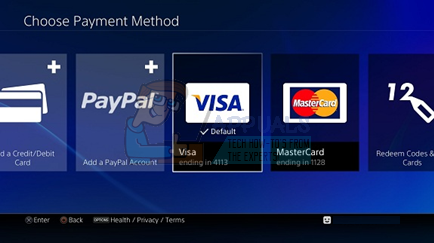



![[Mise à jour] Twitter précise quels comptes 'inactifs' seront marqués pour suppression à partir du mois prochain](https://jf-balio.pt/img/news/00/twitter-clarifies-about-which-inactive-accounts-will-be-marked.png)



















