La 'Installation arrêtée' Une erreur apparaît fréquemment lorsque certains utilisateurs de Xbox Series S/X tentent d'installer un jeu à partir d'un disque et que l'installation s'arrête brusquement. Cela est probablement dû au fait qu'une console tente de télécharger une mise à jour pour un jeu qui est toujours installé.

Erreur 'Installation arrêtée' sur Xbox Series S/X
Ce problème est le plus souvent causé par des données de jeu sauvegardées mal mises en cache ou par un problème affectant la file d'attente de téléchargement. Cependant, il est également possible de rencontrer ce problème si vous avez affaire à un problème de réseau (causé par une mauvaise plage DNS ou par votre routeur).
Voici une liste de méthodes que d'autres joueurs Xbox ont utilisées avec succès pour surmonter l'erreur 'Installation arrêtée':
1. Effacez les jeux sauvegardés locaux et réinstallez le jeu
Depuis le 'Installation arrêtée' L'erreur est probablement le résultat de données de jeu stockées de manière incorrecte, la suppression de toutes les données enregistrées localement que votre console Xbox conserve est un bon point de départ lors du dépannage.
Vous devez aller à Ma bibliothèque, choisir Gérer les sauvegardes, puis supprimez tous les fichiers enregistrés sur votre console.
IMPORTANT: Avant d'effectuer les actions décrites ci-dessous, assurez-vous d'avoir téléchargé vos sauvegardes locales dans le cloud.
Pour supprimer les données enregistrées localement de votre console Xbox, procédez comme suit :
- Après avoir frappé le Bouton Xbox sur votre manette, allez dans Mes jeux & applications menu.
- Après cela, sélectionnez le Voir tous les onglets sous Mes jeux et programmes .
- Commencez à parcourir vos jeux dans le Mes jeux et applications section, mettant en évidence celui qui refuse d'installer ou de mettre à jour.
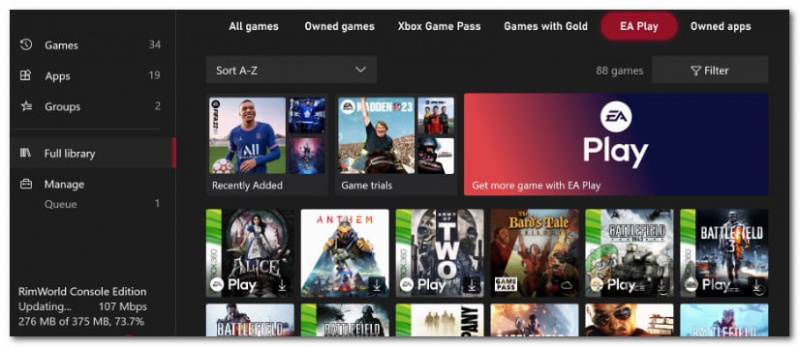
Accéder au menu Bibliothèque
- Après cela, cliquez sur Plus d'options pour ouvrir un petit menu.
- Faites défiler vers le bas et sélectionnez le Gérer le jeu et les add-ons section.
- Pour supprimer toutes les données enregistrées localement, choisissez de Supprimer tout des données enregistrées section du menu de gauche.
- Lorsque vous êtes invité à confirmer, choisissez Oui confirmer.
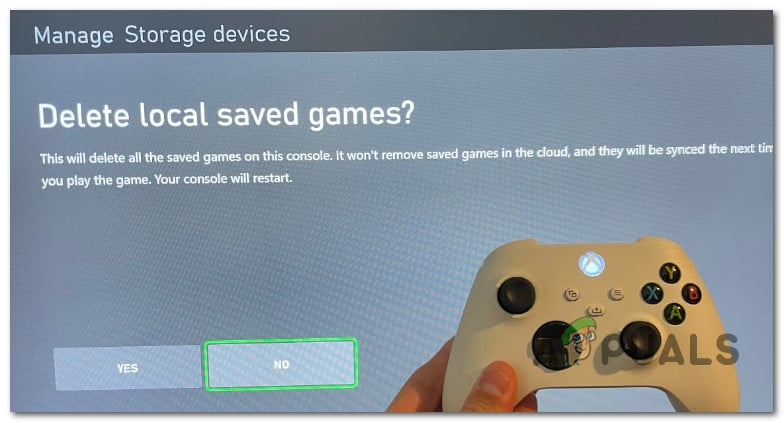
Supprimer les données de jeu enregistrées localement
- Après avoir réussi à effacer toutes les données locales, redémarrez votre console et reconnectez-vous à un réseau Wi-Fi pour voir si le problème a été résolu.
2. Installer en mode hors ligne
Si vous essayez d'installer un jeu Xbox à partir d'un disque et que le processus s'arrête à ou près de 0 %, cela peut être dû au fait que la console essaie de télécharger une mise à jour pour le jeu alors que le jeu est toujours en cours d'installation.
Dans ce cas, la solution recommandée par Microsoft consiste à mettre votre console hors ligne et à redémarrer la console après avoir annulé le téléchargement. Si cela fonctionne et que vous parvenez à installer le jeu avec succès. connectez-vous et téléchargez à nouveau la mise à jour.
Voici comment mettre votre console Xbox Series S/X hors ligne :
- appuyez sur la Xbox sur votre contrôleur pour ouvrir le menu du guide.
- Aller à Profil et système , Alors choisi Réglages.
- Du Général onglet, ouvrir Paramètres réseau.
- Choisir Se déconnecter, puis validez votre choix.
- Dans le menu du guide, descendez jusqu'à Mes jeux et applications .
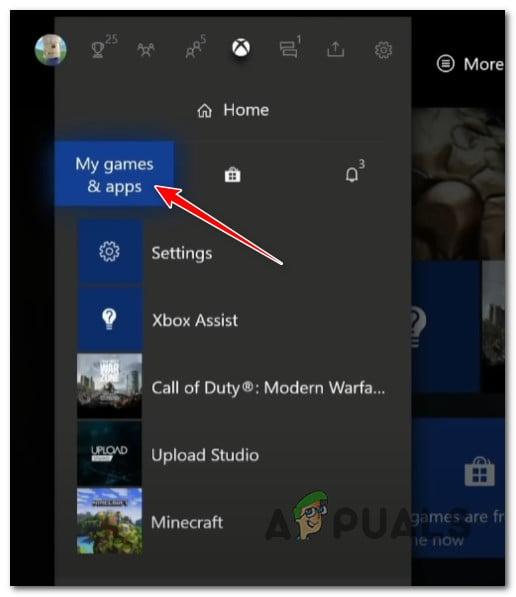
Accéder à Mes jeux et à l'application
- Faites défiler jusqu'à Gérer (file d'attente, mises à jour), puis passez au menu de droite et accédez au File d'attente menu.
- Dans votre file d'attente, allez sous Installation et sélectionnez Annuler tout.
- Confirmez en sélectionnant Effacer la file d'attente lorsque vous y êtes invité.
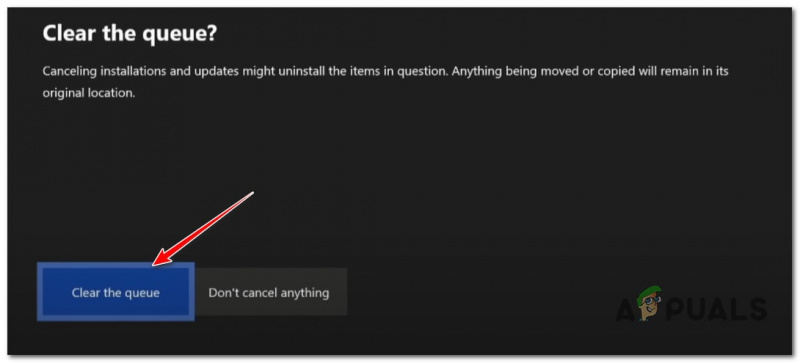
Effacement de la file d'attente
- Redémarrez votre console.
3. Redémarrez la console Xbox
Effectuez une procédure de cycle d'alimentation sur votre console Xbox Series S / X et voyez si l'erreur d'installation se corrige d'elle-même. Cette procédure vous permet de résoudre la plupart des problèmes causés par des données mal mises en cache.
Le redémarrage de votre appareil aura également pour conséquence prévue d'effacer tous les fichiers temporaires qui sont généralement stockés même lorsque votre console est éteinte ou en mode veille.
Une fois cette opération terminée, le dossier temporaire sera supprimé et les condensateurs de puissance seront effacés.
Voici un guide rapide sur le cycle d'alimentation de votre console Xbox Series X/S :
- Tout d'abord, assurez-vous que votre console Xbox Series S/X est correctement allumée (pas en mode hibernation).
- Lorsque la LED avant de la console cesse de clignoter, maintenez enfoncé le bouton Xbox (sur la console) pendant environ 10 secondes .
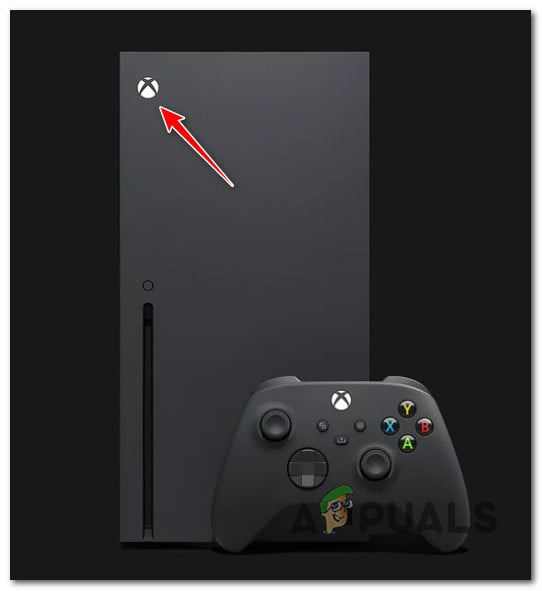
Appuyez sur le bouton Xbox de votre console
- Une fois que votre console ne montre plus de signes de vie, débranchez le cordon d'alimentation de la prise et attendez 1 minute complète pour vous assurer que les condensateurs d'alimentation sont complètement vidés.
- Rebranchez le câble d'alimentation, allumez votre console et redémarrez votre console.
- Au prochain démarrage, faites attention au logo d'animation.

Logo d'animation longue Xbox Series X / S
Noter: L'opération de redémarrage a réussi si vous voyez la longue animation avec le logo Xbox.
- Installez le jeu qui échouait précédemment avec le 'Installation arrêtée' erreur et voyez si le problème est maintenant résolu.
4. Changer DNS en plage personnalisée
Votre DNS peut également être responsable de l'erreur 'Installation arrêtée'. Cela est probable si vous rencontrez la même erreur avec plusieurs titres de jeux ou mises à jour.
Pour y remédier, accédez aux paramètres réseau de votre console et changez le DNS (adresse du nom de domaine) pour IPv6 et IPv4). Google et Cloudflare sont deux plages DNS publiques qui ont toujours été stables et sécurisées.
Voici comment modifier votre plage DNS :
- Pour accéder au menu du guide, appuyez sur la touche Bouton Xbox sur votre contrôleur.
- Depuis le menu du guide, accédez au Réglages menu (icône d'engrenage).
- Sélectionnez le Général onglet à partir de la gauche, puis accédez à l'onglet Paramètres réseau menu.
- Accéder au Réseau onglet de l'écran principal Réglages l'écran, puis accédez à Paramètres réseau.
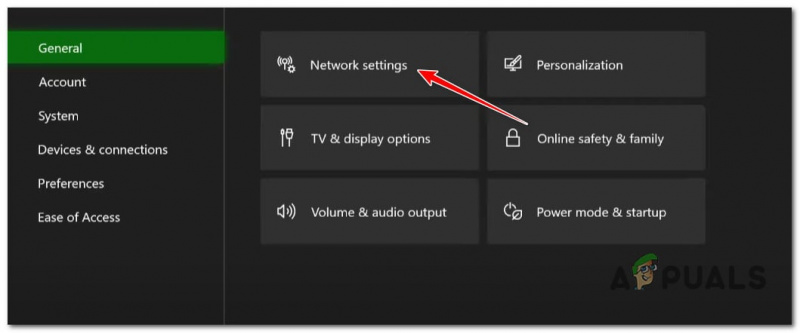
Accéder au menu Paramètres réseau
- Du Paramètres réseau, utilisez votre contrôleur pour accéder Réglages avancés.
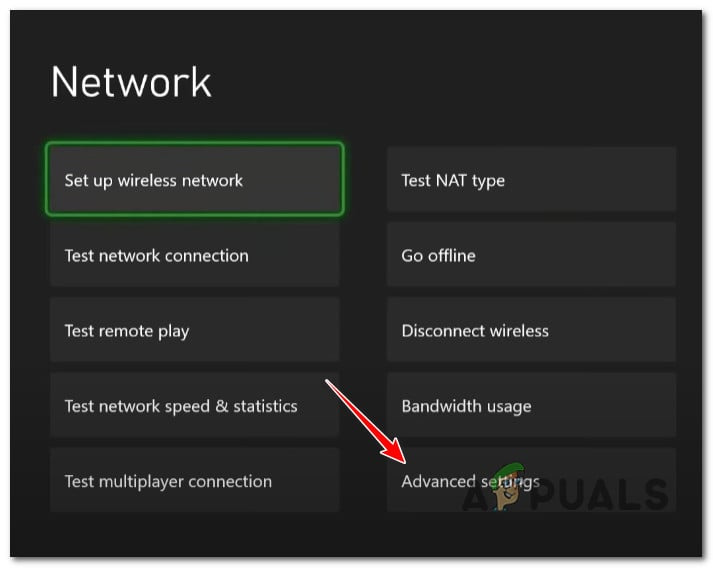
Accéder au menu Paramètres avancés
- Ensuite, sélectionnez Paramètres DNS dans la liste et choisissez Manuel de la liste.
- Remplacez le DNS IPv4 principal et le DNS IPv4 secondaire par ce qui suit pour Google :
- Pour le DNS IPv4 principal , Entrer 8.8.8.8.
- Pour le DNS IPv4 secondaire , utilisation 8.8.4.4.
- Soumettez les modifications une fois que vous avez terminé, puis redémarrez votre console.
- Téléchargez à nouveau le même jeu et voyez si le problème est maintenant résolu.
7. Installez le jeu sur un appareil externe (le cas échéant)
Une autre raison pour laquelle vous pouvez vous attendre à résoudre ce problème est un problème de console qui se produit lorsque le jeu est installé sur le stockage interne.
Si vous disposez d'un lecteur NVME externe, forcez directement le sur le lecteur externe.
Remarque : si le jeu est déjà installé et que vous rencontrez ce problème avec une mise à jour, transférez l'installation existante sur un lecteur externe à partir de Paramètres > Gérer > Périphériques de stockage . Cette action peut vous permettre de contourner l'erreur 'installation arrêtée'.

Installation du jeu directement sur un périphérique externe officiel
9. Redémarrez ou réinitialisez le routeur
Si vous obtenez l'erreur 'Installation arrêtée' avec chaque mise à jour de jeu que vous essayez d'installer, il est possible que vous rencontriez un problème causé par votre routeur.
Vous pouvez tester cette théorie en redémarrant votre routeur ; cela supprimera toutes les données mises en cache tout en laissant intacts tous les paramètres personnalisés.
Appuyez sur le bouton marche/arrêt à l'arrière de votre routeur une fois pour l'éteindre, puis attendez une minute complète sans le rebrancher. Cela garantira que vous effacez également les condensateurs d'alimentation et que vous vous débarrassez de toutes les données de passerelle stockées en permanence.

Redémarrage du routeur
Si la procédure de redémarrage n'a fait aucune différence, la réinitialisation de votre routeur devrait être votre dernière tentative de dépannage d'une cause réseau.
Important: Avant de réinitialiser votre routeur, vous devez savoir que cela effacera tout paramètre personnalisé ainsi que les identifiants de connexion et les règles d'administration.
10. Réinitialiser la console Xbox
Gardez cette méthode en dernier recours car vous perdrez toutes les données enregistrées localement (jeux enregistrés, informations de compte et données d'installation de jeux).
Important: Si vous décidez de réinitialiser votre console Xbox, sauvegardez toutes vos données de jeu enregistrées sur le cloud ou sur un appareil externe.
La réinitialisation de votre console Xbox Series S / X rétablira tous les paramètres de votre console aux valeurs par défaut, éliminant ainsi tout problème causé par un paramètre réseau.
Si vous souhaitez effectuer la réinitialisation de la console, suivez les étapes ci-dessous :
- Appuyez simultanément sur le bouton d'éjection + le bouton Xbox de la console pendant quelques secondes pour faire apparaître le menu Dépannage.
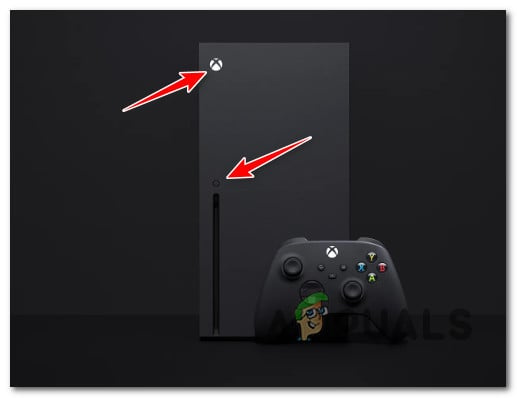
Appuyez sur éjecter + le bouton Xbox
- Pour redémarrer votre Xbox, sélectionnez 'Réinitialiser cette Xbox' dans le menu Dépannage.
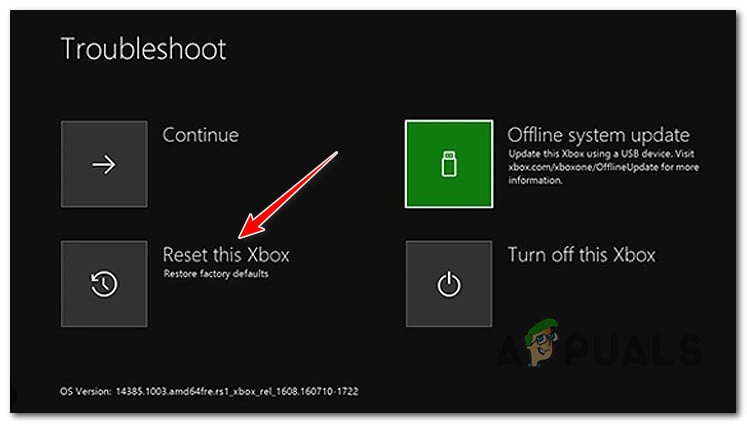
Réinitialisez cette Xbox depuis le menu Dépannage
- En dessous de 'Système' , cliquez sur le bouton qui dit 'Enlevez tout.'
- Confirmez l'opération et attendez que votre console termine cette opération.
- Réinitialisez votre console et voyez si l'erreur 'installation arrêtée' est maintenant corrigée.























