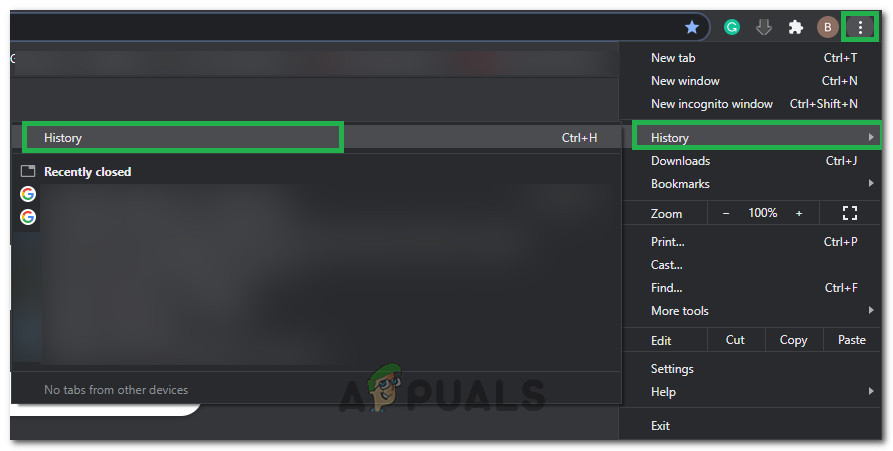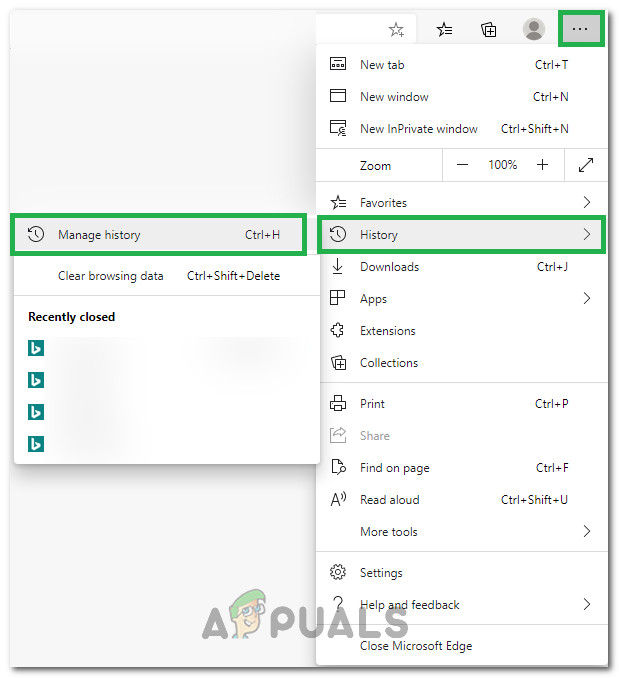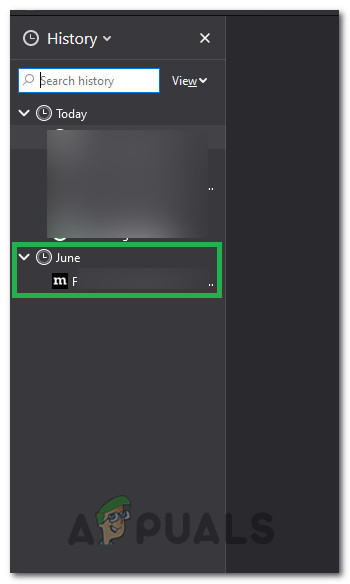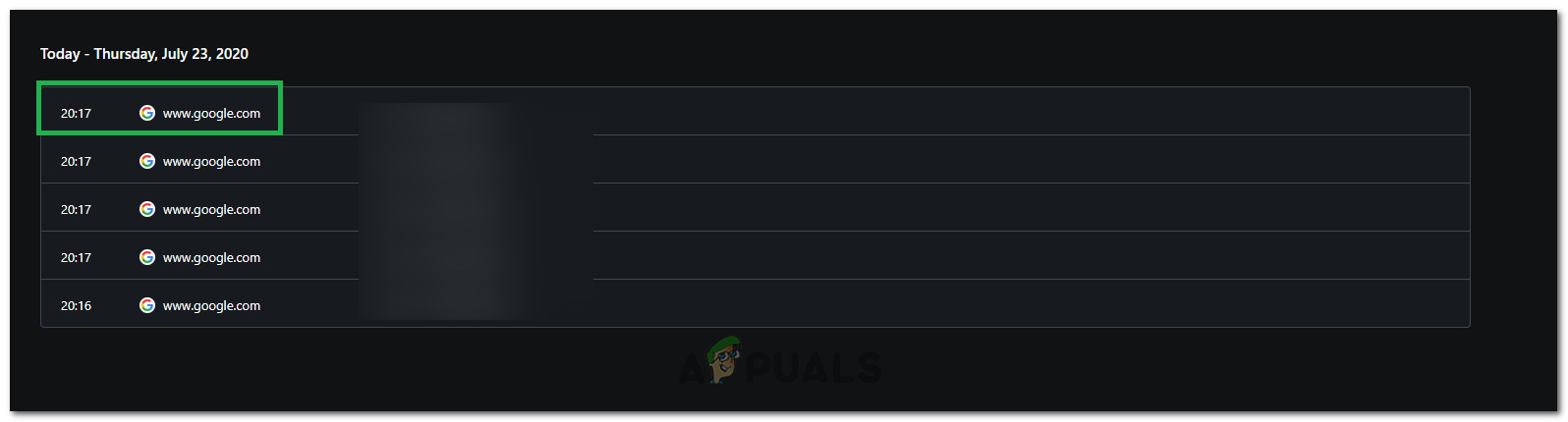Tout le monde a probablement vécu la situation suivante. Vous avez trouvé un site Web très intéressant avec beaucoup d'informations intéressantes et utiles pour vous-même. Que ce soit pour un projet personnel, votre travail actuel ou simplement pour un intérêt personnel, ce site Web a tout mis en place et vous offre exactement ce que vous cherchiez. En naviguant sur ce site, vous ouvrez un autre onglet, puis fermez accidentellement le mauvais onglet. Le site avec tous les éléments utiles a disparu parce que vous fermez simplement le mauvais onglet. Avant que tous les principaux navigateurs ne prennent en charge la réouverture des onglets fermés, c'était assez frustrant. De nos jours, cependant, tous les navigateurs comme Chrome, Firefox, Opera, Microsoft Edge et la plupart des autres sont capables de rouvrir les onglets récemment fermés. Dans ce guide, je vais vous montrer comment rouvrir les onglets fermés sur les trois principaux navigateurs, qui sont Google Chrome, Mozilla Firefox et Internet Explorer.
Utilisation des raccourcis clavier
Les trois navigateurs prennent en charge la réouverture des onglets récemment fermés avec un simple raccourci clavier. Tous ces navigateurs utilisent également les mêmes raccourcis pour le faire. Si vous venez de fermer l'un de vos onglets et que vous souhaitez l'ouvrir à nouveau sur l'un de ces 3 navigateurs, Maintenez les touches Ctrl et Maj enfoncées sur votre clavier, puis juste Appuyez une fois sur T. Cela ouvrira le dernier onglet récemment fermé. Si vous venez de fermer plus d'un onglet, répétez l'ensemble du processus jusqu'à ce que vous rouvriez l'onglet que vous vouliez obtenir. Ce processus peut être effectué pour les 10 derniers onglets récemment fermés. Il existe d'autres façons d'ouvrir les onglets récemment fermés, présentées dans les solutions suivantes.

Ouverture d'onglets fermés dans Microsoft Edge
Si vous souhaitez ouvrir un onglet récemment fermé dans Microsoft Edge , sans les raccourcis clavier, ouvrez un nouvel onglet et cliquez avec le bouton droit de la souris en haut du nouvel onglet, puis choisissez Rouvrir l'onglet fermé .

Ouverture d'onglets fermés sur un Mac (Google Chrome / Firefox / Safari)
Depuis le Navigateur Chrome sur les systèmes mac continue d'avoir un menu, vous pouvez également rouvrir les onglets en utilisant cette méthode. Allez dans le menu Chrome, sélectionnez Fichier , puis cliquez sur Rouvrir l'onglet fermé ou utilisez le raccourci Commande + Maj + T qui fonctionne également sur Firefox. Sur Safari, utilisez le Touches Commande + Z ou Menu Édition -> Annuler.
Ouverture d'onglets fermés à partir de l'historique
Si vous avez récemment fermé un onglet sur votre navigateur mais que vous ne parvenez pas à le récupérer à l'aide des méthodes indiquées ci-dessus ou si vous avez fermé plus de 10 onglets et que vous souhaitez revenir encore plus en arrière, vous pouvez essayer de rouvrir l'onglet à partir du l'historique du navigateur. La méthode diffère légèrement selon les navigateurs, nous allons donc essayer de les lister pour tous:
Google Chrome:
- Clique sur le 'Trois points verticaux' en haut à droite de l'écran et sélectionnez Historique.
- Cliquer sur 'L'histoire' encore et cette fois, une liste détaillée de toutes vos recherches récentes s'ouvrira.
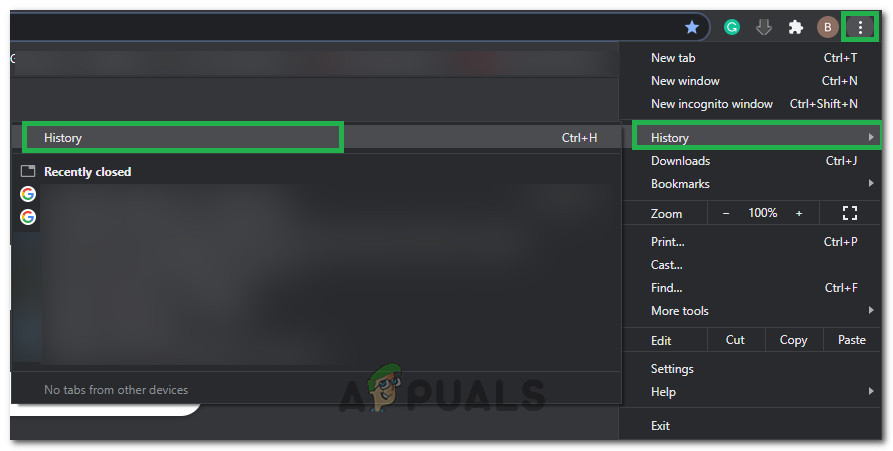
Historique d'ouverture
- Parcourez la liste et appuyez sur 'CTRL' sur votre clavier.
- Avec 'Ctrl' enfoncé, cliquez sur n'importe quelle recherche récente dans l'historique pour l'ouvrir à l'intérieur d'un nouvel onglet.
Microsoft Edge:
- Cette fois-ci, cliquez sur le 'Trois points horizontaux' en haut à droite de l'écran et sélectionnez 'L'histoire' de la liste.
- Clique sur le 'Gérer l'historique' pour ouvrir une liste détaillée de vos recherches récentes.
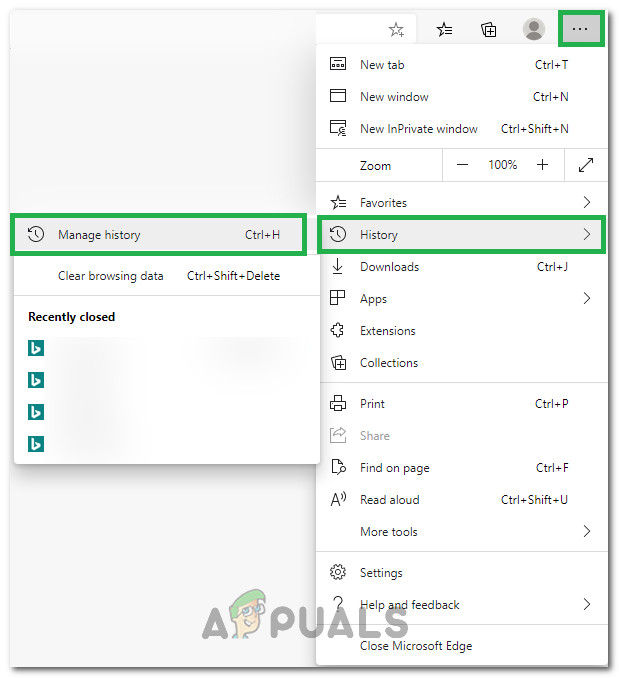
Cliquez sur Historique puis sélectionnez Gérer l'historique
- À partir de vos recherches récentes, appuyez sur «Ctrl» sur le clavier, mettez en surbrillance le texte de la recherche récente et cliquez dessus pour l'ouvrir dans un nouvel onglet.
Remarque: Il est important de mettre le texte en surbrillance, car il ne s’ouvrira que s’il est mis en surbrillance. - Vous pouvez continuer à ouvrir autant d'onglets que vous le souhaitez en utilisant la même méthode que ci-dessus.
Firefox de Mozilla:
- Lancez le navigateur et assurez-vous d'ouvrir la page d'accueil principale.
- presse «Ctrl» + «H» sur la page d'accueil pour ouvrir une liste des recherches récentes dans la partie gauche.
- Clique sur le 'Aujourd'hui' ou à toute autre date à laquelle vous souhaitez étendre les recherches effectuées ce jour-là.
- Cliquez et maintenez sur n'importe quelle recherche que vous souhaitez ouvrir dans un nouvel onglet et faites-la glisser vers le haut de votre navigateur où les onglets sont répertoriés pour l'ouvrir dans un nouvel onglet.
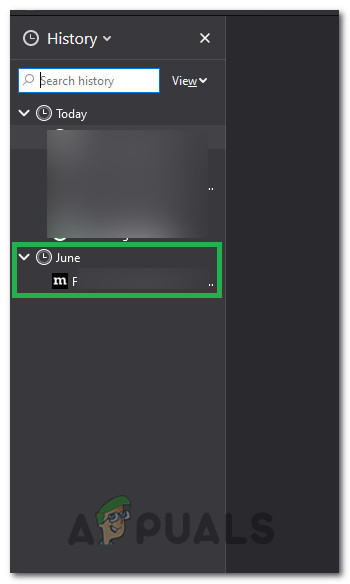
Cliquer sur une date de recherche puis l'ouvrir dans un nouvel onglet
- Vous pouvez continuer à ouvrir autant d'onglets que vous le souhaitez de cette façon.
Opéra:
- Lancez le navigateur et fermez tous les onglets inutiles et assurez-vous que vous êtes sur la page d'accueil.
- presse «Ctrl» + «H» pour lancer la liste des recherches récentes effectuées par l'utilisateur.
- Dans l'histoire, appuyez sur «Ctrl» sur votre clavier, et tout en le maintenant enfoncé, cliquez sur n'importe quelle recherche récente que vous souhaitez ouvrir dans un nouvel onglet.
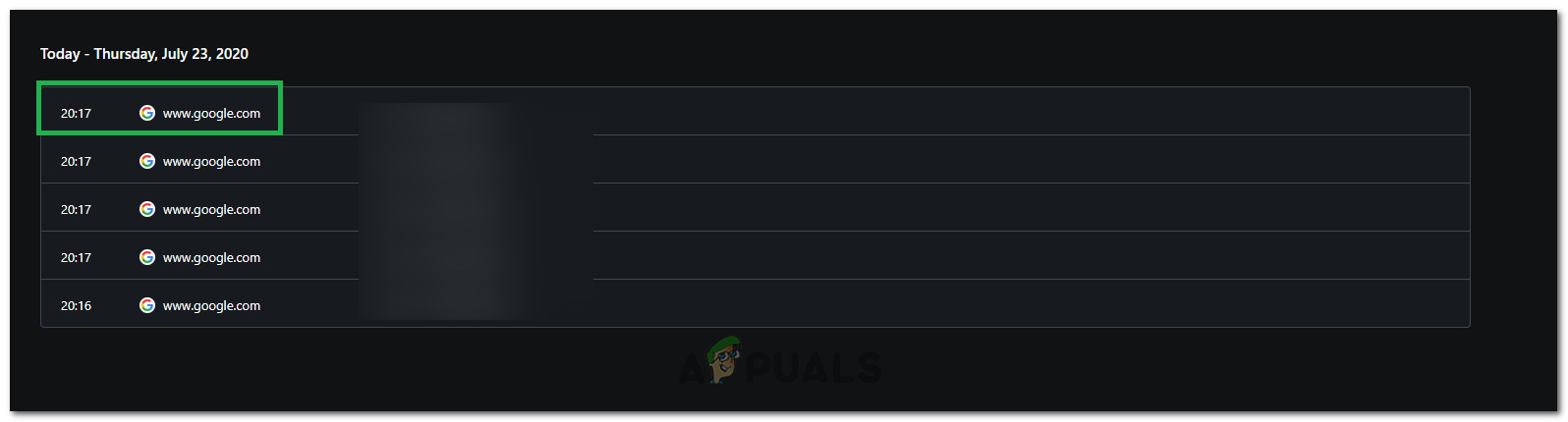
Cliquer sur les recherches d'historique
- La recherche sera lancée dans un nouvel onglet à l'intérieur du navigateur.