Après la mise à jour vers Windows 10, en particulier avec la mise à jour anniversaire, de nombreux utilisateurs ont signalé que MTP ou le protocole de transfert multimédia ne fonctionnaient plus. Cela signifie qu'ils ne peuvent pas transférer de données vers ou à partir d'un certain nombre de périphériques USB, tels que des appareils photo et des smartphones, ce qui est une fonctionnalité assez basique qui ne doit pas être interrompue. Le message d'erreur que vous pouvez recevoir est que les pilotes de l'appareil ne sont pas installés, avec un Code 28 Erreur.
Ce problème apparaît avec Windows 10 et Microsoft en est pleinement conscient, il y avait même une mise à jour Windows qui visait à le résoudre. C’est un problème avec Windows, et non avec votre téléphone, et il est très facile à résoudre.
Il existe plusieurs façons de résoudre ce problème, telles que le package de mise à jour susmentionné, ainsi que d'autres trucs et astuces, alors lisez la suite si vous voulez voir comment.
Méthode 1: Téléchargez et installez le Media Feature Pack
Cette mise à jour est principalement destinée aux éditions N ou KN de Windows 10, qui sont disponibles pour les utilisateurs, mais n'offrent pas le lecteur multimédia ainsi que certaines technologies associées à l'utilisateur final. La mise à jour que vous recherchez est KB3010081, et vous pouvez le télécharger ici sur le site Web de Microsoft. Quand tu le fais, simplement Installez-le en utilisant le .EXE fichier et redémarrez votre appareil à la fin.
Méthode 2: installez wpdmtp.inf à partir des propres répertoires de Windows
Vous pourriez recevoir un message d'erreur supplémentaire indiquant Une section d'installation de service dans ce fichier INF n'est pas valide , qui pointe vers une erreur avec un fichier .inf. Il existe un tel fichier lié à MTP, et l'installer manuellement peut souvent résoudre ce problème.
- Tenez le Clé Windows et Appuyez sur R . Type % systemroot% INF .

- Dans ce répertoire, trouvez wpdmtp.inf . Vous pouvez utiliser la barre de recherche dans le coin supérieur droit pour vous aider.
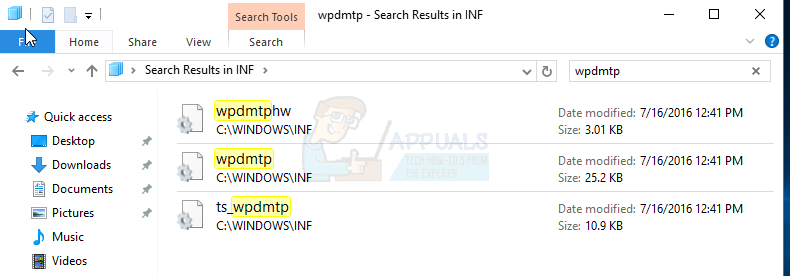
- Quand tu le trouves, clic-droit et choisissez installer du menu. Cela devrait aller vite et vous devriez pouvoir connecter votre appareil au PC par la suite, sans aucun problème.

Méthode 3: Installez wpdmtp.inf à partir du Gestionnaire de périphériques
Vous pouvez également installer le fichier à partir du Gestionnaire d'appareils, car l'appareil que vous essayez de connecter apparaîtra sous Des appareils portables avec un point d'exclamation jaune.
- presse les fenêtres et R sur votre clavier simultanément, et dans le Courir fenêtre qui s'ouvre, saisissez devmgmt. msc. Cela ouvrira le Gestionnaire de périphériques .
- Développer Des appareils portables dans la liste des appareils connectés à votre ordinateur et recherchez votre appareil. REMARQUE: Pour certains utilisateurs, il peut apparaître sous Autres appareils , donc si vous ne le trouvez pas dans les appareils portables, cela vaut également la peine de le vérifier.
- Clic-droit et choisissez Mettre à jour le logiciel du pilote.
- Choisir Parcourez mon ordinateur pour le logiciel du pilote.
- Clique le Feuilleter et accédez à % racine système% INF, et choisissez le inf fichier.
- Suivez les instructions de l'assistant et vous aurez le fichier installé en un rien de temps.
Méthode 4: Installez le pilote de périphérique USB MTP
- Suivez les étapes 1 à 4 de la méthode précédente.
- Au lieu de Feuilleter , cliquer sur Permettez-moi de choisir parmi une liste de pilotes de périphériques sur mon ordinateur.
- Parmi les options, choisissez Périphérique USB MTP, et suivez l'assistant pour l'installer.
L'une des méthodes susmentionnées devrait vous aider à résoudre ce problème. Le problème est bien connu et facilement résolu, et rien ne vous empêche de les essayer et de régler votre problème MTP.
2 minutes de lecture
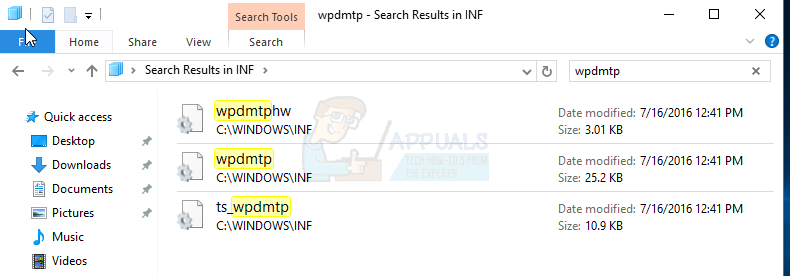





![[FIX] Code d'erreur de l'iTunes Store 0x80092013 sous Windows](https://jf-balio.pt/img/how-tos/87/itunes-store-error-code-0x80092013-windows.png)
















