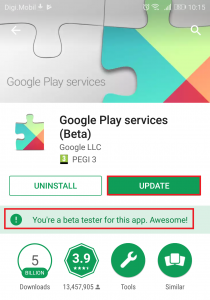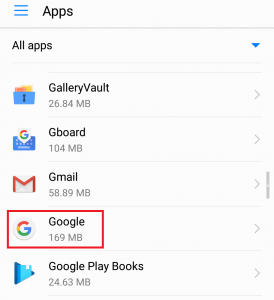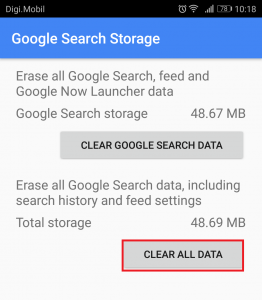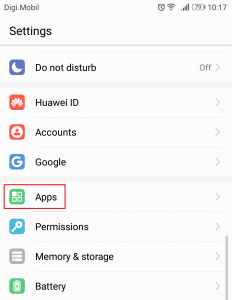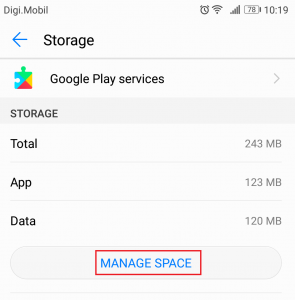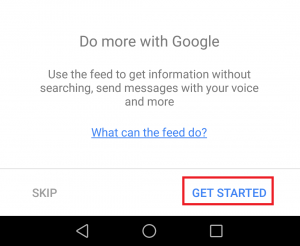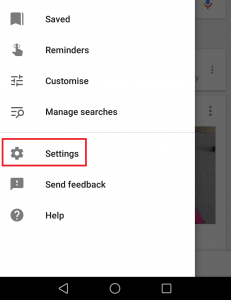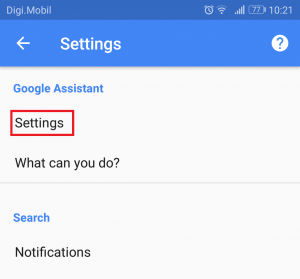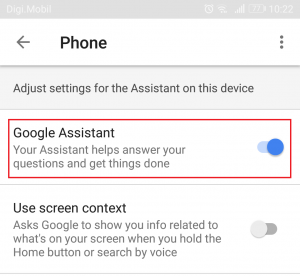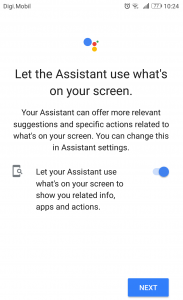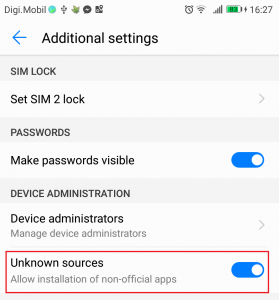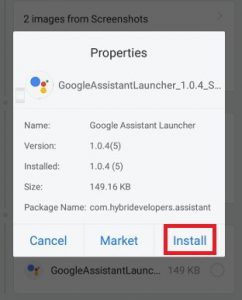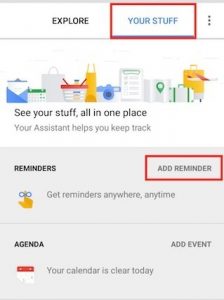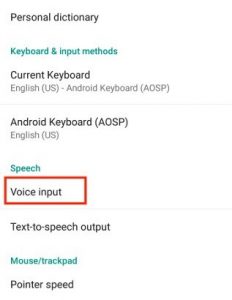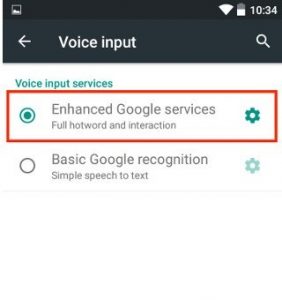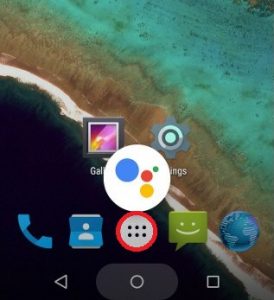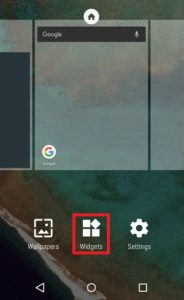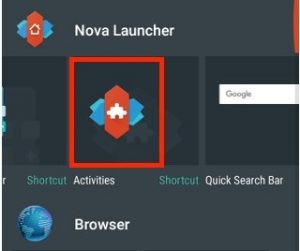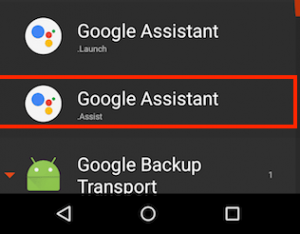Lors de son lancement, Google Assistant était la réponse de Google à l'Alexa d'Amazon. Lentement mais sûrement, il a évolué pour devenir l'assistant personnel le plus intelligent du monde. L'Assistant Google s'est maintenant étendu à de nombreuses plates-formes depuis son dévoilement initial.
Même s'il a été conçu pour être une exclusivité Google Pixel, certains utilisateurs de XDA ont rapidement pu forcer Google Assistant sur certains appareils Android enracinés fonctionnant sur Nougat. Cela a forcé Google à repenser sa stratégie. Peu de temps après cet événement, une version limitée de Google Assistant a fait son chemin dans l'application Google Allo.
Avec chaque mise à jour, l'Assistant Google est devenu un assistant vocal plus puissant, et c'est actuellement le meilleur que le monde puisse offrir. Comparé à d'autres assistants comme Siri ou Alexa, Google Assistant est capable de mener de longs dialogues avec une conscience contextuelle inégalée. Je me souviens avoir eu le cœur brisé quand j'ai lu que Google Assistant était lancé sur iOS alors que mon Android Marshmallow ne l'avait toujours pas.
Google a réglé les choses en mars 2017 et a annoncé que l'Assistant serait disponible pour tous les appareils Android fonctionnant sous 6.0 ou une version ultérieure. Malheureusement, il existe un inconvénient majeur: l'Assistant Google n'est officiellement disponible que dans certains pays.
Bien que Google ait promis que l'Assistant sera disponible dans le monde entier dans un proche avenir, le déploiement a été extrêmement lent. Mais comme vous pouvez vous y attendre, cela n'a pas empêché la communauté Android de trouver des solutions de contournement pour installer Google Assistant sur chaque appareil.
Vous trouverez ci-dessous trois méthodes différentes pour installer l'Assistant Google sur votre appareil Android. Si vous avez Android Marshmallow (6.0) ou supérieur, veuillez commencer par le Méthode 1 . Si vous utilisez toujours Lollipop (5.0 ou 5.1) ou une version ultérieure, concentrez-vous sur Méthode 2 et Méthode 3 . Quelle que soit la méthode que vous suivez, aucune d'entre elles ne vous oblige à disposer d'un appareil enraciné. Commençons!
Méthode 1: Activation de l'Assistant Google avec les applications bêta (Marshmallow et versions ultérieures)
Nous allons nous connecter pour les versions bêta du Appli Google et Services Google Play . Cela vous permettra d'ajouter la fonctionnalité Assistant Google sur votre appareil, même si elle n'est pas officiellement prise en charge. L'ensemble du processus est assez long mais il est confirmé qu'il fonctionne avec la plupart des fabricants de smartphones. Je l'ai testé avec succès sur un Huawei P10 Lite. Voici ce que vous devez faire:
- Nous allons commencer par signer les versions bêta. Aller à Paramètres> Google.

- Maintenant, appuyez sur le icône de menu à trois points situé dans le coin supérieur droit de l'écran. Sélectionner Aide et commentaires du menu suivant.
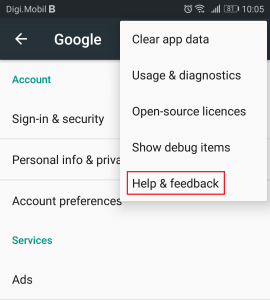
- Une fois que vous êtes sur le Aidez-moi page, appuyez sur la icône de menu à trois points à nouveau et sélectionnez Vu dans Google Play Store.
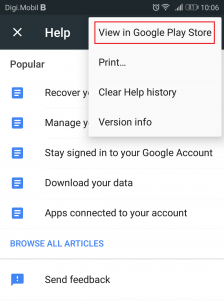
- Cela ouvrira un nouveau jeu de Google fenêtre avec Services Google Play . Ignorez le fait qu'il doit être mis à jour, nous y reviendrons plus tard.
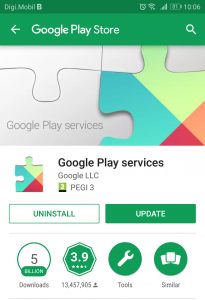
- Faites défiler jusqu'au programme bêta et appuyez sur J'en suis .
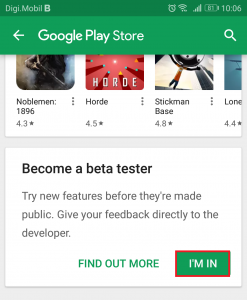
- Après un certain temps, vous serez invité à terminer l'inscription bêta. Faites-le en appuyant sur Joindre . Après avoir frappé Joindre , cela prendra au moins 5 minutes avant que l'inscription soit terminée. Dans mon cas, cela a pris plus de 10 minutes.
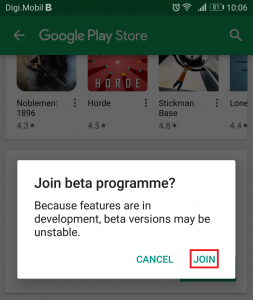
- Allez maintenant au menu d'accueil de Google Play Store et recherchez le 'Google App' .
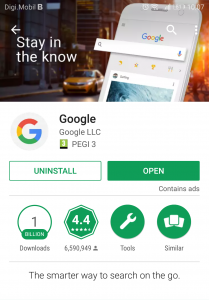
- Faites défiler jusqu'au programme bêta et appuyez sur J'en suis . Confirmez à nouveau en appuyant sur Joindre.
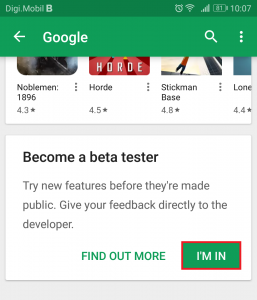
- Maintenant, attendez quelques bonnes minutes pour vous assurer que l'inscription bêta se termine sur les deux applications. Après un moment, appuyez sur le bouton d'action à l'intérieur Google Play Store et allez à Mes applications et jeux.
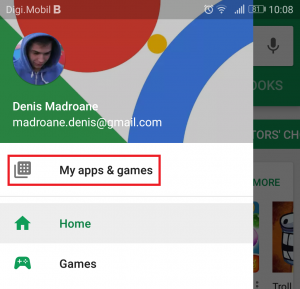
- Dans l'écran suivant, développez le Bêta onglet et localiser Google et Services Google Play .
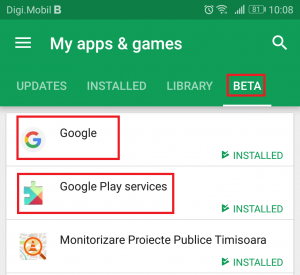
- Appuyez sur le Appli Google frapper le Mettre à jour après vous être assuré que l'inscription à la version bêta est terminée. Vous pouvez pour cela en regardant juste sous le Mettre à jour languette. Si cela dit ' Vous êtes un testeur bêta pour cette application ', Alors vous êtes prêt à partir.
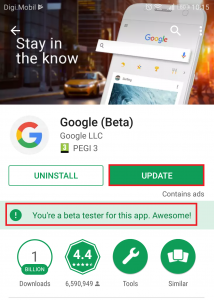 Remarque: Dans le cas où il dit ' Inscription bêta en cours ' faire NE PAS mettre à jour encore l'application. Au lieu de cela, fermez Google Play Store et revenez à cet écran après quelques minutes.
Remarque: Dans le cas où il dit ' Inscription bêta en cours ' faire NE PAS mettre à jour encore l'application. Au lieu de cela, fermez Google Play Store et revenez à cet écran après quelques minutes. - Une fois que vous avez mis à jour l'application Google avec succès, répétez la même procédure avec Services Google Play . N'oubliez pas de vous assurer que l'inscription à la version bêta est terminée avant de commencer Mettre à jour .
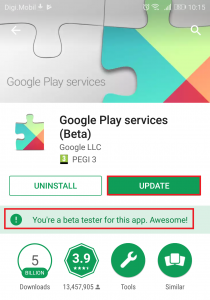
- Une fois que vous avez mis à jour les deux applications, accédez à Paramètres> Applications (Applications) et assurez-vous de sélectionner le Toutes les applications filtre. Faites défiler vers le bas et appuyez sur le Google entrée.
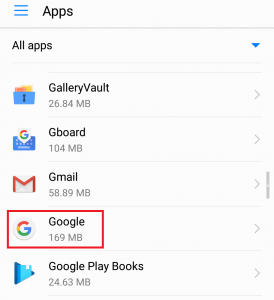
- Aller à Espace de rangement appuyez sur Gérer l'espace et frapper Effacer toutes les données .
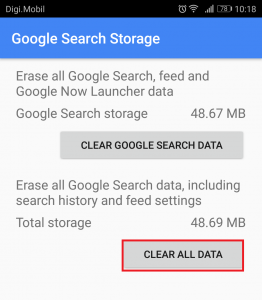
- Revenez maintenant à Paramètres> Applications (Applications) , activez le Toutes les applications filtrer à nouveau et appuyez sur Services Google Play.
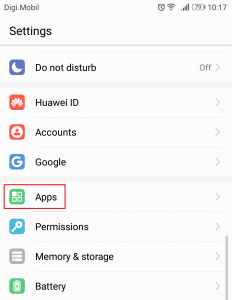
- Aller à Stockage> Gérer l'espace et appuyez sur Effacer toutes les données .
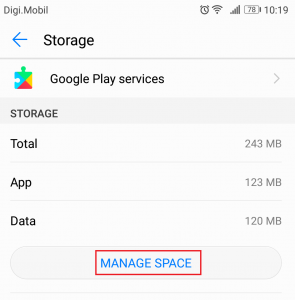
- La configuration est maintenant presque terminée. Vous pouvez enfin ouvrir l'application Google. Il vous sera demandé d'insérer vos identifiants immédiatement. Après les avoir insérés, appuyez sur Commencer .
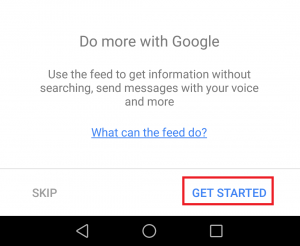
- Développez sur le menu d'action (situé dans le coin supérieur gauche) et appuyez sur Réglages .
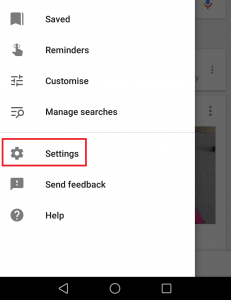
- Maintenant, appuyez sur Réglages (en dessous de Assistant Google ) et sélectionnez Téléphone (en dessous de Dispositifs ).
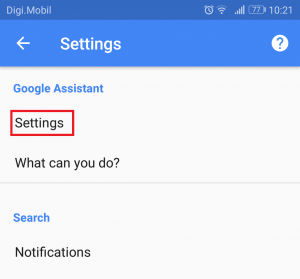
- Assurez-vous maintenant Assistant Google est autorisé. S'il n'est pas activé, appuyez sur la bascule à côté.
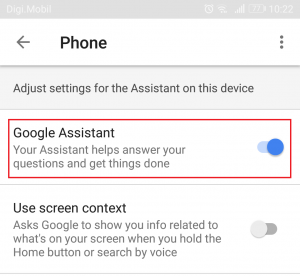
- C'est ça. L'Assistant Google devrait maintenant être activé sur votre appareil. Vous pouvez le tester en disant ' OK Google ”Près du microphone. Vous n'avez pas nécessairement besoin d'être dans l'application Google, cela fonctionne sur tous les écrans.
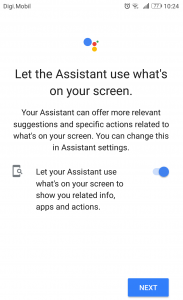
Méthode 2: chargement latéral de Google Assistant via APK (Lollipop)
Si vous utilisez toujours Lollipop, la méthode ci-dessus ne fonctionnera probablement pas. Mais il y a encore de l’espoir pour vous. Cette méthode implique l'installation de Google Assistant à partir d'un APK externe. Cela devrait fonctionner aussi longtemps que vous vous souvenez d'activer Sources inconnues . Voici ce que vous devez faire:
- Tout d'abord, allez à Paramètres> Sécurité et confidentialité et appuyez sur paramètres additionnels .
- Assurez-vous maintenant Sources inconnues (en dessous de Administration des appareils ) sont activés.
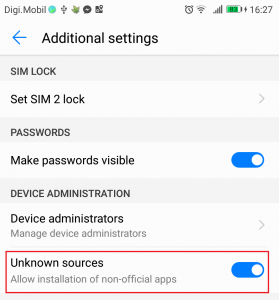
- Maintenant visitez ce lien de ton Appareil Android et téléchargez le Google Assistant APK .
- Ouvrez le fichier APK sur votre appareil Android et suivez tout le processus d'installation.
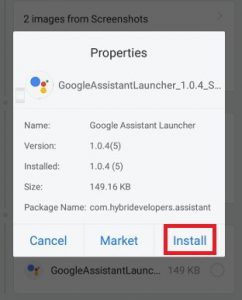
- Allez maintenant au menu d'accueil de Google Play Store et recherchez 'Google App' . Assurez-vous de le mettre à jour avec la dernière version, sinon cette méthode ne fonctionnera pas.
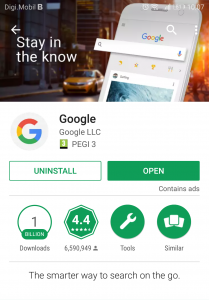
- Lancez l'application Google et accédez à Vos trucs ( près de Explorer languette). De là, appuyez sur Ajouter un rappel. C’est juste une sécurité intégrée au cas où cette méthode échouerait.
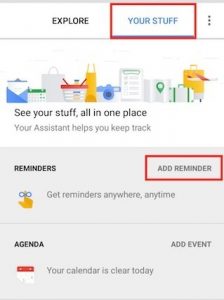
- Android Lollipop est livré avec Google maintenant comme méthode de saisie vocale par défaut. Afin de permettre à Google Assistant de prendre le relais, nous devons procéder à quelques ajustements. Aller à Paramètres> Langue et saisie et appuyez sur Entrée vocale .
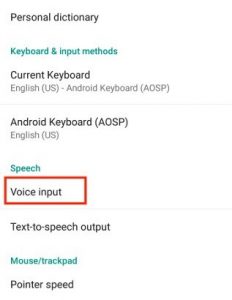
- Une fois que vous êtes dans Entrée vocale , modifiez le service par défaut de Reconnaissance Google de base à Services Google améliorés.
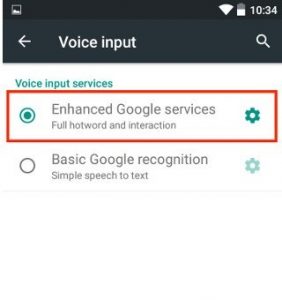
- Votre Assistant Google doit maintenant être configuré. Vous pouvez démarrer l'assistant en appuyant longuement sur le bouton d'accueil. Vous pouvez également le définir comme programme par défaut.
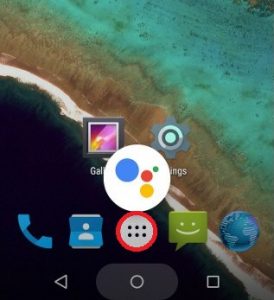
En cas d'échec de cette méthode, passez à Méthode 3 . Certains smartphones plus anciens (en particulier les appareils Samsung) sont connus pour avoir des problèmes avec le chargement latéral de Google Assistant. Heureusement, ils sont compatibles avec Méthode 3 .
Méthode 3: Installation de Google Assistant via Nova Launcher (Lollipop et au-delà)
Si vous avez suivi les deux premières méthodes en vain, cela signifie probablement que vous avez une version d'Android plus ancienne que Lollipop ou un appareil de la série Samsung J. Si tel est le cas, cette méthode vous permettra d'installer l'Assistant Google.
Cette méthode implique l'utilisation d'un lanceur capable d'ajouter des raccourcis d'activité à l'écran d'accueil. Nous avons utilisé Nova Launcher, mais n'hésitez pas à utiliser une autre application équivalente. Voici ce que vous devez faire:
Remarque: Si vous avez déjà installé l'APK de l'Assistant Google, ignorez les étapes 2 à 4.
- Télécharger et installer Lanceur Nova de Google Play Store.
- Assure-toi Sources inconnues (en dessous de Administration des appareils ) est autorisé.
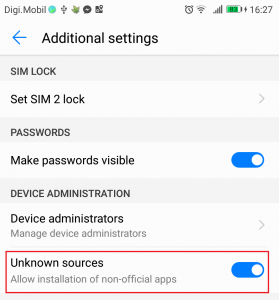
- Visite ce lien de ton Appareil Android et téléchargez le Google Assistant APK .
- Ouvrez le fichier APK sur votre appareil Android et suivez tout le processus d'installation.
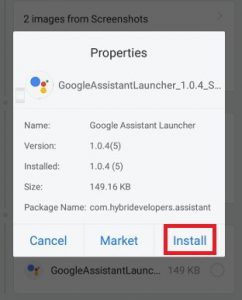
- Avec Nova comme lanceur par défaut, appuyez longuement n'importe où sur l'écran d'accueil et appuyez sur Widgets .
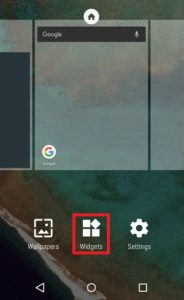
- Sous Nova Launcher, appuyez sur le Activités bouton.
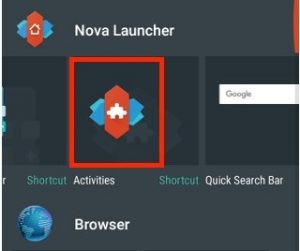
- Vous devriez maintenant voir une liste d'activités. Faites défiler jusqu'à ce que vous voyiez un Lanceur d'assistant Google entrée. Dans le cas où vous repérez deux entrées, appuyez sur celle qui a un '.Aider' dessous.
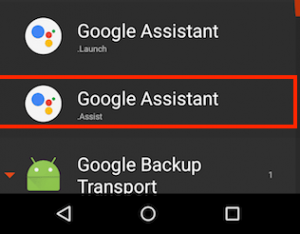
- Le raccourci dont nous avions besoin n'a pas été créé avec succès. Vous pouvez démarrer l'Assistant Google en appuyant longuement sur le bouton d'accueil. De là, sélectionnez Assistant Google . Cela définira également Google Assistant comme assistant vocal par défaut.
Commotion cérébrale
J'espère certainement que vous parvenez à installer Google Assistant en utilisant l'une des méthodes ci-dessus. Je suis un fervent partisan des assistants virtuels et je pense que vous verrez la puissance d’Assistant plus vous l’utiliserez. Si vous parvenez à installer Google Assistant en utilisant une méthode différente, dites-nous tout à ce sujet dans la section des commentaires ci-dessous afin que nous puissions diffuser vos connaissances.
6 minutes de lecture
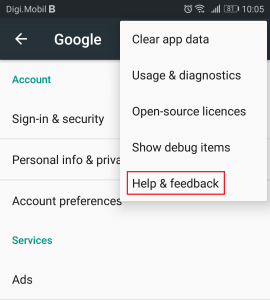
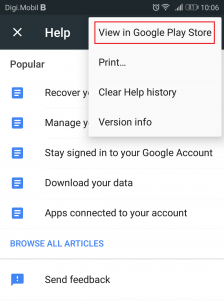
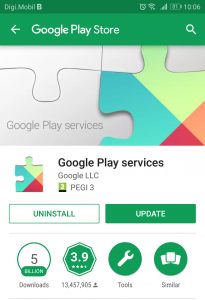
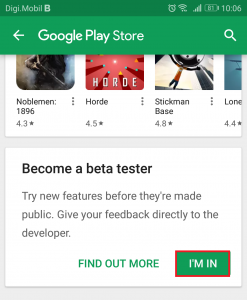
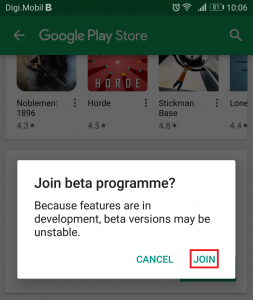
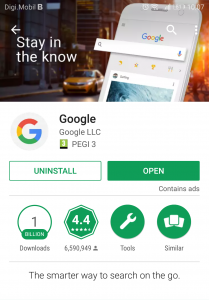
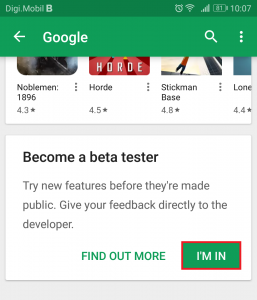
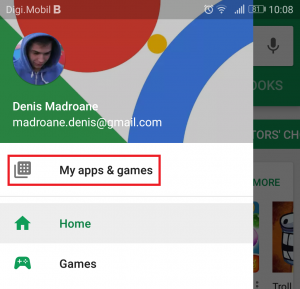
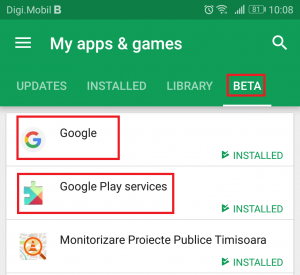
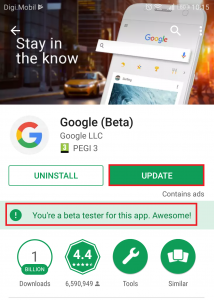 Remarque: Dans le cas où il dit ' Inscription bêta en cours ' faire NE PAS mettre à jour encore l'application. Au lieu de cela, fermez Google Play Store et revenez à cet écran après quelques minutes.
Remarque: Dans le cas où il dit ' Inscription bêta en cours ' faire NE PAS mettre à jour encore l'application. Au lieu de cela, fermez Google Play Store et revenez à cet écran après quelques minutes.