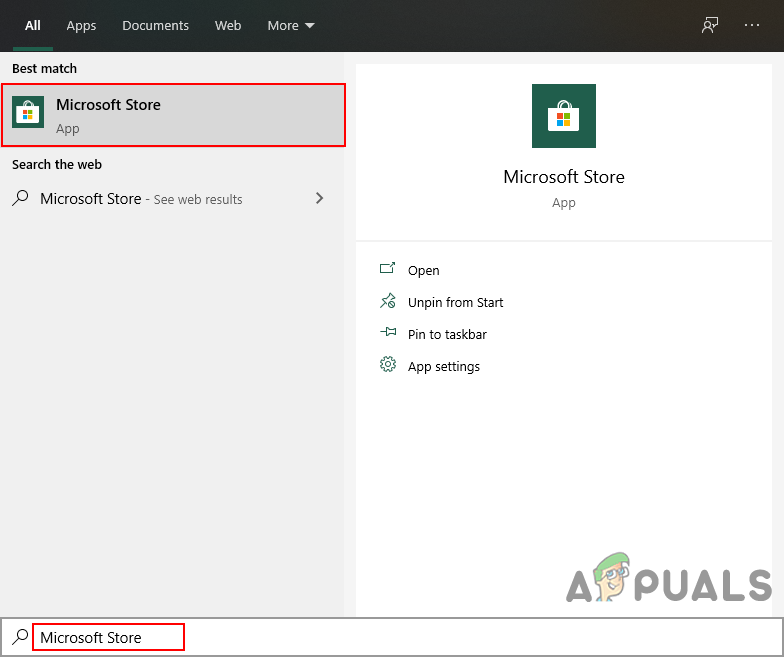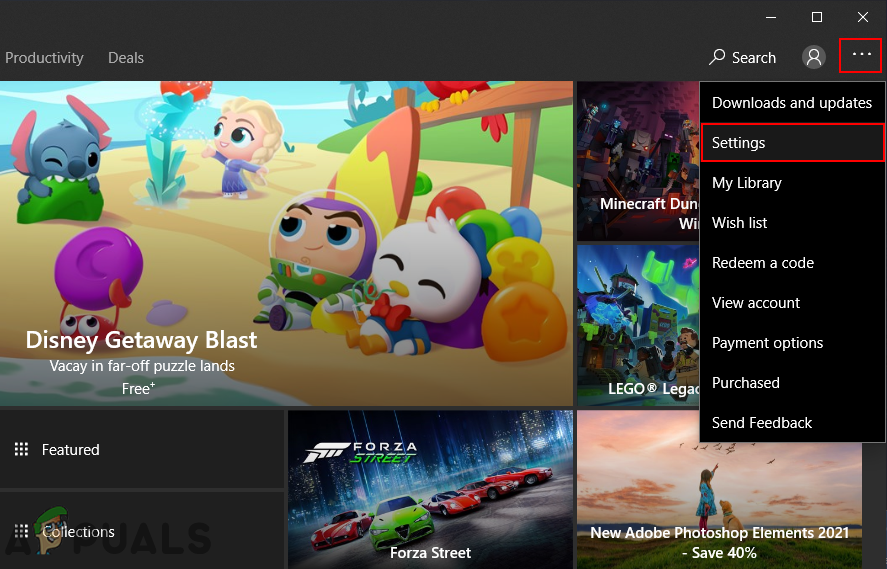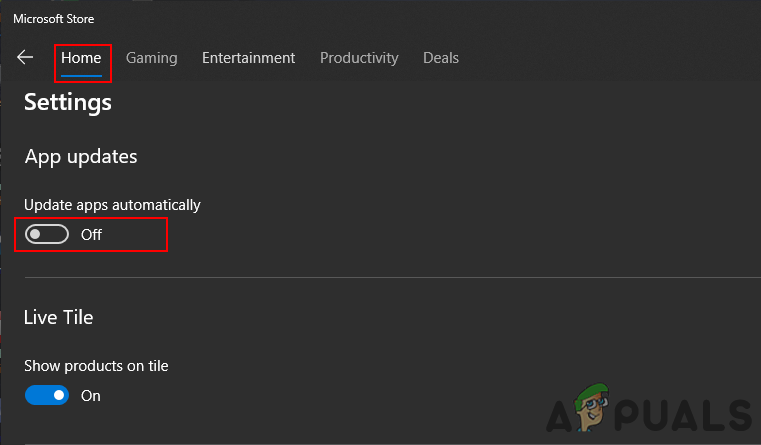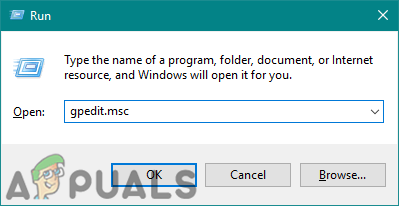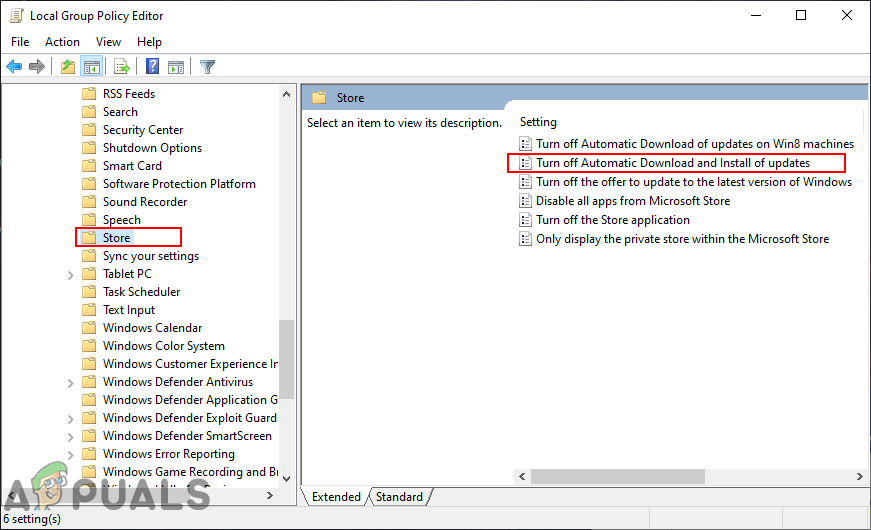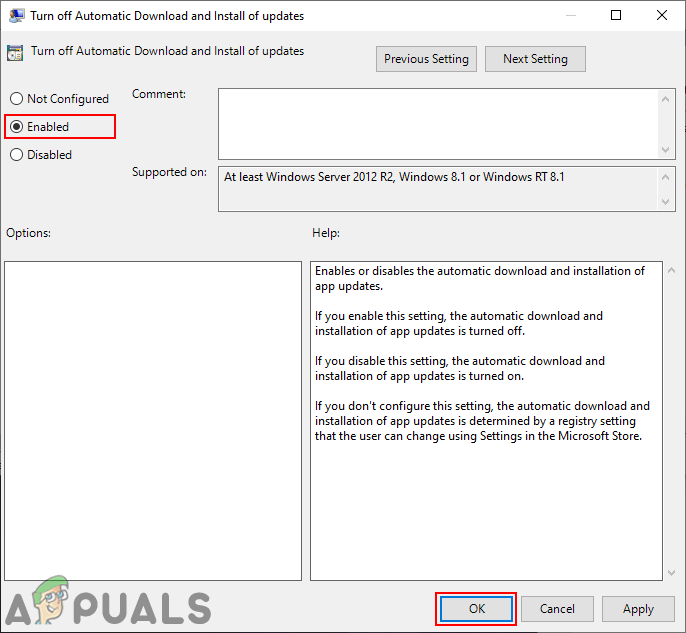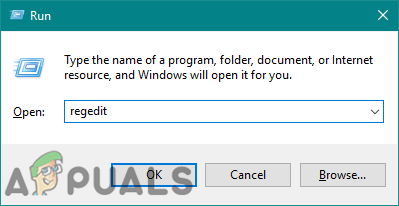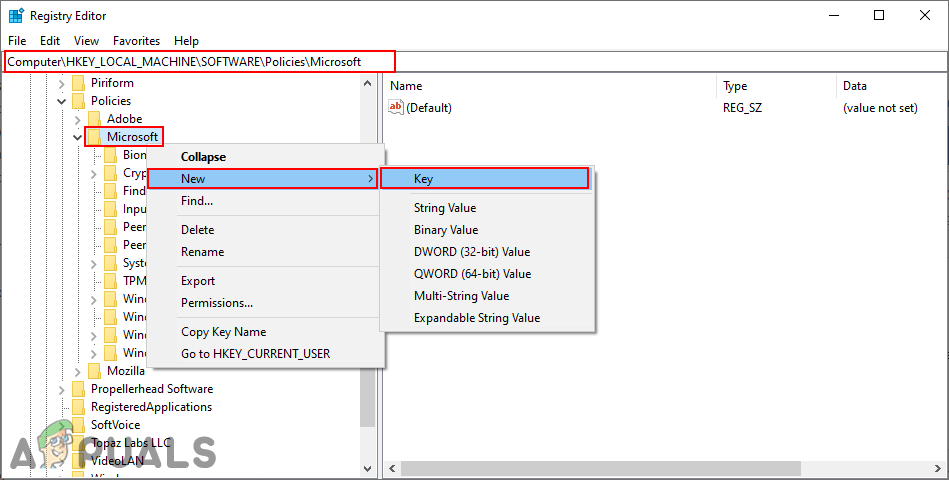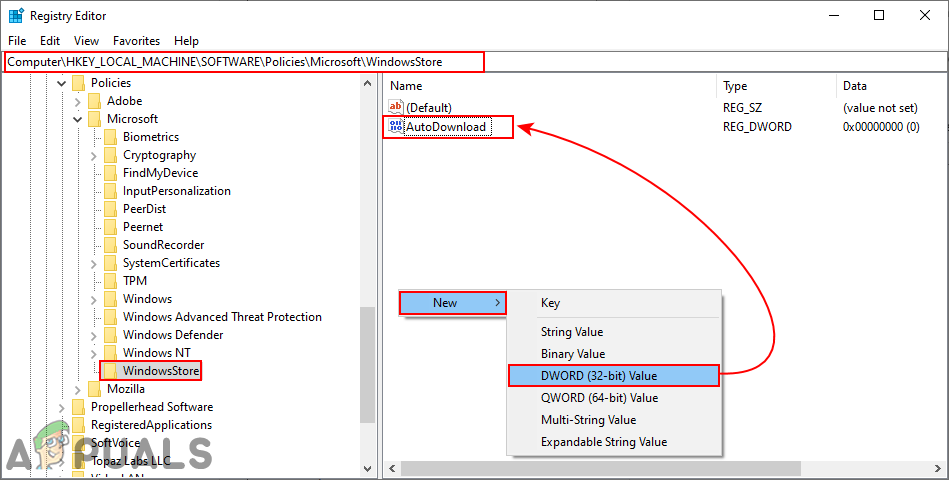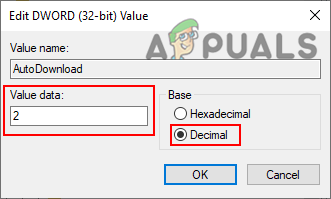La mise à jour automatique est une fonctionnalité qui permet aux utilisateurs de maintenir leurs applications à jour sans avoir à les vérifier et à les installer manuellement. Le logiciel recherchera automatiquement les mises à jour et si elles sont trouvées, les mises à jour seront téléchargées et installées sans intervention de l'utilisateur. Cependant, cette fonctionnalité ne convient pas aux utilisateurs qui ne disposent pas d'un accès Internet illimité ou d'un forfait de données illimité. Par conséquent, les utilisateurs souhaiteraient éviter les mises à jour d'applications inutiles du Microsoft Store. Dans cet article, nous allons vous montrer les méthodes par lesquelles vous pouvez facilement désactiver les mises à jour automatiques du Microsoft Store.

Mises à jour automatiques du Windows Store
Désactivation des mises à jour automatiques via les paramètres du magasin
La plupart des paramètres se trouvent dans le menu des paramètres de l'application. Quand cela vient à Microsoft Store mises à jour automatiques, il peut être simplement désactivé dans les paramètres de l'application. Il s'agit de la méthode par défaut et courante pour désactiver les mises à jour automatiques du Microsoft Store sur votre système. Suivez les étapes ci-dessous pour le vérifier:
- Tenez le les fenêtres touche et appuyez sur S pour ouvrir le Recherche Windows fonctionnalité. Tapez maintenant ' Windows Store ”Dans la recherche pour l'ouvrir. Vous pouvez également l'ouvrir depuis le barre des tâches si c'est la broche là.
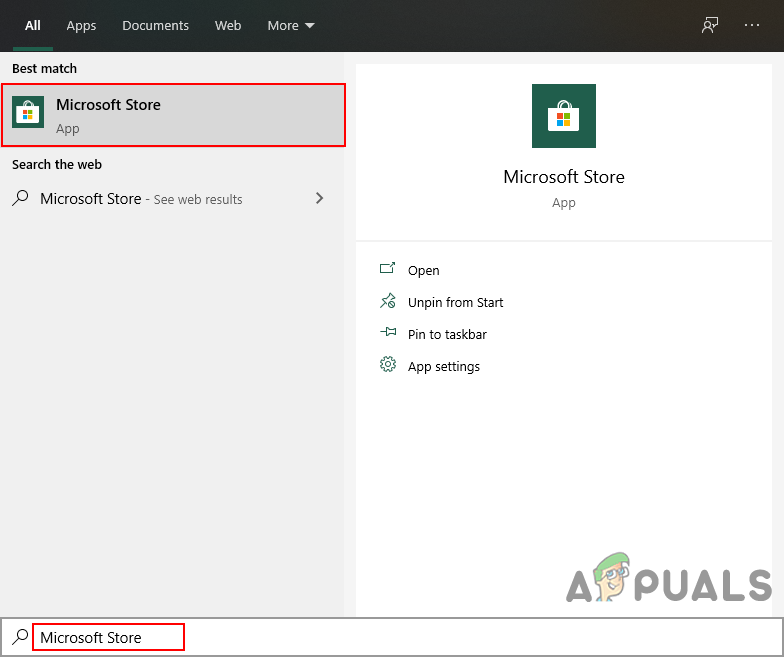
Ouverture du Windows Store
- Clique sur le Menu (trois points) dans le coin supérieur droit et choisissez le Réglages option.
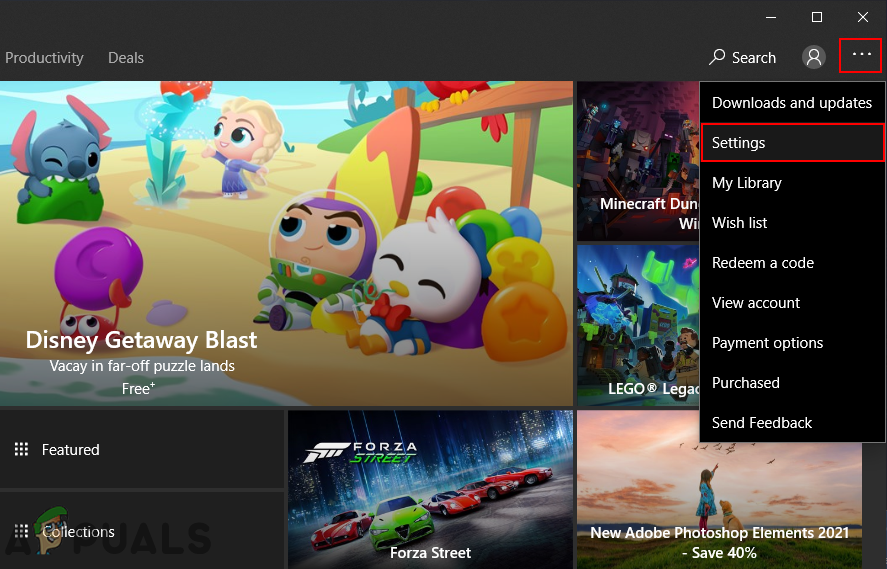
Ouverture des paramètres du Windows Store
- Au Accueil onglet, la première option sera pour Mises à jour automatiques . Clique sur le basculer pour le tourner de .
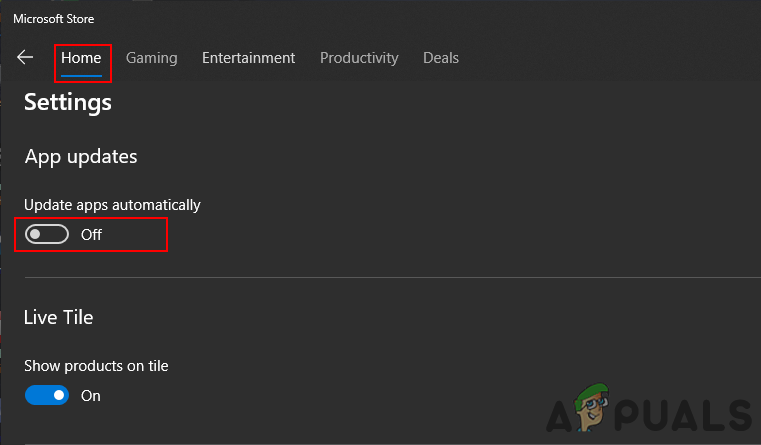
Désactivation des mises à jour automatiques
- Cela empêchera le Store de mettre à jour automatiquement les applications sans l'autorisation de l'utilisateur.
- Vous pouvez activer retournez-le simplement en cliquant à nouveau sur l'option bascule.
Désactivation des mises à jour automatiques via l'éditeur de stratégie de groupe local
La stratégie de groupe permet aux utilisateurs de gérer et de configurer le système d'exploitation. L'éditeur de stratégie de groupe local se compose de deux catégories principales; Ordinateur et utilisateur. Ils sont situés dans le volet gauche de la fenêtre de l'éditeur de stratégie de groupe local. Le paramètre que nous utilisons dans cette méthode ne peut être trouvé que dans la catégorie Ordinateur de la stratégie de groupe. Suivez le guide ci-dessous pour désactiver les mises à jour automatiques de Windows Store:
Remarque : L'éditeur de stratégie de groupe local n'est pas disponible dans le système d'exploitation Windows Home. Si vous utilisez le système d'exploitation Windows Home, alors sauter cette méthode et essayez d'utiliser d'autres méthodes.
- Tenez le les fenêtres touche et appuyez sur R sur votre clavier pour ouvrir un Courir dialogue. Tapez ' gpedit.msc ”Dans la boîte de dialogue et appuyez sur Entrer clé pour ouvrir le Éditeur de stratégie de groupe local .
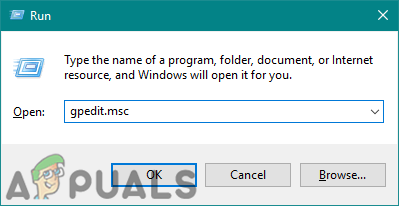
Ouverture de l'éditeur de stratégie de groupe local
- Accédez au paramètre en suivant ce chemin:
Configuration ordinateur Modèles d'administration Composants Windows Store
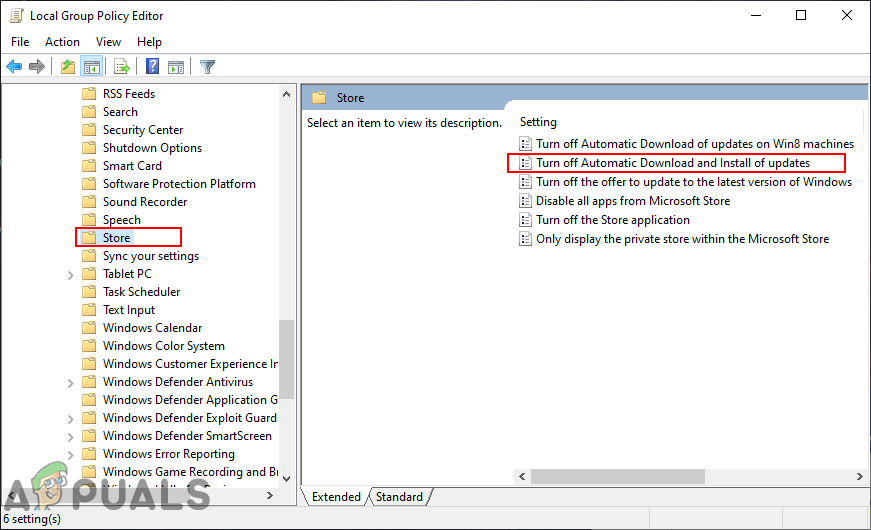
Naviguer vers le paramètre
- Double-cliquez sur le paramètre nommé ' Désactiver le téléchargement et l'installation automatiques des mises à jour «. Cela s'ouvrira dans une autre fenêtre, changez maintenant l'option de bascule en Activée et cliquez sur le Ok / Appliquer bouton pour enregistrer les modifications.
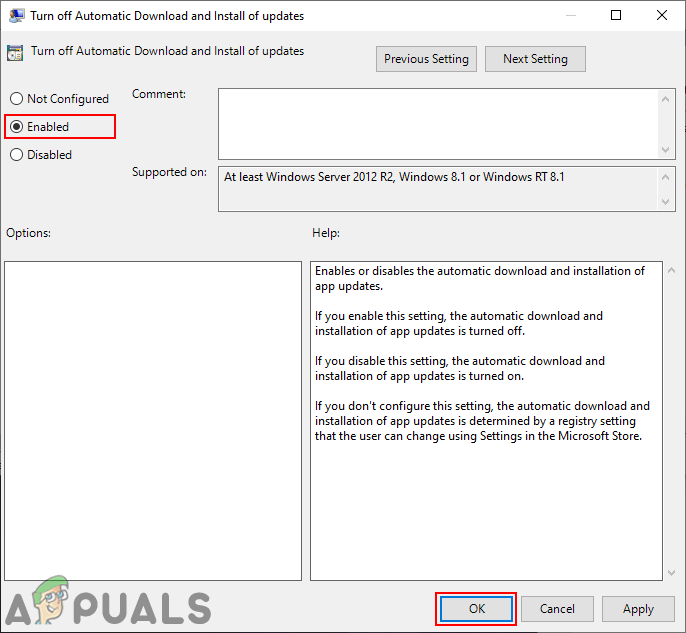
Activation du paramètre pour désactiver les mises à jour automatiques sur le Microsoft Store
- Cela désactivera les mises à jour automatiques pour le Microsoft Store et cela grisé l'option, les utilisateurs ne pourront donc pas l'activer dans le Réglages du magasin.
- À activer il revient, vous devez changer l'option de bascule à l'étape 3 pour revenir au Pas configuré ou désactivé option.
Désactivation des mises à jour automatiques via l'éditeur de registre
Le registre est une base de données de paramètres de bas niveau fournie par Microsoft Windows. Il a différentes ruches pour différentes clés et valeurs. Celui que nous utiliserons pour ce paramètre est la ruche de la machine locale. Nous recommandons également aux utilisateurs de créer une sauvegarde avant d'effectuer des modifications dans le registre de leur système. Cependant, si vous suivez les étapes ci-dessous telles quelles, vous pourrez le configurer sans aucune erreur.
- Tenez le les fenêtres touche et appuyez sur R sur votre clavier pour ouvrir le Courir dialogue. Tapez maintenant ' regedit »Et appuyez sur Entrer clé. Cela ouvrira Éditeur de registre et si vous obtenez UAC invite, choisissez le Oui option.
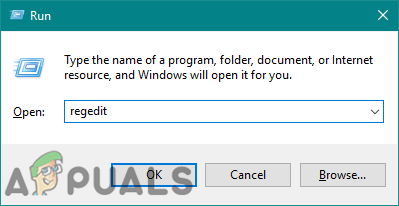
Ouverture de l'éditeur de registre
- Dans la fenêtre de l'éditeur de registre, accédez à la clé WindowsStore:
HKEY_LOCAL_MACHINE Software Policies Microsoft WindowsStore
- Si la WindowsStore la clé est manquante, créez-la simplement en faisant un clic droit sur le Microsoft clé et choix Nouveau> Clé . Puis nommez la clé comme WindowsStore .
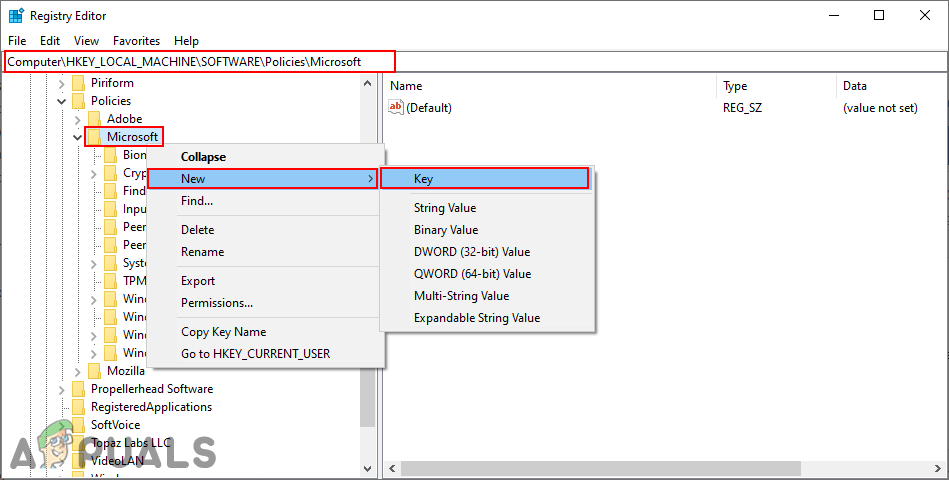
Créer la clé manquante
- dans le WIndowsStore clé, cliquez avec le bouton droit sur le volet de droite et choisissez Nouveau> Valeur DWORD (32 bits) . Nommez cette nouvelle valeur comme ' Téléchargement automatique '.
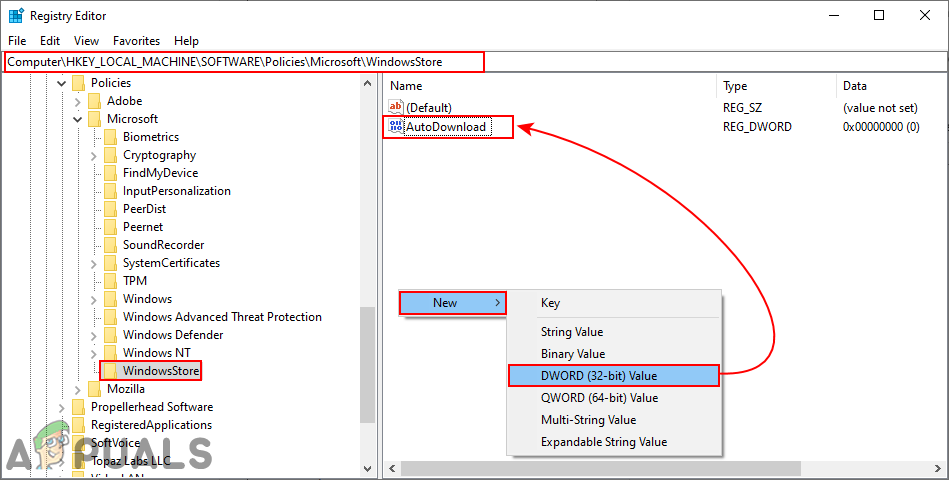
Créer une nouvelle valeur
- Double-cliquez sur le Téléchargement automatique value et modifiez les données de valeur en 2 . Assurez-vous également de sélectionner le Base comme Décimal .
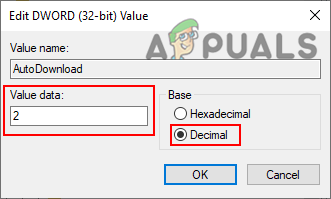
Activer la valeur
- Après toutes les configurations, assurez-vous de redémarrer le système pour désactiver les mises à jour automatiques du Microsoft Store.
- À activer retournez sur votre système, vous devez modifier les données de valeur en 4 (en décimal) ou simplement effacer la valeur de l'Éditeur du Registre.