Comme de nombreux utilisateurs l'ont signalé, il semble y avoir une erreur de longue durée avec la version Windows 7 de OneNote. En fait, de nombreux utilisateurs sont bloqués dans une boucle de connexion juste après la fin de l'installation.

Remarque: Chaque fois que cette erreur se produit, cliquez sur le bouton Se connecter Le bouton va simplement geler la fenêtre complètement.
Si vous rencontrez actuellement des difficultés avec ce problème, les correctifs ci-dessous vous seront probablement utiles. Nous avons réussi à identifier quelques méthodes capables de résoudre ce problème particulier. Toutes les méthodes présentées ci-dessous ont été confirmées par au moins un utilisateur qui a rencontré exactement le même problème. Veuillez suivre les méthodes ci-dessous dans l'ordre jusqu'à ce que vous rencontriez un correctif qui résout votre problème.
Méthode 1: installation d'Internet Explorer 11
De nombreux problèmes de connexion associés à OneNote proviennent du fait que le logiciel dépend fortement d'Internet Explorer 11. Étant donné que Windows 7 n'est pas préinstallé avec Internet Explorer 11, il existe de nombreuses incohérences avec Une note .
Certains utilisateurs rencontrant le même problème ont réussi à résoudre le problème en installant manuellement Internet Explorer 11. Pour ce faire, visitez ce lien ( ici ), sélectionnez une version appropriée à l'architecture de votre système d'exploitation et cliquez sur le Prochain bouton.

Téléchargez le programme d'installation, ouvrez-le, puis suivez les invites à l'écran pour installer Internet Explorer 11 sur votre système Windows 7. Redémarrez votre ordinateur et voyez si le problème a été résolu et vous pouvez vous connecter à la version de bureau de OneNote.
Méthode 2: Ouverture d'une note depuis onenote.com
La plupart des utilisateurs ont finalement réussi à surmonter le problème en utilisant la version Web d'Onenote. Cela implique de vous connecter avec votre compte sur la version Web, d'ouvrir un cahier, puis d'appuyer sur le Ouvrir dans OneNote bouton. Cela permettrait à l'utilisateur de lancer l'application de bureau et d'ajouter un nouvel appareil à Paramètres du compte , qui permet à OneNote de se lancer directement à partir d'un PC.
Voici un guide étape par étape de cette solution de contournement:
- Visitez ce lien ( ici ) pour ouvrir la version Web de OneNote et connectez-vous avec vos informations d'identification utilisateur.
- Une fois que vous vous êtes connecté avec succès, cliquez sur le Ouvrez OneNote bouton dans le coin supérieur droit.
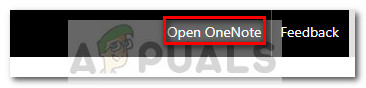
- Ensuite, confirmez également l'invite du navigateur pour ouvrir la version de bureau de OneNote.
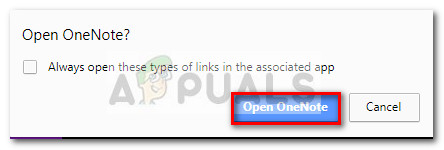
- Dans la version bureau de OneNote, cliquez sur votre nom, puis accédez à Paramètres du compte> Appareils connectés et cliquez sur Ajouter un service . Dans la liste des services, ajoutez OneDrive et enregistrez vos modifications.
Remarque: Si vous ne voyez pas votre nom, cliquez sur le bouton se connecter et insérez vos informations d'identification. Le processus de connexion devrait se terminer avec succès. - Après un redémarrage, vous devriez pouvoir lancer OneNote directement à partir de votre PC Windows 7.
Méthode 3: ouverture de OneNote à partir d'une zone d'exécution
Si les deux premières méthodes se sont avérées inefficaces, voyons si le problème est effectivement causé par certaines règles de sécurité actuellement en place. Ces règles peuvent généralement être contournées en ouvrant OneNote via une fenêtre d'exécution.
Certains utilisateurs ont constaté que l'ouverture de la version de bureau de OneNote à partir d'une fenêtre d'exécution sur Windows 7 contourne en quelque sorte le problème de connexion et la connexion réussit. Voici un guide rapide sur la façon de procéder:
- presse Touche Windows + R pour ouvrir une fenêtre Exécuter. Tapez ' une note 'Et appuyez sur Entrer pour ouvrir la version de bureau d'Onenote.
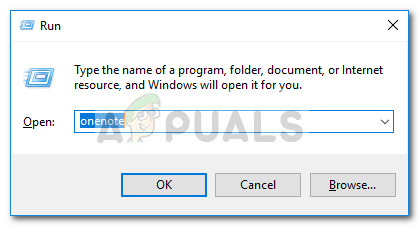
- Si vous êtes invité à faire de la version de bureau le choix par défaut pour les liens hypertexte OneNote, appuyez sur Oui confirmer.
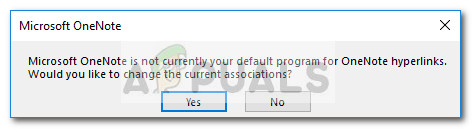
- Frappez le Se connecter et connectez-vous avec vos identifiants d'utilisateur. Vous devriez pouvoir le faire sans problème.
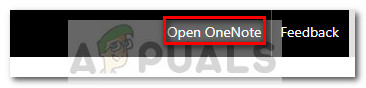
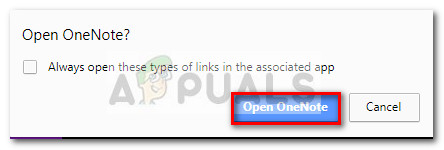
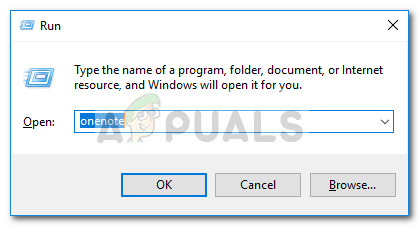
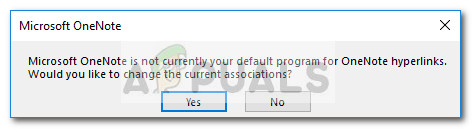




![[FIX] Problèmes de connectivité WiFi iOS et iPadOS 14](https://jf-balio.pt/img/how-tos/59/ios-ipados-14-wifi-connectivity-issues.jpg)


![[FIXED] Nous n'avons pas pu terminer l'installation car une mise à jour était en cours d'arrêt sur Windows 10](https://jf-balio.pt/img/how-tos/16/we-could-not-complete-install-because-an-update-was-shutting-down-windows-10.png)















