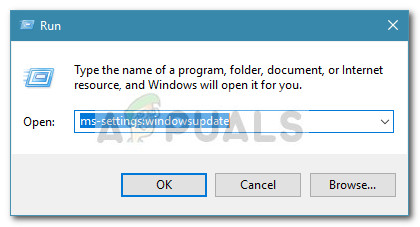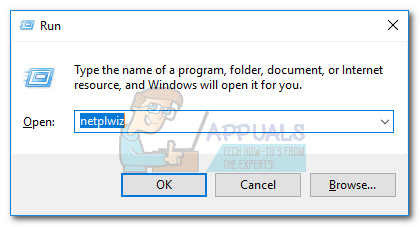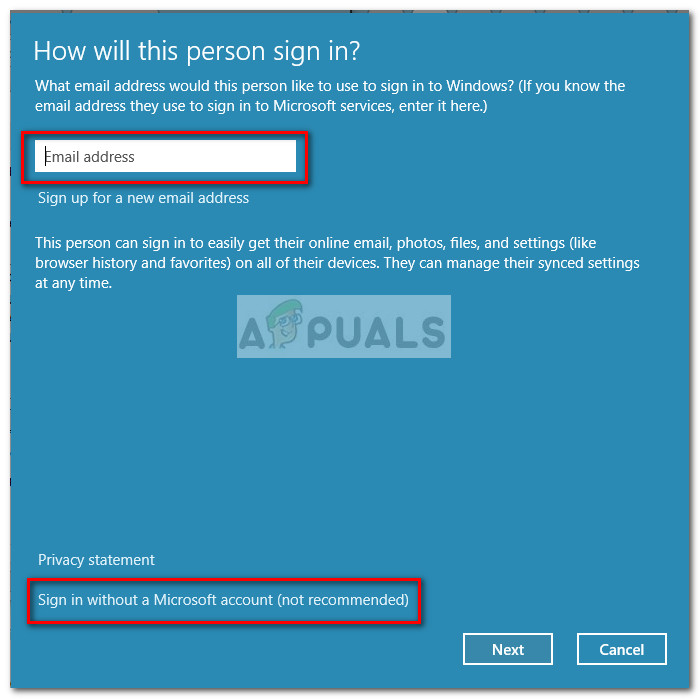Certains utilisateurs nous ont contactés avec des questions après avoir été impossible de désactiver la recherche sécurisée pour Microsoft Edge et / ou Internet Explorer. Chaque fois que ce problème se produit, l'utilisateur ne peut pas désactiver Safe pour plusieurs moteurs de recherche, notamment Bing, Google ou Yahoo. La restriction s'applique également à Youtube et à quelques autres sites Web de contenu.
Comme dans la plupart des rapports d'utilisateurs, ce problème particulier est soit causé par un bogue Edge interne, soit par le fait que le compte actuel est activé en tant que compte enfant avec des privilèges limités.
Si vous avez actuellement du mal à désactiver la recherche sécurisée pour Microsoft Edge ou Internet Explorer, cet article vous fournira quelques guides de dépannage de base. Veuillez suivre les méthodes ci-dessous dans l'ordre jusqu'à ce que vous tombiez sur un correctif qui résout le La recherche sécurisée ne se désactive pas problème.
Méthode 1: désactiver la recherche sécurisée depuis les paramètres du moteur de recherche
Avant de consulter d'autres guides de dépannage, voyons si vous essayez de désactiver le paramètre SafeSearch de Bing dans le menu de droite. Étant donné que la désactivation ou l'activation de SafeSearch ne se fait plus via les paramètres de votre navigateur, vous devrez accéder à la page d'accueil de votre moteur de recherche.
Veuillez suivre le guide spécifique à votre moteur de recherche préféré pour désactiver la recherche sécurisée .
Voici un guide rapide sur l'activation ou la désactivation de Bing SafeSearch pour le moteur de recherche Bing:
- Ouvrez Internet Explorer ou Edge Browser et naviguez Bing.com .
- Assurez-vous que vous êtes connecté avec votre compte utilisateur, puis cliquez sur le bouton d'action (coin supérieur droit) et cliquez sur Réglages .
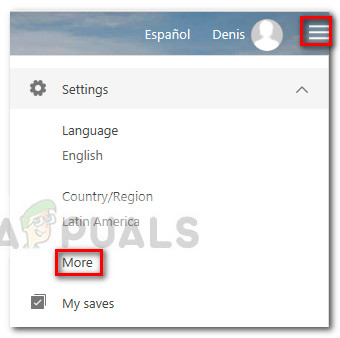
- dans le Réglages menu de Bing, accédez au Section de recherche Et mettre Recherche sécurisée à De .
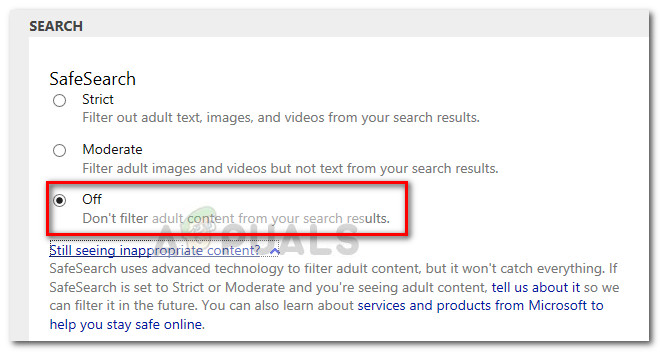
- Frappé sauver bouton en bas du menu et voyez si Recherche sécurisée est maintenant désactivé lors de l'utilisation Bing .
Voici un guide rapide sur la façon de désactiver la recherche sécurisée pour le moteur de recherche Google:
- Ouvrez Microsoft Edge ou Internet Explorer et accédez au Moteur de recherche Google .
- Assurez-vous que vous êtes connecté avec votre compte Google et recherchez quelque chose.
- Au-dessus des résultats de la recherche, cliquez sur Réglages puis choisissez Désactivez SafeSearch .
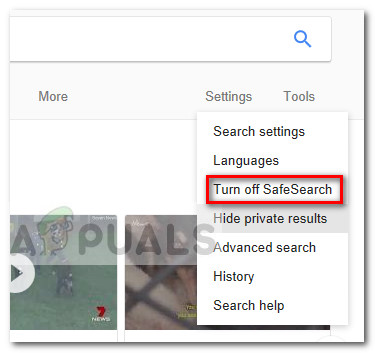 Dans le cas où cette méthode ne serait pas efficace pour désactiver la recherche sécurisée, passez à la méthode suivante ci-dessous.
Dans le cas où cette méthode ne serait pas efficace pour désactiver la recherche sécurisée, passez à la méthode suivante ci-dessous.
Méthode 2: appliquer toutes les mises à jour Windows en attente
Si la première méthode n’a pas été efficace, éliminons la possibilité d’un bug interne. L'incapacité de désactiver la recherche sécurisée est un bogue connu de Windows 10 que Microsoft a déjà résolu avec quelques correctifs.
Si vous ne parvenez pas à désactiver la recherche sécurisée en raison d'un problème de Windows 10, l'application de toutes les mises à jour Windows en attente résoudra automatiquement le problème. Voici un guide rapide sur l'application de toutes les mises à jour Windows en attente:
- presse Touche Windows + R pour ouvrir une boîte de course. Ensuite, saisissez ' ms-settings: windowsupdate 'Et appuyez sur Entrer pour ouvrir l'onglet Windows Update dans le menu Paramètres.
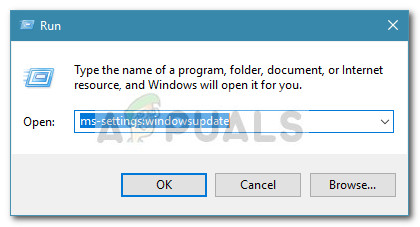
- Dans l'écran Windows Update, cliquez sur le bouton Rechercher les mises à jour et attendez que l'analyse soit terminée.
- Une fois que Windows a déterminé quelles mises à jour doivent être appliquées et leur ordre, commencez à suivre les invites à l'écran pour les appliquer à votre système. Gardez à l'esprit qu'en fonction du nombre de mises à jour en attente dont vous disposez, votre PC peut redémarrer plusieurs fois.
- Après chaque démarrage, revenez à l'écran Windows Update et installez toutes les mises à jour en attente jusqu'à ce qu'il n'en reste plus.
- Une fois toutes les mises à jour installées, effectuez un redémarrage final. Au prochain démarrage, voyez si vous pouvez désactiver la recherche sécurisée . Si la fonction refuse toujours d'être désactivée, continuez avec la méthode suivante ci-dessous.
Méthode 3: désactivation de la recherche sécurisée via le mode InPrivate
Certains utilisateurs ont réussi à désactiver la recherche sécurisée en utilisant le mode InPrivate. Dans le cas où le paramètre Recherche sécurisée est verrouillé sur Strict ou Modéré, vous pouvez essayer de modifier le paramètre à partir d'un mode InPrivate dans le navigateur Edge.
Voici un guide rapide sur la désactivation de Safe Search à partir d'une fenêtre InPrivate de Microsoft Edge:
- Ouvrez Microsoft Edge et appuyez sur Ctrl + Maj + P pour ouvrir une nouvelle fenêtre InPrivate.
- Dans la nouvelle fenêtre InPrivate, accédez au moteur de recherche de votre choix et suivez Méthode 1 encore à désactiver la recherche sécurisée (dans une fenêtre InPrivate).
Si la désactivation de Safe Search à partir d'une fenêtre InPrivate n'a pas été efficace, passez à la méthode finale.
Méthode 4: création d'un nouveau compte d'utilisateur Windows
Certains utilisateurs ont finalement réussi à résoudre le problème et à désactiver la recherche sécurisée après avoir créé un nouveau compte utilisateur Windows. En fait, Windows 10 est capable de remplacer les paramètres de recherche sécurisée de vos moteurs de recherche si le compte actif est activé en tant qu'enfant d'un autre.
Dans ce cas, la solution serait de créer un nouveau compte utilisateur et de lui accorder des privilèges administratifs. Voici un guide rapide sur la façon de procéder:
- presse Touche Windows + R pour ouvrir une nouvelle boîte Run. Ensuite, tapez ' netplwiz 'Et appuyez sur Entrer pour ouvrir le Comptes utilisateur la fenêtre.
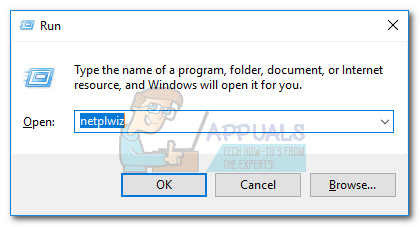
- dans le Comptes utilisateur fenêtre, développez la Utilisateurs et cliquez sur le Ajouter bouton.
- Dans la fenêtre suivante, cliquez sur Connectez-vous sans compte Microsoft procéder.
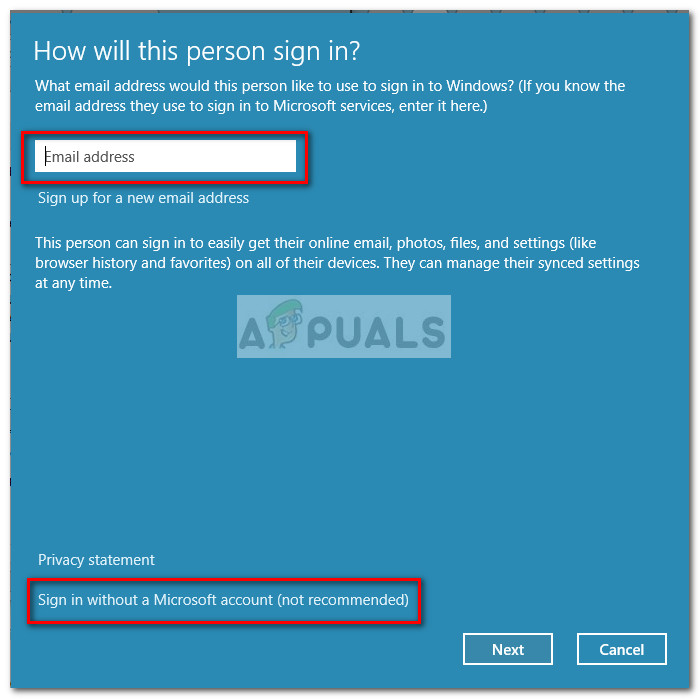
- Ensuite, cliquez sur Compte local et frappez le Prochain bouton.
- Insérez votre nom de compte et votre mot de passe et appuyez sur le bouton Prochain à nouveau pour terminer le processus.
- Connectez-vous avec votre compte utilisateur nouvellement créé en vous déconnectant ou en redémarrant votre PC et voyez si le La recherche sécurisée ne sera pas désactivée problème a été résolu.
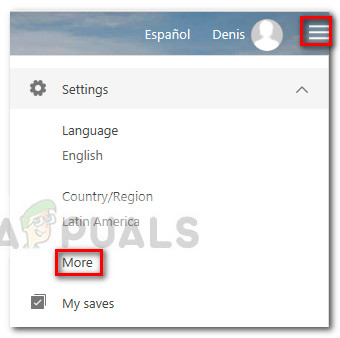
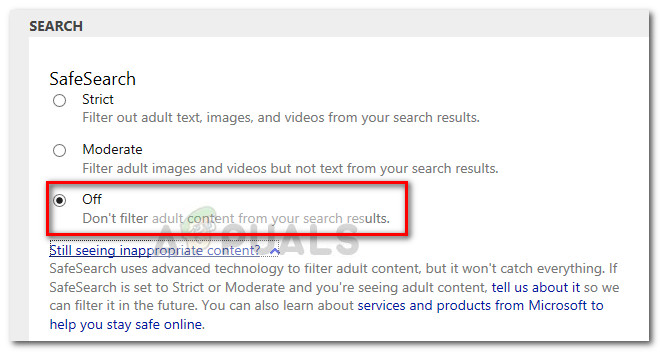
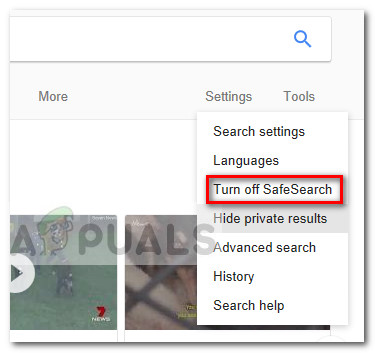 Dans le cas où cette méthode ne serait pas efficace pour désactiver la recherche sécurisée, passez à la méthode suivante ci-dessous.
Dans le cas où cette méthode ne serait pas efficace pour désactiver la recherche sécurisée, passez à la méthode suivante ci-dessous.