Lorsque vous faites la queue pour un match, vous pouvez rester bloqué sur l'écran de connexion en raison de problèmes de serveur, du pare-feu Windows Defender, etc. Si vous rencontrez le problème sur une Xbox alors que vous faites la queue dans une fête, cela semble être causé par un problème avec le jeu qui doit être résolu par les développeurs.

Call of Duty Modern Warfare 2 bloqué sur la connexion
Cela dit, une solution de contournement est disponible pour les joueurs Xbox pour résoudre le problème, que nous mentionnerons ci-dessous. Suivez les méthodes fournies pour résoudre votre problème.
1. Créer une nouvelle fête
La première chose à faire lorsque vous commencez à résoudre le problème de connexion dans Call of Duty Modern Warfare 2 est de créer un nouveau groupe. Dans la plupart des cas, le problème survient en raison d'une partie sur écoute, auquel cas vous devrez rejoindre une nouvelle partie pour résoudre le problème.
Nous avons également constaté que vous devrez peut-être le faire après chaque match joué au cas où le problème se produirait. Dans un tel scénario, il s'agit simplement d'un problème avec le jeu et vous devrez attendre que les développeurs résolvent le problème.
Pour l'instant, essayez de créer un nouveau groupe chaque fois que vous rencontrez le problème et voyez si cela résout le problème. Si le problème persiste même dans le groupe, passez à la méthode suivante ci-dessous.
2. File d'attente pour un autre mode de jeu
Dans certains scénarios, lorsque le jeu est bloqué sur l'écran de connexion, vous pouvez résoudre le problème en faisant brièvement la queue pour un autre mode de jeu.
Nous avons constaté que faire la queue pour un autre mode de jeu, tel que Guerre terrestre, avec votre parti peut aider à se débarrasser du problème mentionné.
Pour ce faire, vous devrez quitter le mode de jeu pour lequel vous faites la queue et revenir au menu principal. File d'attente pour un autre mode de jeu, et dès que l'écran passe de De liaison à Recherche d'une correspondance , quittez la file d'attente et reprenez la file d'attente pour le mode de jeu auquel vous vouliez jouer initialement.
Cela peut prendre quelques essais dans certains scénarios. Cependant, il est sûr de résoudre le problème si une incohérence réseau ne le provoque pas.
3. Désactivez le pare-feu Windows Defender
Le pare-feu Windows Defender est un composant essentiel de votre système d'exploitation car il gère et supervise les demandes entrantes et sortantes de votre ordinateur.
Dans certains scénarios, le pare-feu Windows Defender peut bloquer des demandes spécifiques du jeu, ce qui peut entraîner des problèmes de connectivité car le jeu n'est pas en mesure d'établir correctement une connexion aux serveurs de mise en relation.
Dans un tel scénario, vous pouvez désactiver le pare-feu Windows Defender sur votre ordinateur pour voir si cela résout le problème. Si le problème disparaît après avoir désactivé le pare-feu Windows Defender, il sera évident que votre pare-feu est à l'origine du problème.
Si cela s'applique à vous, vous pouvez ajouter Call of Duty Modern Warfare 2 à la liste blanche dans les paramètres de votre pare-feu Windows Defender. Une fois que vous avez fait cela, le pare-feu Windows ne bloquera plus ses requêtes ; ainsi, le jeu continuera à fonctionner correctement. Suivez les instructions ci-dessous pour désactiver le pare-feu Windows Defender :
- Tout d'abord, ouvrez le Panneau de commande app en la recherchant dans Le menu Démarrer .
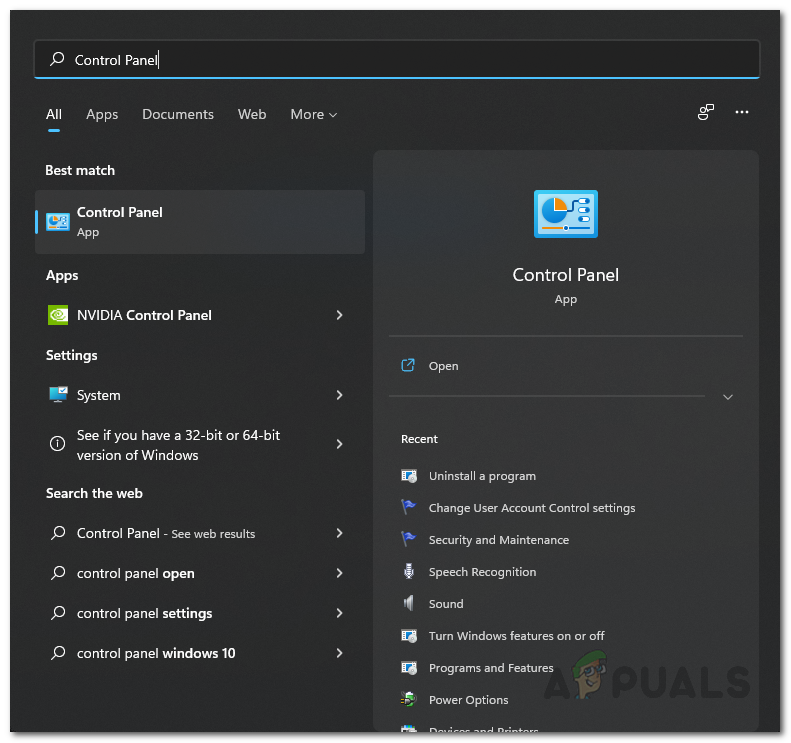
Ouverture du panneau de configuration
- Accédez au pare-feu Windows Defender en accédant à Système et sécurité > Pare-feu Windows Defender .
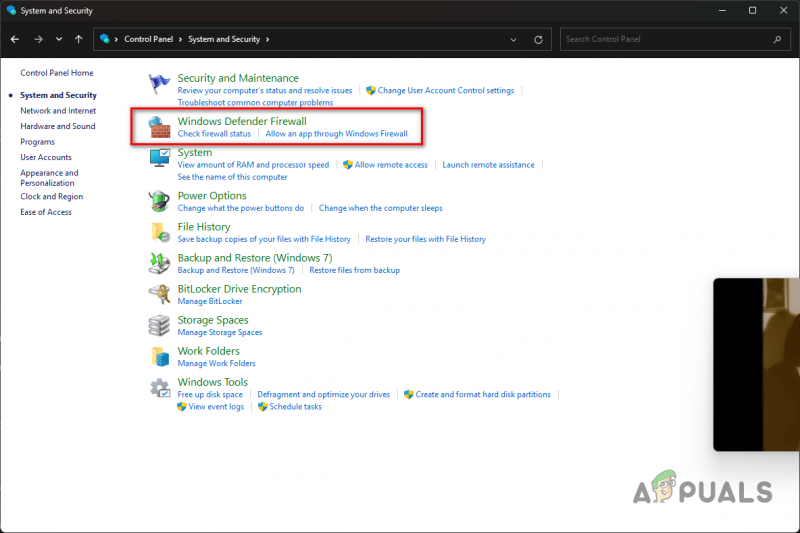
Accéder aux paramètres du pare-feu Windows
- Pour désactiver le pare-feu Windows Defender, cliquez sur le Activer ou désactiver le pare-feu Windows Defender option sur le côté gauche.
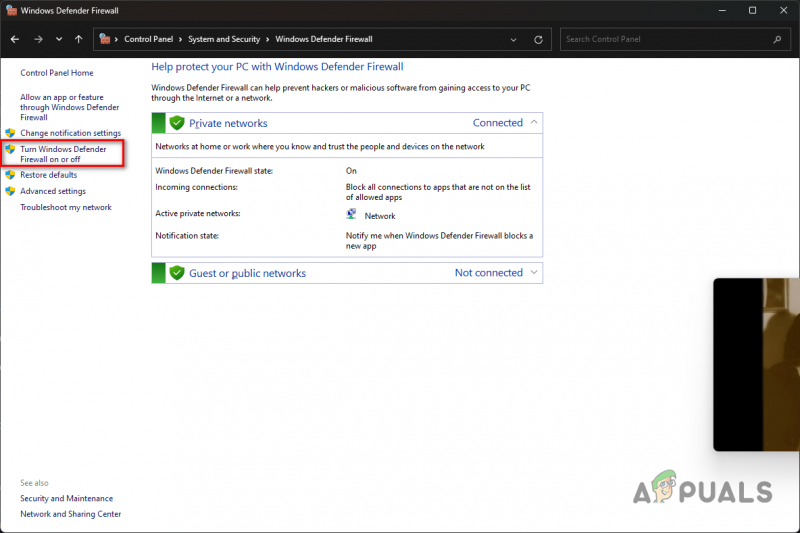
Navigation pour désactiver le pare-feu Windows
- Enfin, sélectionnez le Désactiver le pare-feu Windows Defender option sous les deux Privé et Public paramètres réseau.
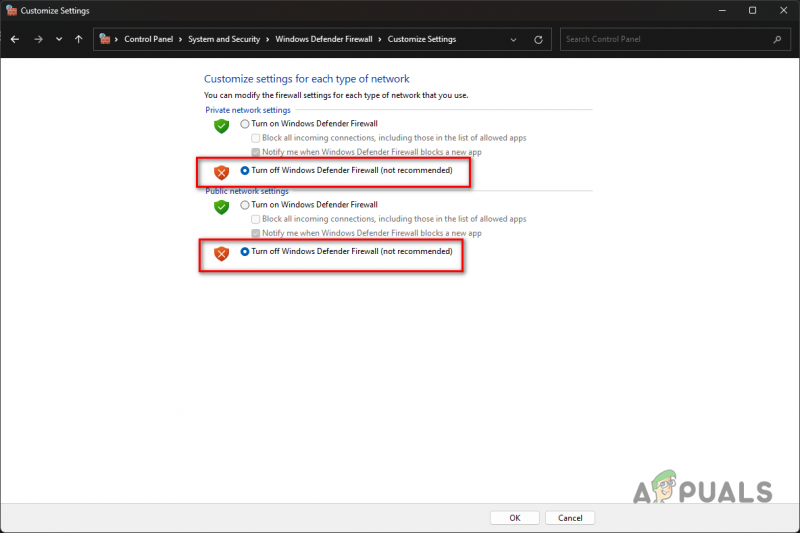
Désactivation du pare-feu Windows
- Cliquez sur D'ACCORD et voir si cela résout le problème.
Si le problème disparaît après la désactivation du pare-feu Windows Defender, vous pouvez ajouter le jeu à la liste blanche, ce qui empêchera le pare-feu de bloquer les demandes faites par le jeu.
Ainsi, vous pourrez activer le pare-feu Windows Defender, et le jeu devrait également fonctionner. Suivez les instructions ci-dessous pour ce faire :
- Pour ajouter une application à la liste blanche, cliquez sur le Autoriser une application ou une fonctionnalité via le pare-feu Windows Defender option.
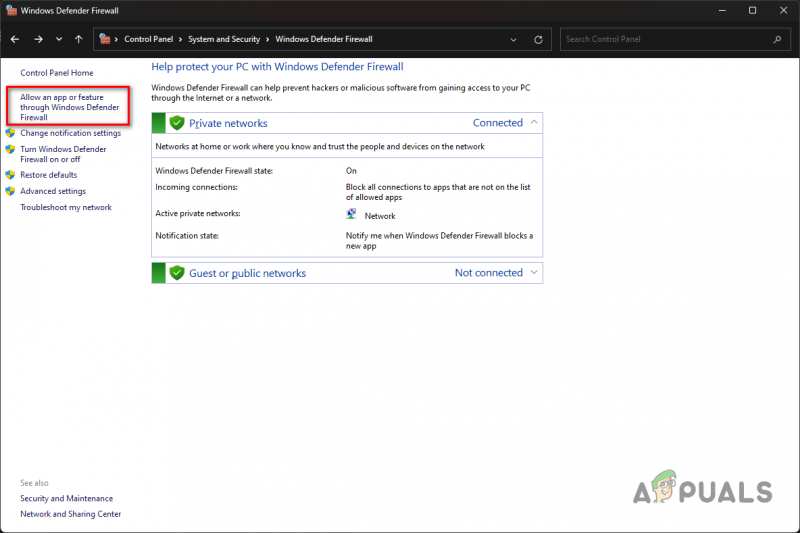
Autoriser une autre application via le pare-feu
- Ensuite, cliquez sur le Modifier les paramètres bouton.
- Ensuite, pour autoriser une autre application via le pare-feu Windows Defender, cliquez sur le Autoriser une autre application bouton.
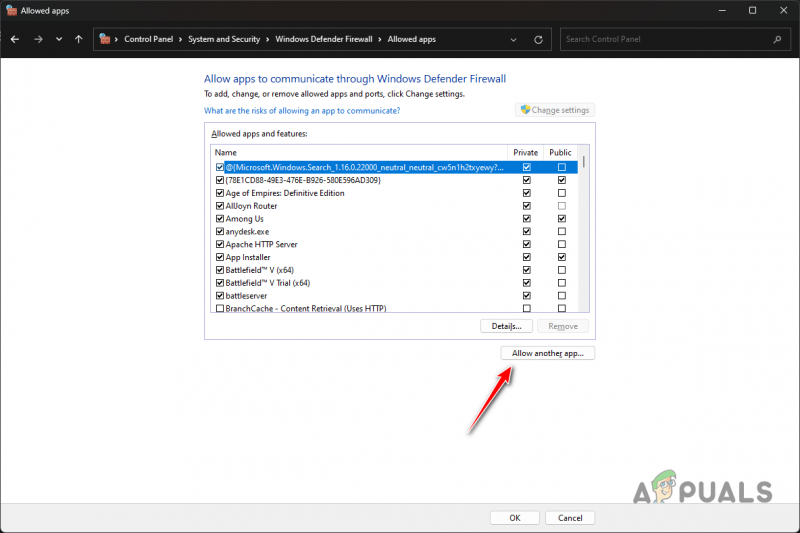
Ajouter une autre application au pare-feu Windows
- Accédez au répertoire d'installation de Call of Duty MW2 et ouvrez le code_hq.exe fichier à l'aide de Parcourir bouton.
- Une fois que vous avez fait cela, cliquez sur le Types de réseau bouton.
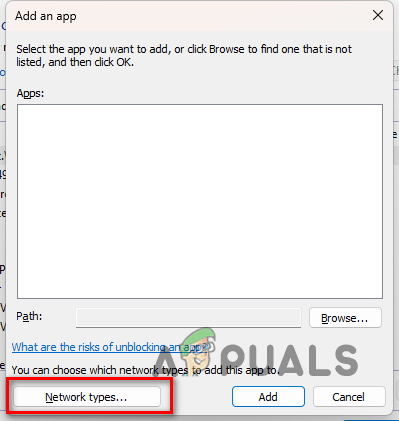
Ouverture de la fenêtre Types de réseau
- Ensuite, cochez les deux Privé et Public cases à cocher.
- Enfin, cliquez sur le Ajouter bouton pour ajouter l'application à la liste blanche.
- Faites cela pour cod.exe et d'autres fichiers exécutables dans le répertoire d'installation de Call of Duty MW2.
4. Désactiver le VPN tiers
Si vous utilisez une connexion VPN tierce sur votre ordinateur, il y a de fortes chances qu'elle soit à l'origine du problème. Cela peut se produire lorsque le VPN inhibe votre connexion Internet car le jeu ne peut pas se connecter aux serveurs de matchmaking.
Vous pouvez résoudre le problème en désactivant votre VPN tiers si cela s'applique à vous. Si vous avez ajouté une connexion VPN à vos paramètres réseau Windows, vous devrez la supprimer pour résoudre le problème de connectivité. Suivez les instructions ci-dessous pour ce faire :
- Ouvrez l'application Paramètres en appuyant sur le Gagner + je touches de votre clavier.
- Accédez aux paramètres VPN en allant sur Réseau & Internet > VPN .
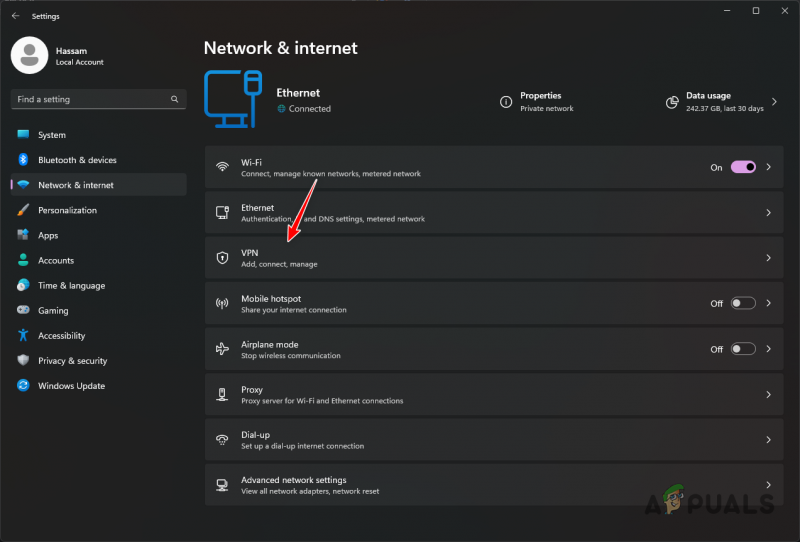
Accéder aux paramètres VPN
- Là, révélez des options supplémentaires en cliquant sur le icône flèche vers le bas à côté de votre connexion VPN.
- Ensuite, supprimez votre connexion VPN en cliquant sur le Retirer bouton.
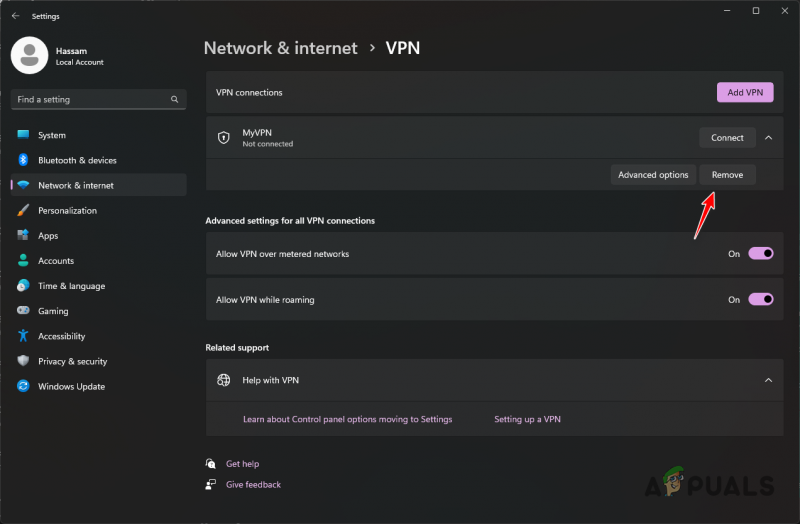
Suppression du VPN sous Windows
- Relancez le jeu pour voir si le problème est résolu.
5. Changer de serveur DNS
Chaque nom de domaine a son adresse IP, qui est nécessaire pour accéder au contenu du serveur Web. Les serveurs DNS sont utilisés sur Internet pour traduire un nom de domaine lisible en adresse IP du domaine respectif.
Dans certains scénarios, le serveur DNS que vous utilisez peut ne pas être en mesure de résoudre la connexion aux serveurs MW2, c'est pourquoi une connexion n'est pas établie et vous êtes bloqué sur l'écran de connexion. Vous pouvez résoudre le problème en changer de serveur DNS dans un tel scénario.
Pour ce faire, suivez les instructions ci-dessous :
- Tout d'abord, ouvrez l'application Paramètres en appuyant sur le Gagner + je touche de votre clavier.
- Ensuite, accédez aux options de votre adaptateur réseau en accédant à Réseau et Internet > Paramètres réseau avancés > Plus d'options de carte réseau .
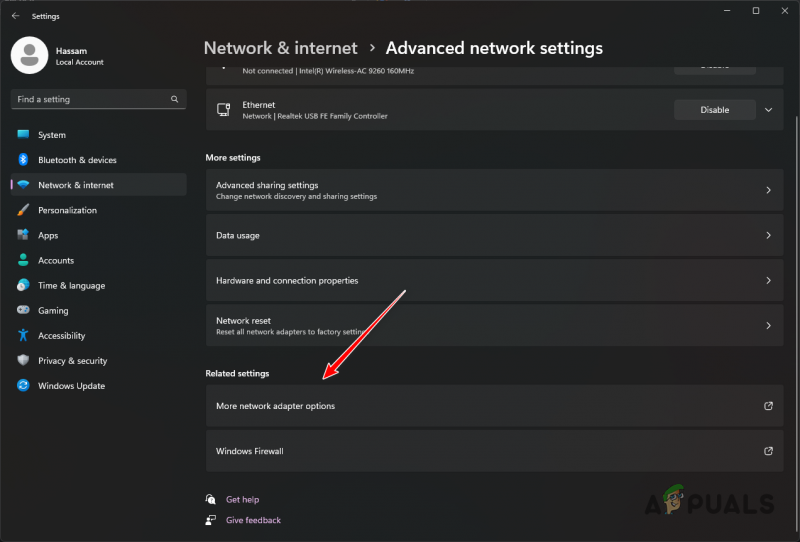
Navigation vers les options de carte réseau
- Ensuite, faites un clic droit sur votre adaptateur réseau et choisissez Propriétés dans le menu déroulant.
- Ouvrez les propriétés IPv4 en double-cliquant sur le Protocole Internet 4 (TCP/IPv4) option.
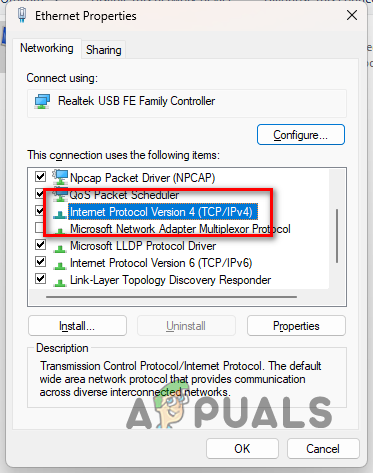
Ouverture des propriétés IPv4
- Sélectionnez le Utilisez les adresses de serveur DNS suivantes option.
- Ensuite, fournissez l'adresse du serveur DNS public de Google ou de Cloudflare :
Google: 8.8.8.8 8.8.4.4 Cloudflare: 1.1.1.1 1.0.0.1
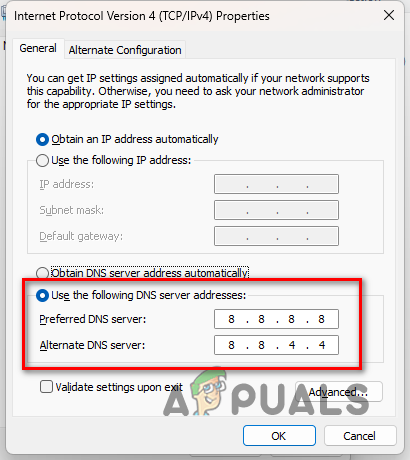
Changer de serveur DNS
- Enfin, cliquez sur le D'ACCORD bouton.
- Ouvrez le jeu pour voir si le problème est résolu.
6. Activer le balisage DSCP (Xbox uniquement)
Si vous rencontrez un problème de connexion sur une Xbox lorsque vous faites la queue dans un groupe de trois personnes ou plus, vous pouvez résoudre le problème en activant le balisage DSCP dans vos paramètres réseau.
Cela définira une balise de qualité de service (QoS) sur les paquets sortants du jeu en utilisant le port multijoueur UDP préféré. Suivez les instructions pour l'activer :
- Tout d'abord, ouvrez le Réglages menu sur votre Xbox.
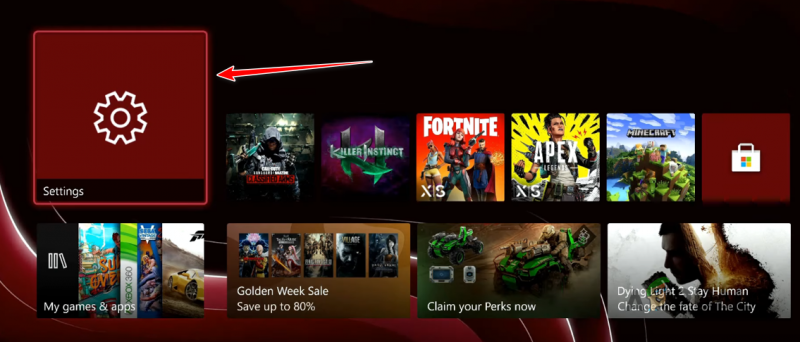
Accéder aux paramètres Xbox
- Accédez à QoS Tagging Setting en allant sur Général > Paramètres réseau > Paramètres avancés > Paramètres de marquage QoS .
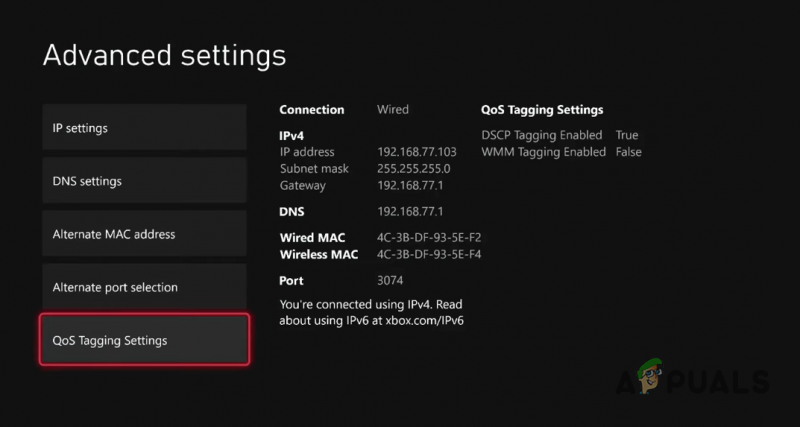
Navigation vers les paramètres de marquage QoS
- Une fois sur place, cochez la Balisage DSCP activé case à cocher.
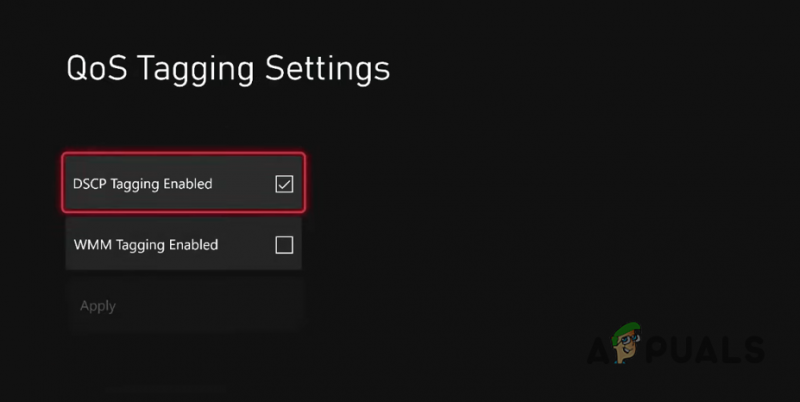
Activation du balisage DSCP
- Enfin, sélectionnez le Appliquer possibilité d'enregistrer les paramètres.
- Relancez le jeu pour voir si le problème persiste.




![[FIX] Problèmes de connectivité WiFi iOS et iPadOS 14](https://jf-balio.pt/img/how-tos/59/ios-ipados-14-wifi-connectivity-issues.jpg)


![[FIXED] Nous n'avons pas pu terminer l'installation car une mise à jour était en cours d'arrêt sur Windows 10](https://jf-balio.pt/img/how-tos/16/we-could-not-complete-install-because-an-update-was-shutting-down-windows-10.png)















