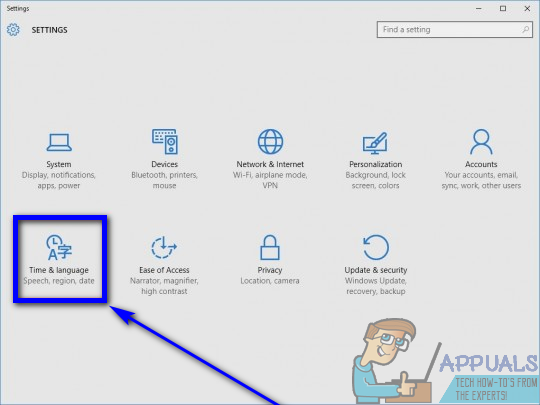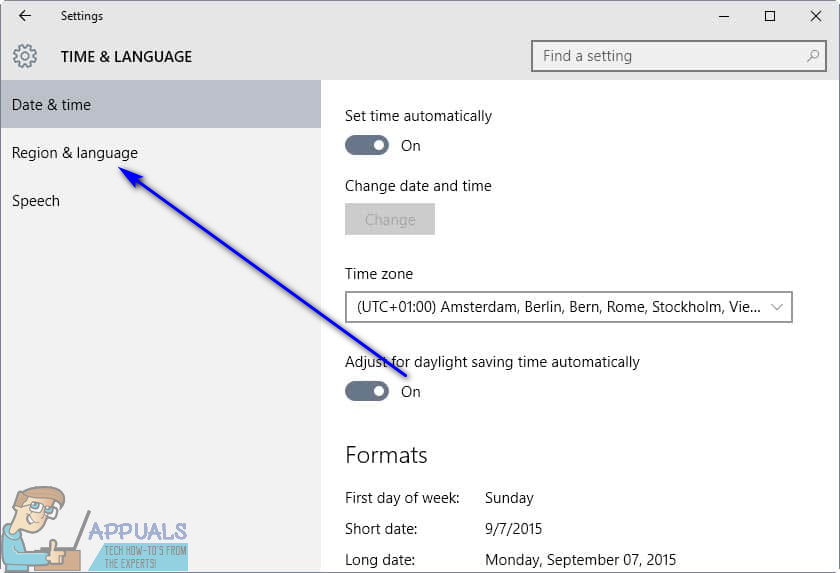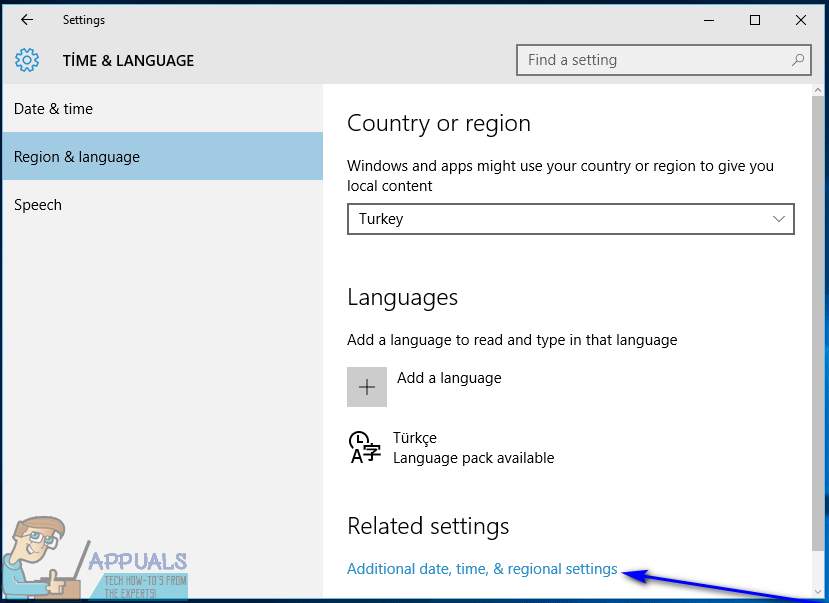L'alphabet en espagnol est le même que celui de la langue anglaise, avec l'ajout de versions espagnoles accentuées des voyelles standard et de la lettre N.En outre, il existe également des équivalents du point d'interrogation et du point d'exclamation standard (ainsi que comme quelques autres symboles couramment utilisés) dans la langue espagnole - ce sont simplement le point d'interrogation standard et le point d'exclamation retournés. Étant donné que ces caractères ne sont presque jamais inclus sur les claviers en anglais, il n'est pas possible pour les utilisateurs de Windows 10 de taper l'espagnol sur leurs claviers - du moins pas dans des circonstances normales.
Il est généralement (généralement le mot clé ici) pas possible pour les utilisateurs de Windows 10 de taper des caractères avec des accents espagnols sur leur clavier, mais cela ne signifie pas qu'il est impossible pour les utilisateurs de Windows 10 de saisir des caractères avec des accents espagnols. La plupart des gens, de temps en temps, arrivent à un point où ils doivent taper en espagnol sur un ordinateur, c'est pourquoi ils ont besoin de savoir comment ils peuvent le faire. Taper des accents espagnols sur Windows 10 n'est pas seulement possible, mais ce n'est pas non plus une forme de science-fusée. En fait, il existe de nombreuses façons pour l'utilisateur moyen de Windows 10 de saisir des accents espagnols sur son ordinateur, et voici quelques-unes des plus efficaces:
Option 1: Utilisez les accents espagnols CapsLock
Accents espagnols CapsLock est un petit programme ingénieux et extrêmement léger du bureau d'Andrew Lu conçu pour permettre aux utilisateurs de Windows de taper des caractères avec des accents espagnols sans avoir à changer de clavier (physique ou logiciel) ou à mémoriser une cargaison de codes ASCII. Accents espagnols CapsLock (qui peut être téléchargé en cliquant ici ) s'exécute simplement en arrière-plan et, avec le programme en cours d'exécution, les utilisateurs peuvent taper les homologues espagnols accentués des membres de l'alphabet anglais en maintenant simplement verrouillage des majuscules tout en tapant le caractère respectif.
Par exemple, avec L'espagnol accepte CapsLock courir, maintenir verrouillage des majuscules et taper à résulte en une être tapé, maintenir verrouillage des majuscules et taper À (en appuyant Décalage et alors à taper la lettre en majuscule) entraîne UNE être tapé et maintenir verrouillage des majuscules et taper ? résulte en ¿ être tapé. Vous n'avez pas besoin d'installer Accents espagnols CapsLock - simplement Télécharger et exécutez-le chaque fois que vous avez besoin de taper des accents espagnols sur votre ordinateur. Garde en tête que Accents espagnols CapsLock devra être en cours d'exécution pour que vous puissiez profiter de ce qu'il a à offrir.
De plus, pour éviter tout basculement accidentel du verrouillage des majuscules pendant son utilisation, Accents espagnols CapsLock fait en sorte que vous deviez appuyer sur le verrouillage des majuscules sur votre clavier deux fois en succession rapide pour basculer verrouillage des majuscules Allumé ou éteint.
Option 2: Tapez des caractères avec des accents espagnols en utilisant leurs codes Alt
Chaque caractère accentué espagnol qui peut être tapé sur un ordinateur Windows a son propre code Alt spécifique. Le code Alt pour un caractère accentué espagnol peut être utilisé pour taper son caractère correspondant dans n'importe quel champ de texte sur un ordinateur Windows qui prend en charge les caractères ASCII. En outre, les codes Alt pour les caractères accentués espagnols sont les mêmes dans toutes les différentes versions du système d'exploitation Windows existantes, de sorte que les mêmes codes qui ont fonctionné sur les anciennes versions de Windows fonctionnent également sur Windows 10.
Pour saisir des caractères accentués espagnols à l'aide de leurs codes Alt, il vous suffit d'appuyer sur la touche Tout touche de votre clavier et, en la maintenant enfoncée, tapez le code Alt correspondant au caractère accentué espagnol que vous souhaitez saisir à l'aide du pavé numérique (cela ne fonctionne que si vous utilisez le pavé numérique de votre clavier pour taper le code, mais cela fonctionnera malgré tout si vous utilisez un ordinateur portable). Assurez-vous que votre ordinateur Verr Num est activée avant de continuer et de saisir le code Alt du caractère respectif sur le pavé numérique. Voici les codes Alt pour tous les caractères accentués espagnols que vous pourriez éventuellement avoir besoin de taper:
une - 160 ou 0225
Ses - 130 ou 0233
je - 161 ou 0237
ou - 162 ou 0243
ou - 163 ou 0250
UNE - 0193
SES - 0201
JE - 0205
OU - 0211
OU - 0218
u - 129 ou 0252
Ü - 154 ou 0220
ñ - 164 ou 0241
Ñ - 165 ou 0209
¿ - 168 ou 0191
- 173 ou 0161
½ - 171
¼ - 172
º - 167
Option 3: utiliser les États-Unis - Disposition de clavier internationale pour Windows
La disposition de clavier États-Unis - International présente une tonne d'avantages par rapport à toutes les autres options que vous pouvez utiliser pour taper des caractères avec des accents espagnols sous Windows 10. Pour commencer, la disposition de clavier États-Unis - International fait partie de Windows, et ce n'est pas seulement fait partie du système d'exploitation de votre ordinateur, mais est également entièrement gratuit. De plus, le remplacement de votre disposition de clavier actuelle par la disposition de clavier US - International n'interfère pas avec la saisie en anglais - avec la disposition de clavier US - International, vous pouvez taper simultanément en anglais et en espagnol avec l'espagnol caractères accentués.
La disposition de clavier US - International sur les ordinateurs Windows est capable de taper des caractères avec des accents espagnols dans tous les champs de texte capables de saisir et de sortir des caractères accentués en espagnol. Pour basculer vers la disposition de clavier États-Unis - International à partir de votre disposition de clavier actuelle sur Windows 10, vous devez:
- Ouvrez le Le menu Démarrer et cliquez sur Réglages .

- Cliquer sur Heure et langue .
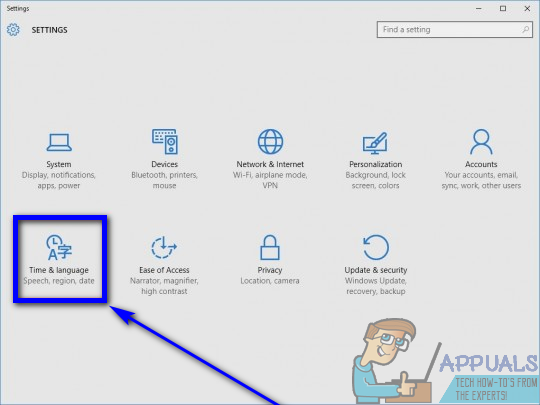
- Dans le volet gauche de la fenêtre, cliquez sur Région et langue .
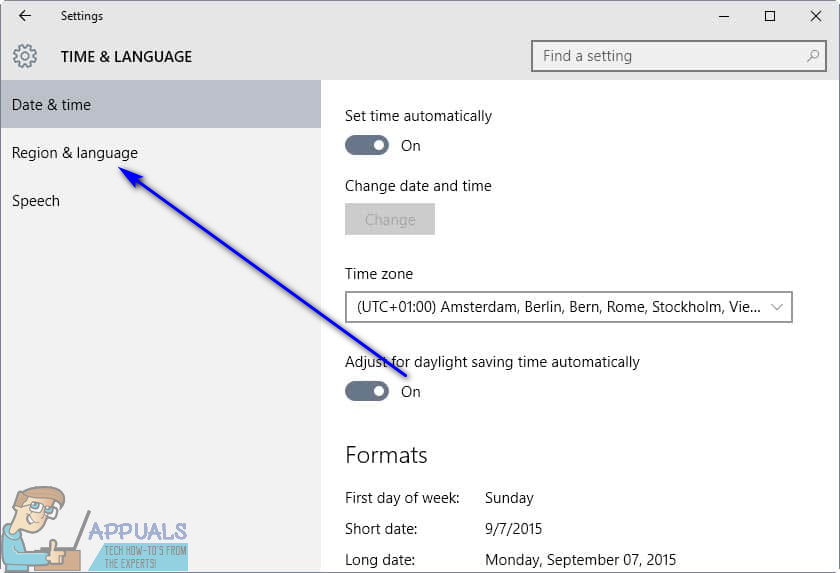
- Dans le volet de droite, recherchez et cliquez sur Date, heure et paramètres régionaux supplémentaires .
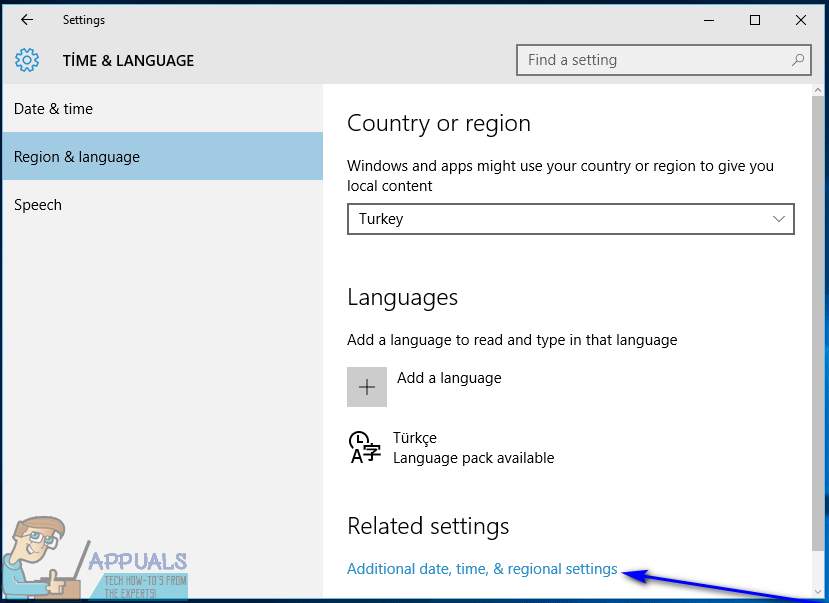
- Dans le volet droit, sous Langue , cliquer sur Modifier les méthodes de saisie .
- Dans la rangée qui dit États Unis Anglais) , cliquer sur Options et puis sur Ajouter une méthode de saisie en dessous de Procédé d'entrée .
- Faites défiler la liste des méthodes de saisie disponibles jusqu'à ce que vous trouviez États-Unis - International . Une fois que vous voyez le États-Unis - International option, cliquez dessus pour la sélectionner. Lorsque vous sélectionnez la disposition du clavier États-Unis - International, elle sera ajoutée à la barre de langue de la barre d'état système de votre ordinateur.
- Cliquer sur ENG dans la barre de langue de la barre d'état système de votre ordinateur, puis appuyez sur le bouton Logo Windows touche + la Barre d'espace autant de fois que nécessaire pour sélectionner États-Unis - International clavier.
Une fois que vous avez ajouté le États-Unis - International la disposition du clavier comme méthode de saisie et l'a également sélectionnée comme méthode de saisie actuelle, en tapant simplement des caractères anglais normaux (tels que a) tout en maintenant enfoncée la droite Tout touche de votre clavier (oui, seulement la droite Tout clé va fonctionner pour cela) se traduira par leurs homologues espagnols accentués (tels que une ) à saisir au lieu des caractères normaux. Si vous ne maintenez pas la droite Tout Cependant, le caractère normal sera tapé - c'est ainsi que la disposition du clavier US - International n'interfère pas avec la saisie en anglais normale.
5 minutes de lecture