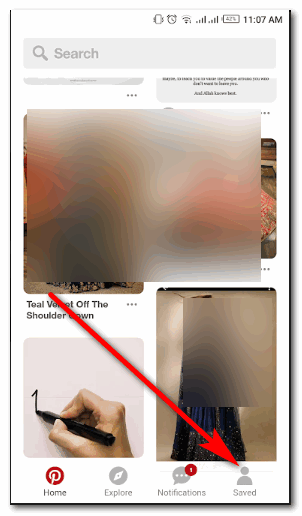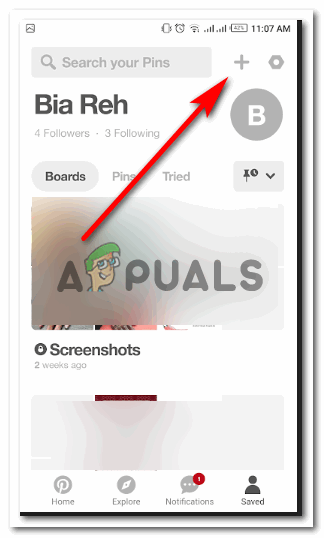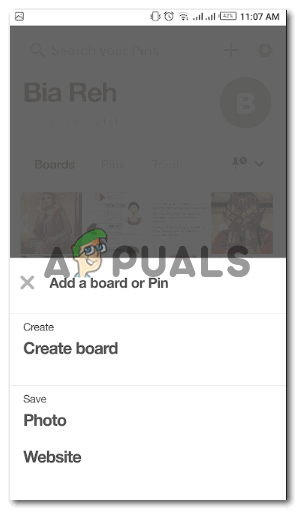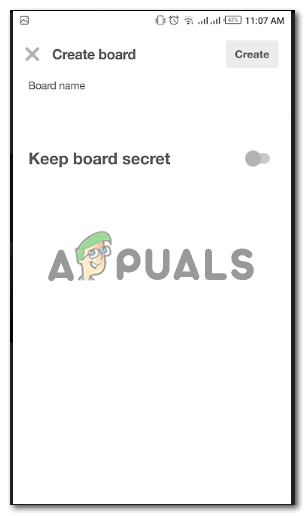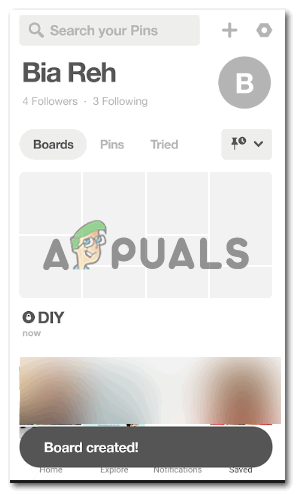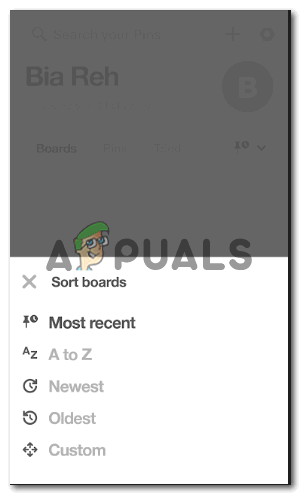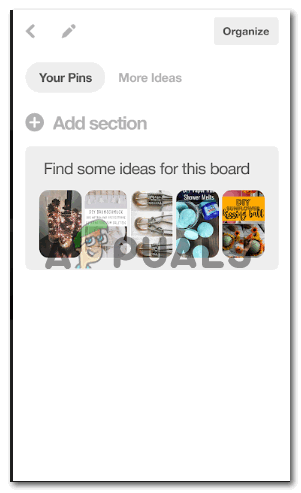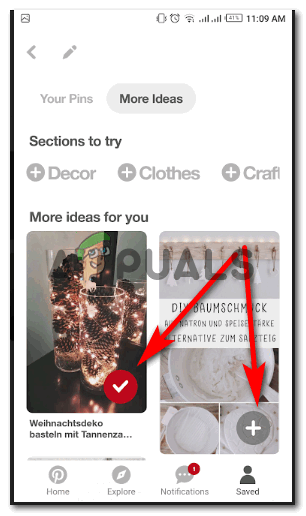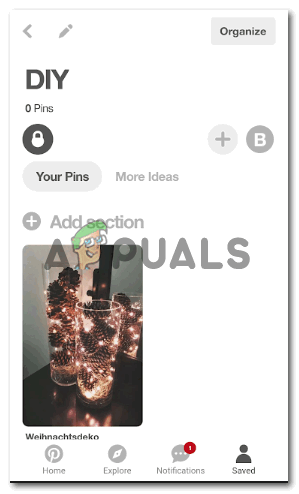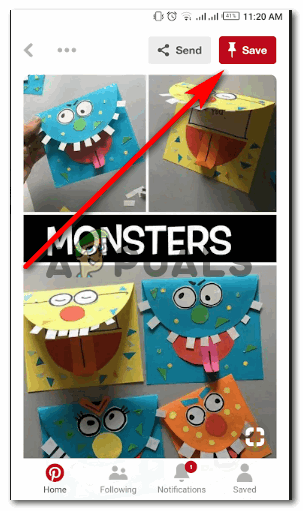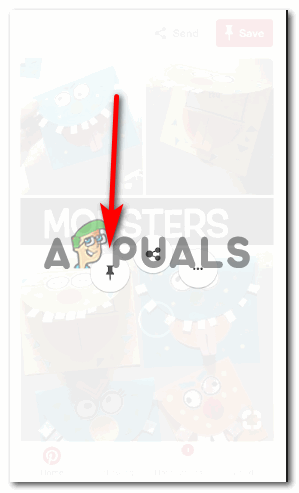Créer une épingle sur Pinterest
Pinterest est un excellent forum pour quiconque souhaite conserver toutes les photos de son intérêt en un seul endroit. Ils peuvent le faire en «épinglant» l'image qu'ils aiment sur un tableau. Il existe maintenant deux façons d'épingler une image. Soit vous créez d'abord un tableau, puis vous épinglez une image. Vous pouvez également épingler un message, puis lui attribuer un tableau de votre choix. Vous pouvez le faire en suivant les étapes mentionnées ci-dessous.
Créer un tableau, puis épingler une image
- Connectez-vous à votre compte Pinterest. Sur votre page d’accueil, vous trouverez un onglet «SAUVEGARDÉ». C'est là que tous vos tableaux et broches actuels seront affichés. Vous devez cliquer sur 'enregistré'.
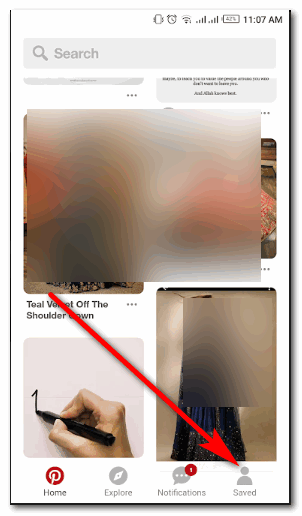
Affichez tous vos tableaux, toutes vos épingles au même endroit et sous différentes catégories.
- Une fois que vous avez cliqué sur enregistré, vous serez dirigé vers une autre fenêtre où tous vos tableaux s'afficheront, et toutes les épingles que vous avez épinglées à ce jour s'afficheront sous le tableau concerné, comme vous l'avez épinglé. Vous trouverez un onglet «+» dans le coin supérieur qui est un bouton d’ajout pour créer un tableau. Cliquez dessus.
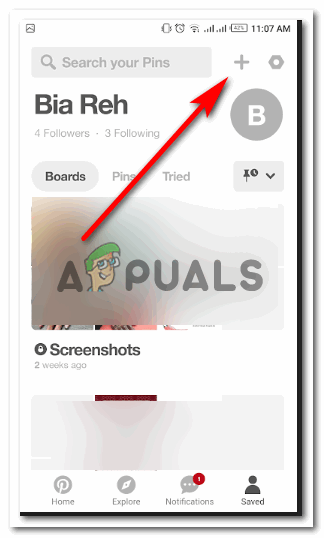
Le «bouton» plus permet aux membres d’ajouter un tableau.
- Vous devrez maintenant cliquer sur 'Créer un tableau', qui est la première étape pour épingler des images sur ce tableau.
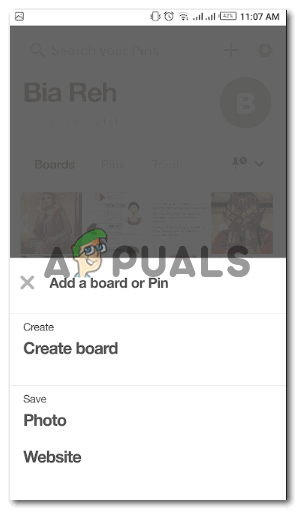
Créer un tableau est l'option sur laquelle vous devez cliquer
- Remplissez les détails de votre nouveau tableau. Remarque: gardez un nom qui vous montrera exactement de quoi parle ce tableau. Cela vous aidera à garder vos épingles triées.
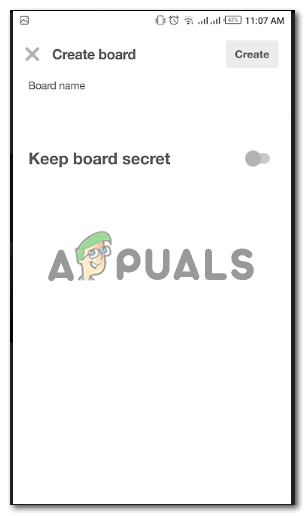
Pensez à un nom créatif pour votre tableau. Restez simple et explicite.
- Pinterest vous permet de garder votre tableau secret. De cette façon, personne sur Pinterest ne peut voir les photos que vous avez épinglées. Pour cette option, vous devrez activer le bouton «garder le secret sur le tableau», qui deviendra vert une fois allumé.

Ajoutez les détails importants de votre tableau. Et sélectionnez l'option permettant de garder le tableau ouvert au public ou de le garder juste pour vos yeux.
- Toutes nos félicitations! Vous avez créé le tableau. Maintenant, l'étape suivante consiste à ajouter des images sur votre tableau. Une fois que vous avez ouvert votre tableau créé, juste en dessous des espaces vides de votre nouveau tableau, vous trouverez des suggestions de l'application pour de nouvelles épingles.
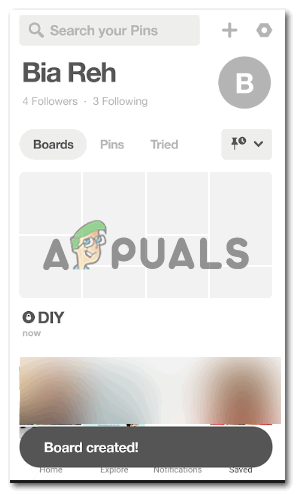
Puisque votre plateau est vide, voici comment votre nouveau plateau apparaîtra avec des espaces vides.
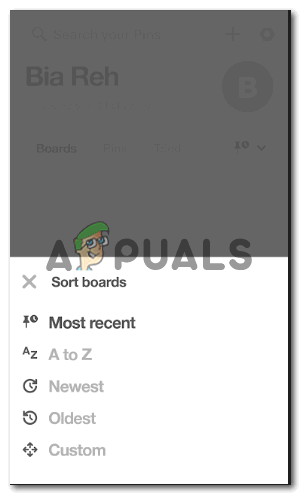
Vous pouvez modifier le tableau que vous avez créé. Disposer les broches dans l'ordre ou par ordre alphabétique.
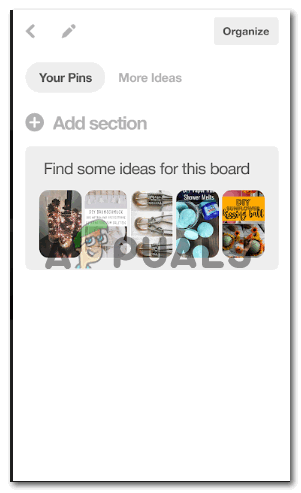
Automatiquement, Pinterest commencera à vous suggérer des idées que vous pouvez épingler sur le nouveau tableau que vous venez de créer
- Lorsque vous voyez l'option «Trouver des idées pour ce tableau», et lorsque vous cliquez sur l'une des images en dessous, vous serez dirigé vers une page de différentes épingles.
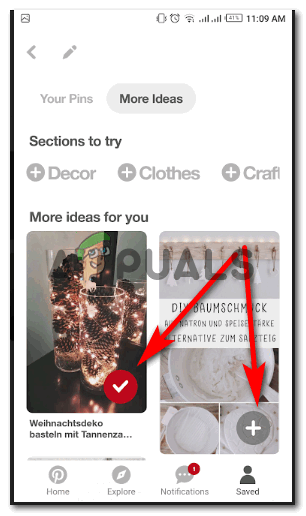
Le plus est d'ajouter l'image à votre tableau, et la coche indique qu'elle a été ajoutée.
Si vous remarquez les flèches, vous verrez qu'il y a un signe plus sur l'image. Si vous cliquez sur ce signe plus sur une image ici, vous l'épinglerez essentiellement sur le nouveau tableau que vous venez de créer. Et une fois qu'il est épinglé, il se transforme en cercle de graduation rouge et blanc comme indiqué dans l'image ci-dessus.
- En revenant à votre nouveau tableau, vous pouvez revérifier toutes les nouvelles broches que vous avez ajoutées au tableau.
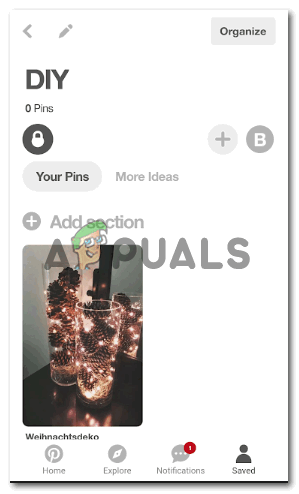
L'épingle sur laquelle vous avez cliqué à l'étape précédente a maintenant été ajoutée à votre nouveau tableau.
Épingler une image, puis créer un tableau
- Lorsque vous ouvrez votre pinterest et que vous vous connectez. Vous aurez tous les messages récents ou liés à votre recherche sur votre page d'accueil. Vous pouvez soit cliquer directement sur l'une des images, soit continuer à afficher l'image telle qu'elle apparaît sur votre page d'accueil.

Sélectionnez n'importe quelle image qui vous intéresse ou qui est pertinente pour les tableaux que vous avez déjà créés.
- Lorsque vous ouvrez l'image, une icône 'enregistrer' apparaît en rouge, dans le coin droit de la fenêtre, comme illustré ci-dessous.
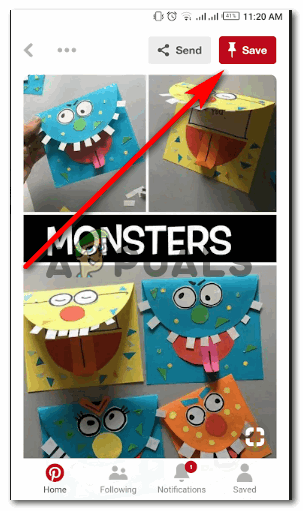
Le bouton Enregistrer est une autre façon d'épingler directement une image sur Pinterest
En cliquant sur ce bouton de sauvegarde, vous verrez des options pour les tableaux dans lesquels vous voulez épingler cette image. Vous sélectionnez un tableau, et c'est tout.

Les tableaux que vous avez créés jusqu'à ce jour s'affichent ici sous forme d'options parmi lesquelles vous pouvez choisir
- Une autre façon d'épingler une image est de garder votre doigt appuyé sur l'image à moins que ces options n'apparaissent devant vous comme ça.
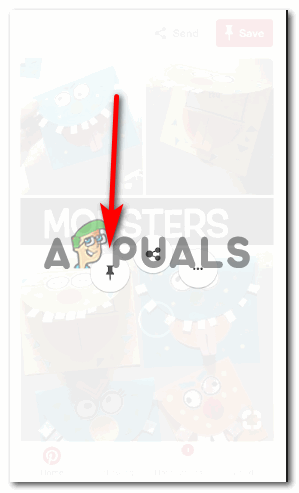
Le bouton d'épinglage ici épinglera votre message
Tout comme l'étape précédente, vous verrez des options de tableaux parmi lesquelles choisir lorsque vous cliquez sur l'icône d'épingle. Regardez la deuxième image dans la puce précédente.