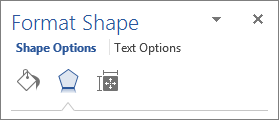Parfois, les utilisateurs doivent mettre en miroir du texte dans Microsoft Word pour un certain nombre de raisons différentes. La mise en miroir du texte se réfère essentiellement à son retournement - le texte peut être retourné d'un côté à l'autre ou inversé selon la façon dont vous le souhaitez. Malheureusement, il n'y a en fait aucune option pour mettre en miroir le texte dans Microsoft Word, du moins pas dans des circonstances normales. Les circonstances dans lesquelles Word permet aux utilisateurs de mettre en miroir du texte sont lorsque le texte que vous souhaitez mettre en miroir se trouve à l'intérieur d'une zone de texte. Word ne peut mettre en miroir du texte que si le texte à mettre en miroir se trouve dans une zone de texte, sinon le traitement de texte ne pourra pas refléter le texte.
Lorsque vous créez une zone de texte, cependant, la zone de texte qui apparaît a un plan réel, mais ne vous inquiétez pas - le contour de la zone de texte peut simplement être supprimé une fois que vous avez terminé de refléter le texte à l'intérieur. Le texte à l'intérieur d'une zone de texte peut être reflété dans presque toutes les versions de Microsoft Word que les utilisateurs de Windows utilisent couramment aujourd'hui (cela inclut Microsoft Word 2010, 2013 et 2016). Cependant, retourner le contenu d'une zone de texte pour créer une image miroir fonctionne un peu différemment dans Microsoft Word 2010 et dans Microsoft Word 2013 et 2016.
Pour mettre en miroir du texte dans Microsoft Word 2010
Voici comment mettre en miroir le texte situé à l'intérieur d'une zone de texte lors de l'utilisation Microsoft Word 2010:
- Accédez au Insérer dans la barre d’outils de Microsoft Word.
- Cliquer sur Zone de texte pour faire apparaître une zone de texte à l'endroit où se trouve votre curseur dans le document ouvert.
- Tapez le texte dont vous souhaitez créer une image miroir dans la zone de texte et formatez-le, mais vous souhaitez qu'il soit formaté.
- Faites un clic droit sur la zone de texte et cliquez sur Forme de format .
- Dans le volet gauche du Forme de format boîte de dialogue, cliquez sur Rotation 3D .
- Dans le volet droit du Forme de format boîte de dialogue, sous la Rotation section, définissez la valeur de X: à 180 ° . Cela créera une image miroir normale du texte à l'intérieur de la zone de texte. Si vous souhaitez créer une image miroir inversée du texte à l'intérieur de la zone de texte, laissez la valeur de X: tel quel et changez la valeur de ET: à 180 ° .

- Cliquer sur Fermer pour fermer le Forme de format dialogue.
Une fois cela fait, le contenu de la zone de texte aura été reflété exactement comme vous le souhaitiez.
Pour mettre en miroir du texte dans Microsoft Word 2013 et 2016
Si vous souhaitez mettre en miroir du texte dans Microsoft Word 2013 ou 2016, en revanche, vous devez:
- Accédez au Insérer dans la barre d’outils de Microsoft Word.
- Cliquer sur Zone de texte pour faire apparaître une zone de texte à l'endroit où se trouve votre curseur dans le document ouvert.
- Tapez le texte dont vous souhaitez créer une image miroir dans la zone de texte et formatez-le , cependant, vous souhaitez qu'il soit formaté.
- Faites un clic droit sur la zone de texte et cliquez sur Forme de format .
- dans le Forme de format volet, cliquez sur Effets .
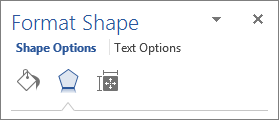
- En dessous de Rotation 3D , tapez 180 ° dans le Rotation X boîte. Cela créera une image miroir normale du texte à l'intérieur de la zone de texte. Si vous souhaitez créer une image miroir inversée du texte à l'intérieur de la zone de texte, laissez le Rotation X boîte telle qu'elle est et tapez 180 ° dans le Et rotation boîte.

Et vous avez terminé! Le contenu de la zone de texte aura été reflété avec succès comme vous le souhaitiez.
2 minutes de lecture