Sur tout type de navigateur Internet, la page d’accueil ou la page d’accueil est la base des opérations du navigateur - c’est ce que vous voyez lorsque vous le lancez. Dans la plupart des cas, la page d’accueil d’un navigateur est prédéfinie sur une page créée par le fabricant du navigateur Internet. Cependant, les navigateurs Internet peuvent être personnalisés à un degré incroyable, et cela inclut le changement de la page d'accueil de votre navigateur pour essentiellement ce que vous voulez. Ici, tout ce que vous voulez signifie la page Web que vous voulez, et vous avez le choix de l'ensemble du World Wide Web. Lorsque les utilisateurs définissent leurs pages d'accueil sur une autre valeur que celle par défaut, ils les changent pour les pages Web qu'ils utilisent le plus.
De nombreux utilisateurs d'Internet utilisent Yahoo et sa gamme de services différents plus que tout autre site Web, et ces utilisateurs souhaitent souvent définir les pages d'accueil de leur navigateur Internet sur le site Web de Yahoo. Heureusement, cela est non seulement possible, mais aussi extrêmement facile pour pratiquement tous les navigateurs Internet que les gens utilisent de nos jours. Voici comment faire de Yahoo votre page d'accueil sur certains des navigateurs Internet les plus populaires et les plus couramment utilisés aujourd'hui:
Sur Google Chrome
- Clique sur le Menu bouton (représenté par 3 points verticaux) dans la barre d'outils de Google Chrome.

- Cliquer sur Réglages .
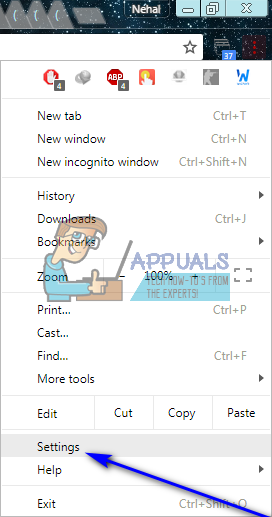
- Sous le Apparence , assurez-vous que la bascule pour Afficher le bouton Accueil est allumé. Cette bascule contrôle si oui ou non le Accueil (un bouton ayant la forme d'une maison) s'affiche dans la barre d'outils de Google Chrome. En cliquant sur ce bouton, où que vous soyez, vous accédez à votre page d'accueil. Vous devez avoir le Accueil bouton indiquant si vous souhaitez définir une page d'accueil personnalisée dans Google Chrome.
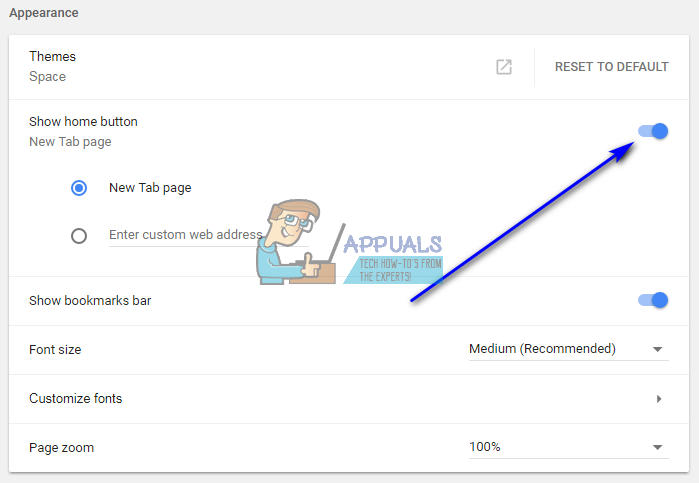
- Sous le Afficher le bouton Accueil bascule, sélectionnez le Saisissez une adresse Web personnalisée option.
- Tapez l'adresse Web de la page Web Yahoo que vous souhaitez utiliser comme page d'accueil dans le Saisissez une adresse Web personnalisée champ.
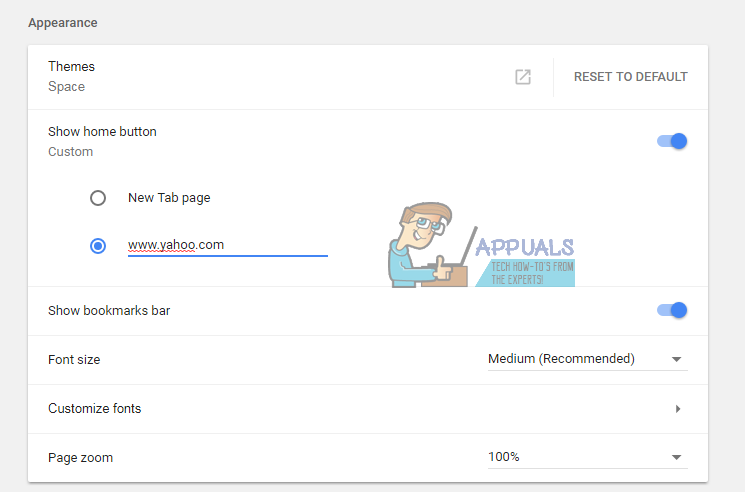
- Sous le Au démarrage section, sélectionnez la Ouvrir une page ou un ensemble de pages spécifique option.
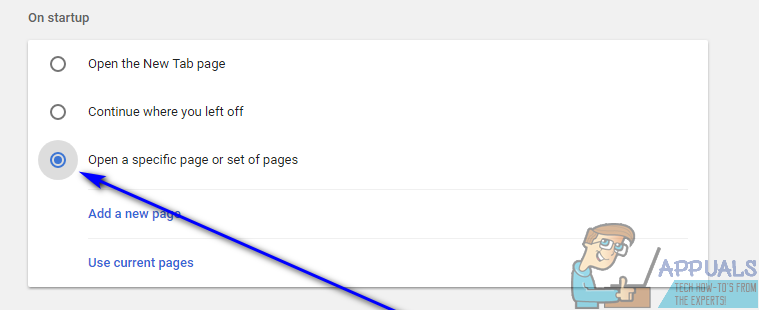
- Cliquer sur Ajouter une nouvelle page .
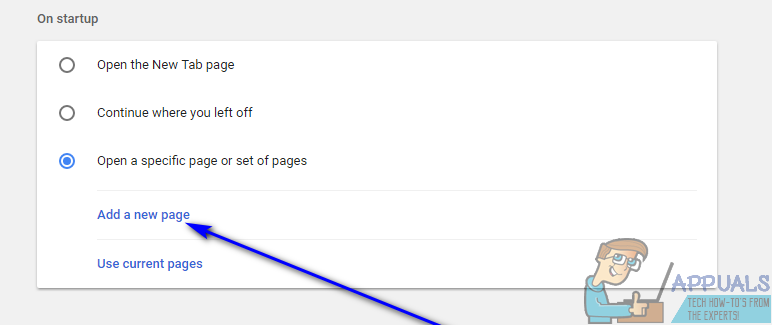
- Saisissez l'adresse Web de la page Web Yahoo que vous souhaitez utiliser comme page d'accueil.
- Cliquer sur Ajouter . La page Web Yahoo que vous avez spécifiée sera désormais également la page vers laquelle Chrome vous mènera lorsque vous le lancez pour la première fois au cours d'une session.
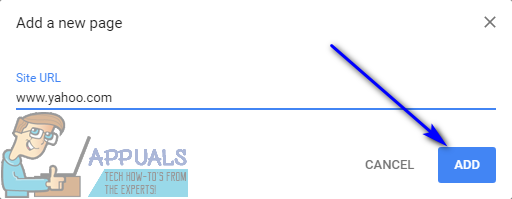
- Fermer la Réglages languette.
- Clique sur le Accueil bouton, et vous verrez que Chrome vous amène à la page Web Yahoo que vous vouliez être votre page d'accueil.
Sur Internet Explorer
- Clique sur le Outils bouton (représenté par un engrenage) dans la barre d’outils d’Internet Explorer.

- Cliquer sur Options Internet .
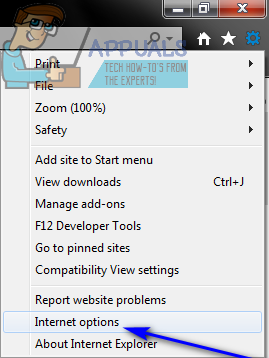
- Sous le Page d'accueil section de la général onglet, remplacez tout ce qui se trouve dans le champ d'adresse Web par l'adresse Web de la page Web Yahoo que vous souhaitez créer comme page d'accueil.
- Sélectionnez le Commencez par la page d'accueil option sous le Commencez languette.
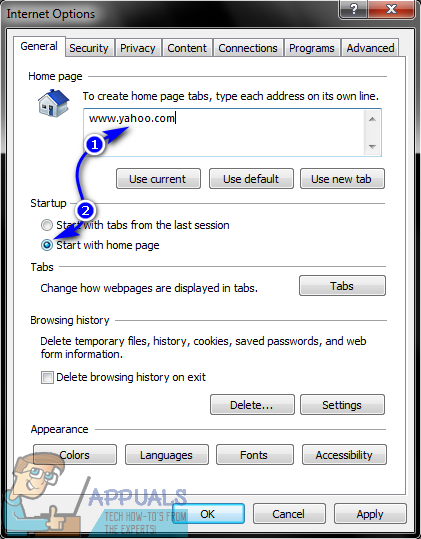
- Cliquer sur Appliquer et puis sur D'accord .
- Clique sur le Accueil dans la barre d'outils d'Internet Explorer ou appuyez sur Tout + Accueil , et vous verrez qu'Internet Explorer vous amène à la page d'accueil que vous n'avez tout simplement pas spécifiée.
Sur Mozilla Firefox
- Clique sur le Menu bouton (représenté par trois lignes horizontales empilées les unes sur les autres comme un hamburger) dans la barre d'outils de Firefox.
- Cliquer sur Options dans le menu résultant.
- Sous le Commencez section, ouvrez le menu déroulant à côté de Au démarrage de Firefox: option et cliquez sur Afficher ma page d'accueil pour le sélectionner.
- Tapez l’adresse Web de la page Web Yahoo que vous souhaitez utiliser comme page d’accueil de Firefox dans le Page d'accueil: champ.
Une fois que vous le faites, vos modifications seront enregistrées automatiquement - vous n'avez plus rien à faire. Fermez simplement Firefox Options , et à partir de maintenant, chaque fois que vous cliquez sur le Accueil ou démarrez Firefox, vous serez redirigé vers la page Web Yahoo spécifiée.
Sur Microsoft Edge
- Clique sur le Menu bouton (représenté par trois points alignés horizontalement) dans la barre d'outils de Microsoft Edge.
- Sous le Au démarrage section, sélectionnez la Ouvrir une page ou un ensemble de pages spécifique option.
- Cliquer sur Définir les pages à côté de la Ouvrir une page ou un ensemble de pages spécifique option.
- dans le Entrer l'adresse… , saisissez l’adresse Web de la page Web Yahoo que vous souhaitez transformer en page d’accueil de Microsoft Edge.
- Cliquer sur D'accord .
Remarque: Microsoft Edge n'a pas de Accueil comme la plupart des autres navigateurs Internet, la configuration de la page d'accueil sur Microsoft Edge définit essentiellement la page ou l'ensemble de pages que vous voyez lorsque vous ouvrez Microsoft Edge pour la première fois au cours d'une session.
Sur Safari
Dernier point, mais non le moindre, si vous utilisez le navigateur Internet Safari d'Apple pour ordinateur, voici ce que vous devez faire pour faire de Yahoo votre page d'accueil:
- Clique sur le Safari ou Éditer bouton (selon le cas dans votre cas) dans la barre d'outils de Safari.
- Cliquer sur Préférences… dans le menu contextuel résultant.
- dans le général onglet, ouvrez le menu déroulant à côté de Safari s'ouvre avec: option et cliquez sur Page d'accueil pour le sélectionner. Cela indique à Safari d'ouvrir votre page d'accueil chaque fois que vous l'ouvrez pour la première fois dans une session.
- Ouvrez le menu déroulant à côté de De nouvelles fenêtres s'ouvrent avec: option et cliquez sur Page d'accueil pour le sélectionner. Cela garantit que Safari ouvre votre page d'accueil chaque fois que vous ouvrez une nouvelle fenêtre Safari pendant une session en cours.
- Tapez l'adresse Web de la page Web Yahoo que vous souhaitez utiliser comme page d'accueil Safari dans le Page d'accueil: champ.
- Si nécessaire, enregistrez vos modifications.
Safari n'a pas, par défaut, de Accueil bouton dans sa barre d'outils. Vous allez devoir ajouter manuellement le Accueil dans sa barre d'outils - pour ce faire, cliquez simplement sur Vue > Personnaliser la barre d'outils , et faites glisser le Accueil bouton dans la barre d'outils Safari. le Accueil Le bouton sera ajouté à la position où vous déposez le Accueil bouton dans la barre d'outils. Avec le Accueil bouton ajouté à la barre d'outils de Safari, Safari vous amènera à la page Web Yahoo que vous définissez comme page d'accueil chaque fois que vous cliquez sur le Accueil , sans parler de chaque fois que vous ouvrez Safari ou chaque fois que vous ouvrez une nouvelle instance de Safari pendant une session de navigation en cours.
4 minutes de lecture

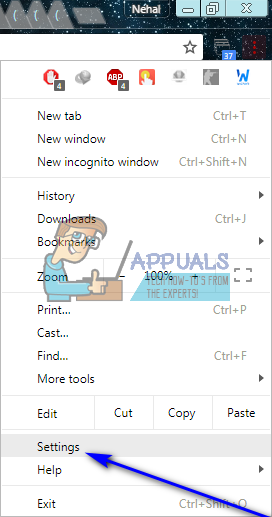
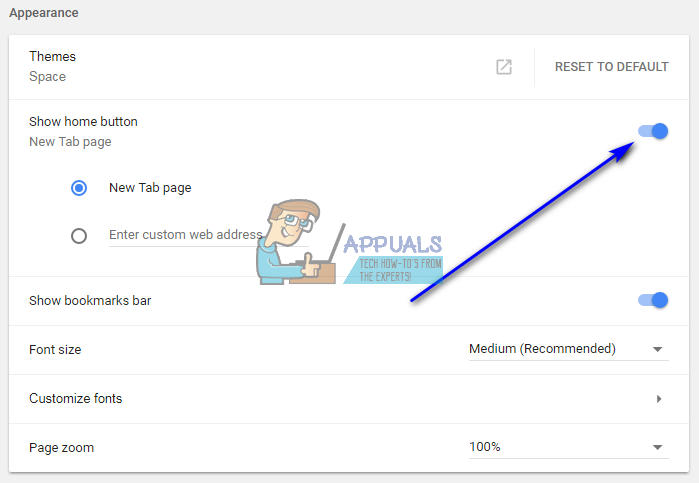
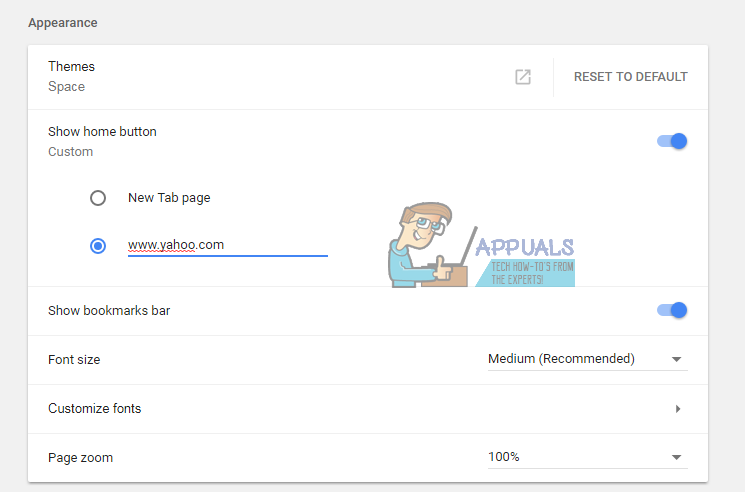
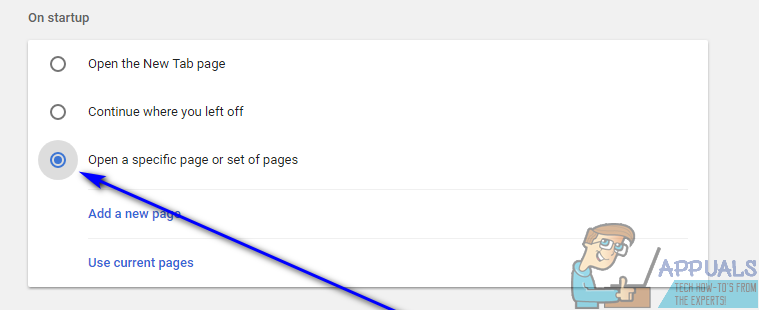
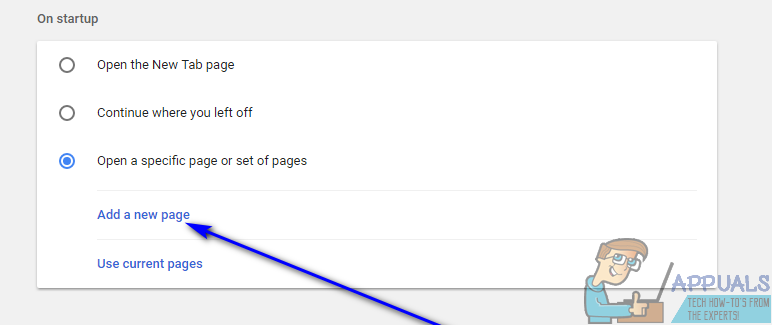
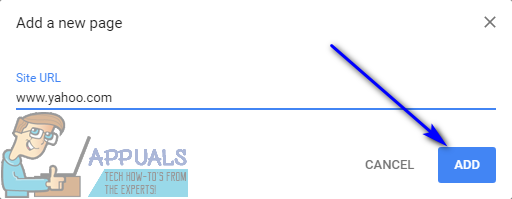

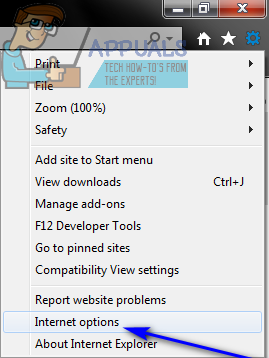
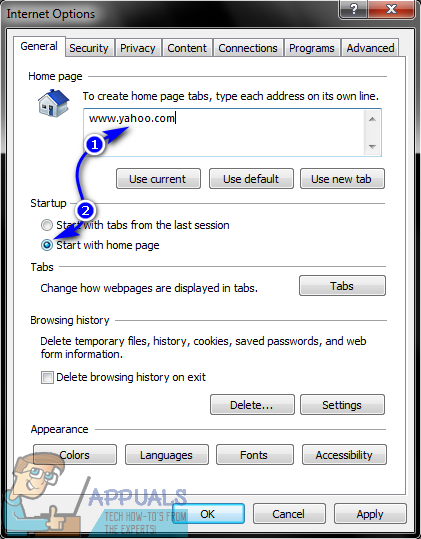












![[FIX] Ce fichier vidéo ne peut pas être lu Code d'erreur 224003](https://jf-balio.pt/img/how-tos/56/this-video-file-cannot-be-played-error-code-224003.jpg)










