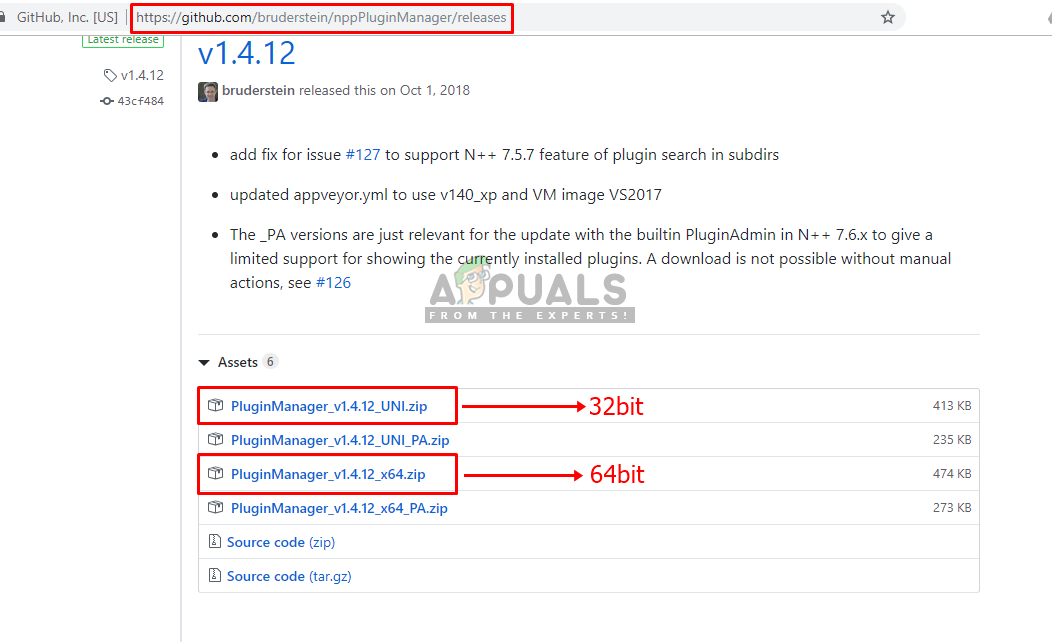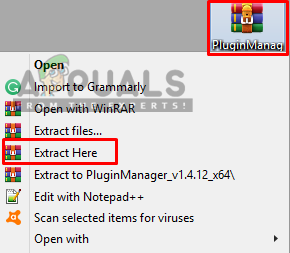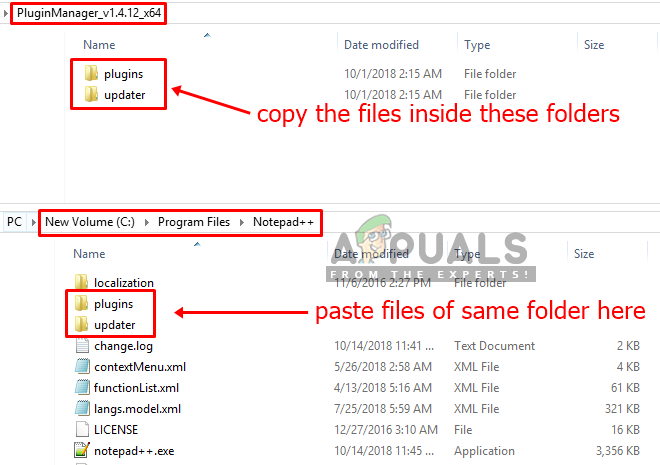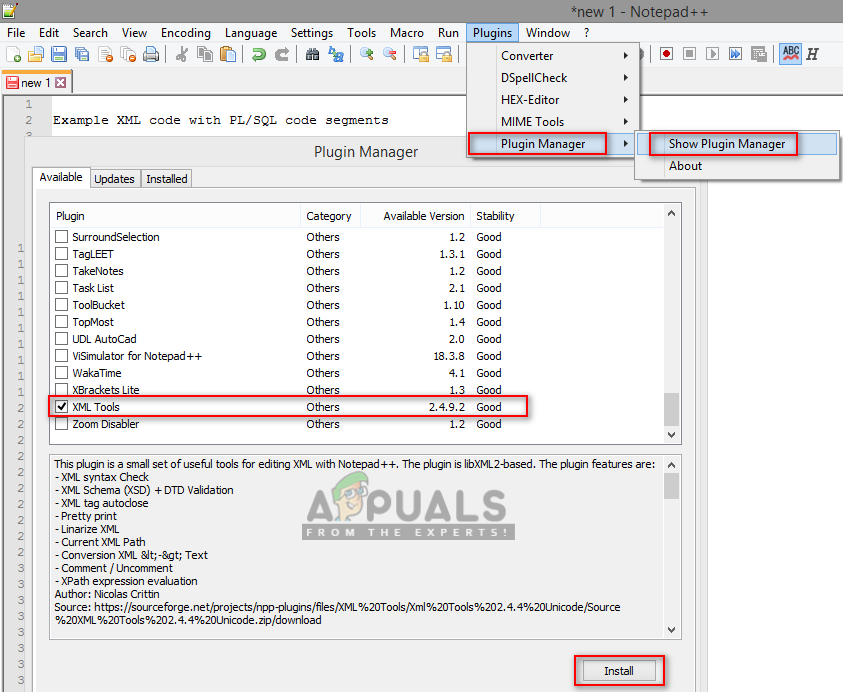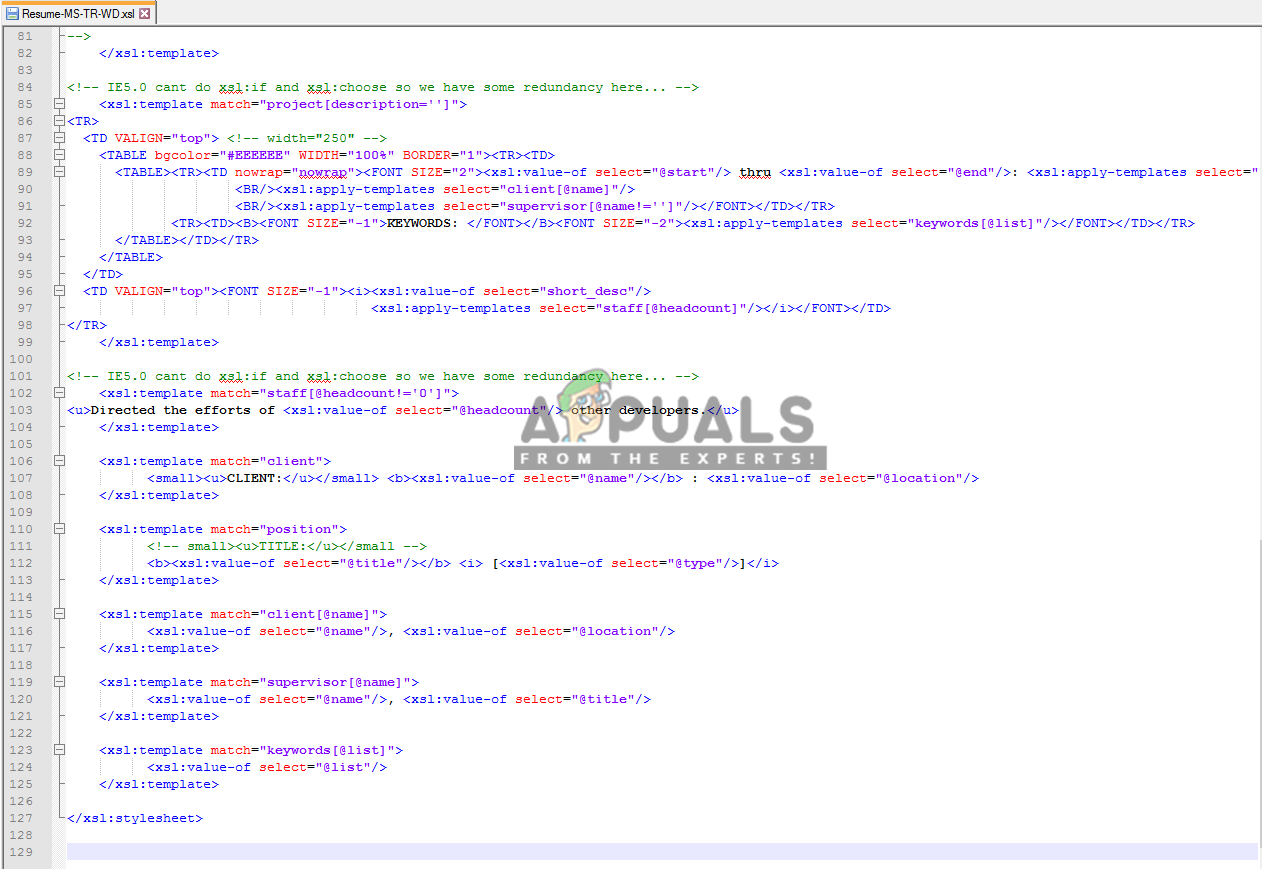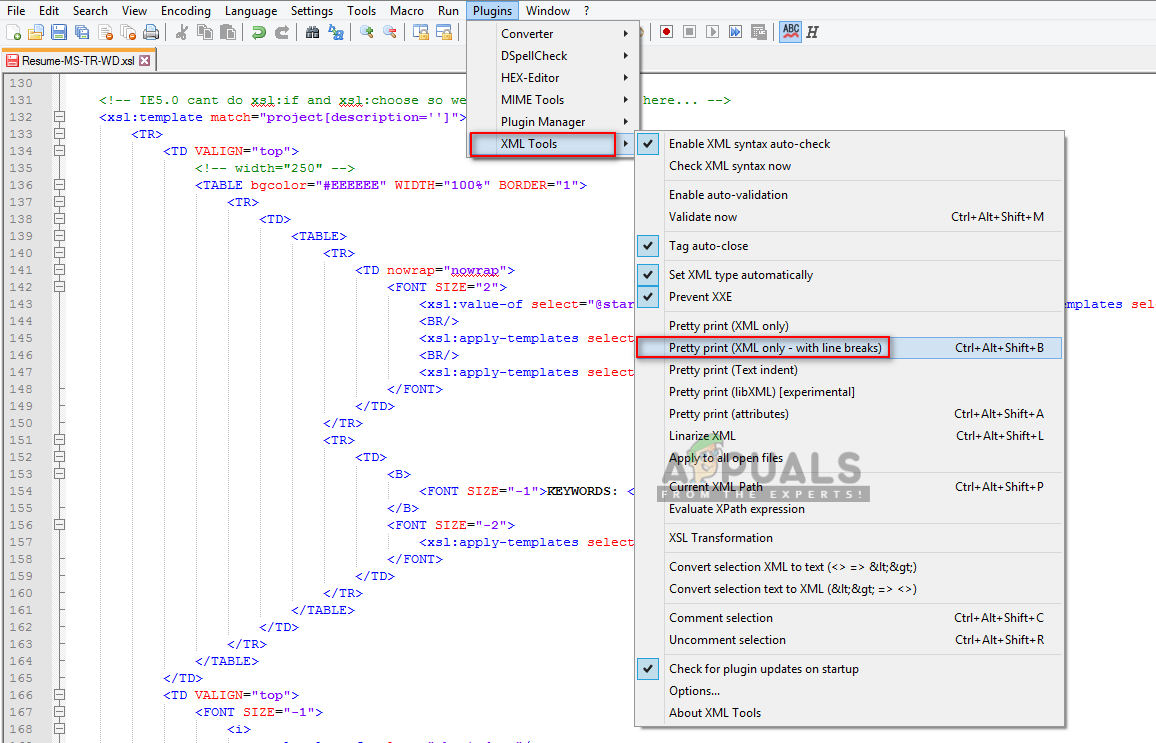Notepad ++ est un éditeur de texte et de code source gratuit qui est principalement utilisé par les programmeurs. Il s'agit d'une version alternative avancée du bloc-notes par défaut qui prend en charge 50 langages de programmation, de script et de balisage. Il permet à un utilisateur de modifier des codes dans plusieurs onglets dans une seule fenêtre. Cependant, il n'a pas le formatage pour les fichiers XML ou le code XML. Les utilisateurs auront du mal à modifier ou lire le code XML sans le format correct du code.

Comment formater / mettre en retrait des fichiers XML sur Notepad ++
Qu'est-ce qu'un fichier XML?
XML (signifie eXtensible Markup Language) qui est un langage conçu pour stocker et transporter des données. Les fichiers XML ne sont que des fichiers de texte brut qui ne peuvent rien faire par eux-mêmes. Les balises personnalisées sont utilisées dans les fichiers XML pour définir les objets et les données de chaque objet. Il définit un ensemble de règles pour encoder des documents dans un format que les humains et les machines puissent lire. XML est similaire au HTML, mais la différence est que HTML définit l'apparence des données, tandis que XML définit ce que sont les données.

Exemple de code XML
Étape 1: Ajout de Plugin Manager à partir de Github
Plugin Manager est un plugin Notepad ++ grâce auquel vous pouvez installer, mettre à jour et supprimer les plugins disponibles. Plugin Manager a été supprimé des distributeurs officiels après la version 7.5 de Notepad ++. La raison de la suppression de ce plugin était la publicité sponsorisée au bas de la fenêtre du plugin. Récemment, Notepad ++ a ajouté le ' Administrateur des plugins »En remplacement du Plugin Manager avec les mêmes fonctionnalités et pas de publicité, mais il est toujours dans la version de test et la liste des plugins disponibles manque encore de nombreux plugins.
Ignorez cette étape si vous avez déjà un Plugin Manager dans votre Notepad ++. Plugin Manager est supprimé mais vous pouvez toujours l'ajouter / l'installer manuellement en suivant les étapes ci-dessous:
- Allez d'abord sur ce lien GitHub: Gestionnaire de plugins
- Choisir 32 bits ou 64 bits zip à télécharger en fonction de votre Notepad ++
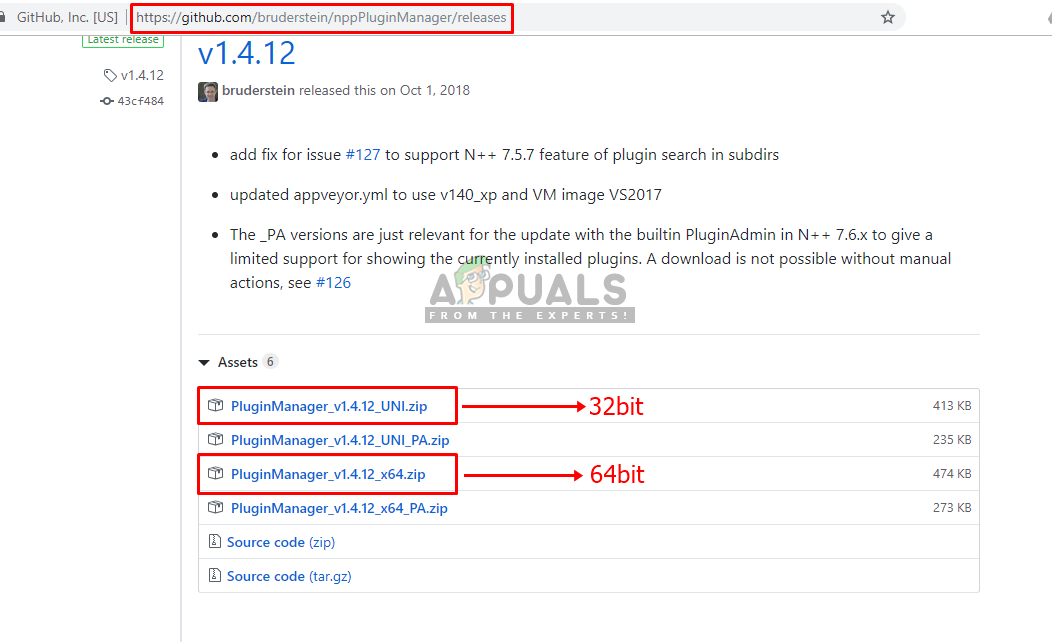
Téléchargez les fichiers zip pour Plugin Manager sur GitHub
- Extrait le fichier zip en utilisant WinRAR et ouvrez le dossier extrait.
(Si vous n’avez pas WinRAR, ouvrez simplement le dossier zippé et faites glisser les fichiers / dossiers du dossier zippé vers un nouvel emplacement)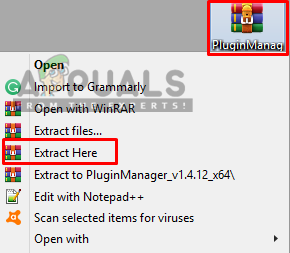
Extraire le fichier zip
- Vous trouverez deux dossiers nommés ' plugins ' et ' mise à jour ”Dans le dossier extrait. Gardez-le ouvert et localisez le dossier Notepad ++ dans une autre fenêtre:
C: Program Files Notepad ++
- Vous trouverez les mêmes dossiers nommés dans le répertoire Notepad ++, copie les fichiers des dossiers extraits et pâte les dans les dossiers exacts de Notepad ++
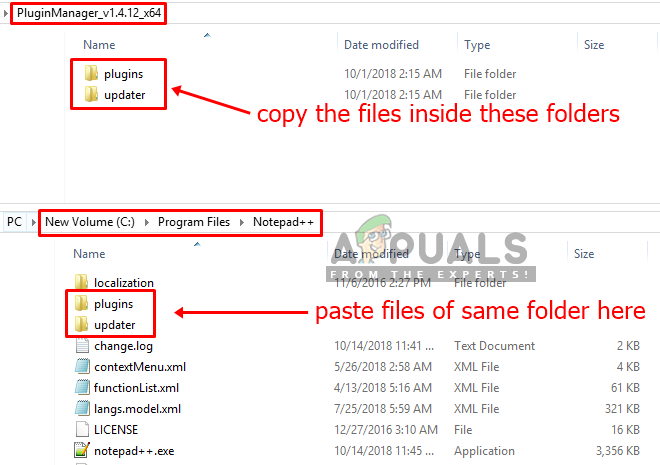
Copier du dossier téléchargé vers le dossier Notepad ++
- Une fois que vous avez terminé, redémarrez votre Notepad ++ et Plugin Manager sera disponible dans le menu Plugins.
Étape 2: Installation du plug-in XML Tools via Plugin Manager
Dans cette méthode, nous installerons le plugin XML Tools via Plugin Manager. Par défaut, il n'y a pas d'option disponible pour formater / indenter le code XML mais vous pouvez le modifier en utilisant ce plugin. Avec cet outil, vous pouvez convertir du texte en XML et XML en texte, activer la vérification automatique de la syntaxe XML et plus encore.
- Ouvrez Notepad ++ en double-cliquant sur le raccourci
- Cliquer sur Plugins dans la barre de menu, choisissez Gestionnaire de plugins et alors Afficher le gestionnaire de plugins
- Une fenêtre s'ouvre avec une liste de tous les plugins disponibles, puis recherche ' Outils XML '
- Sélectionnez le brancher et cliquez sur le Installer , puis il demandera de redémarrer Notepad ++ après l'installation.
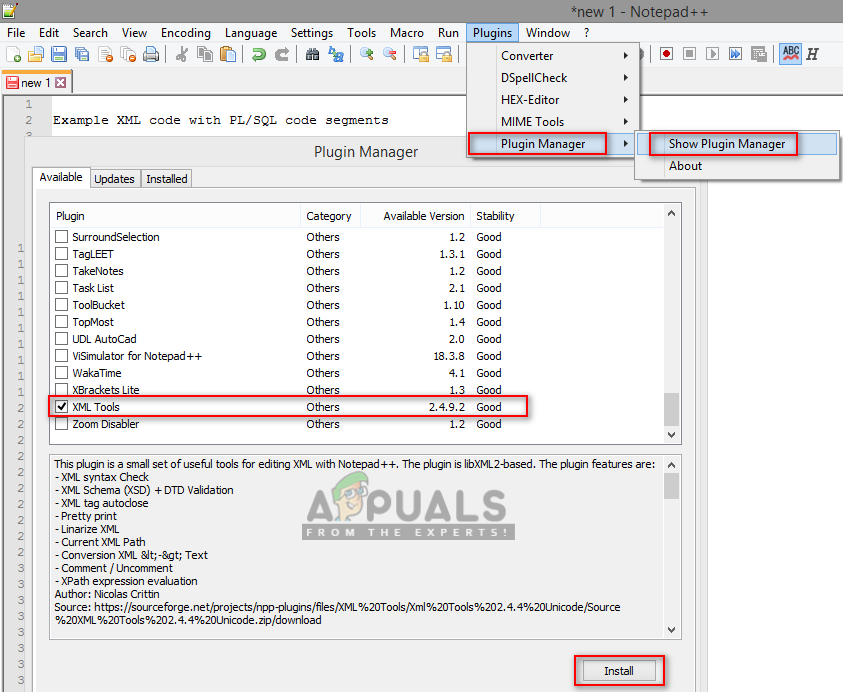
Installation des outils XML via Plugin Manager
- Vous pouvez maintenant ouvrir le fichier XML ou copier le code dans le nouvel onglet
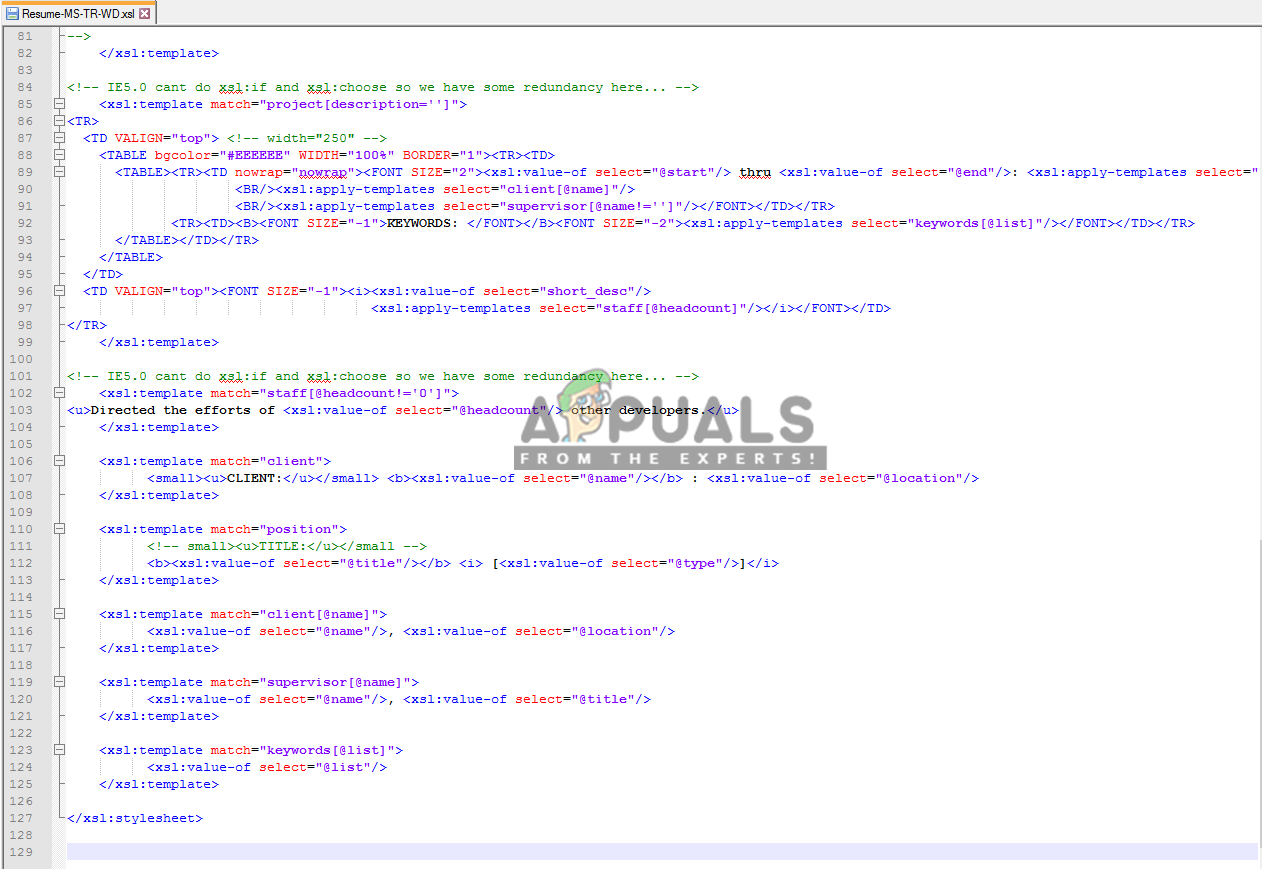
Ouverture d'un fichier XML aléatoire
- Cliquer sur Plugins puis choisissez Outils XML> Pretty Print (XML uniquement - avec sauts de ligne)
Pointe: L'option libXML donne une belle sortie mais seulement si le fichier est correctement formé à 100%.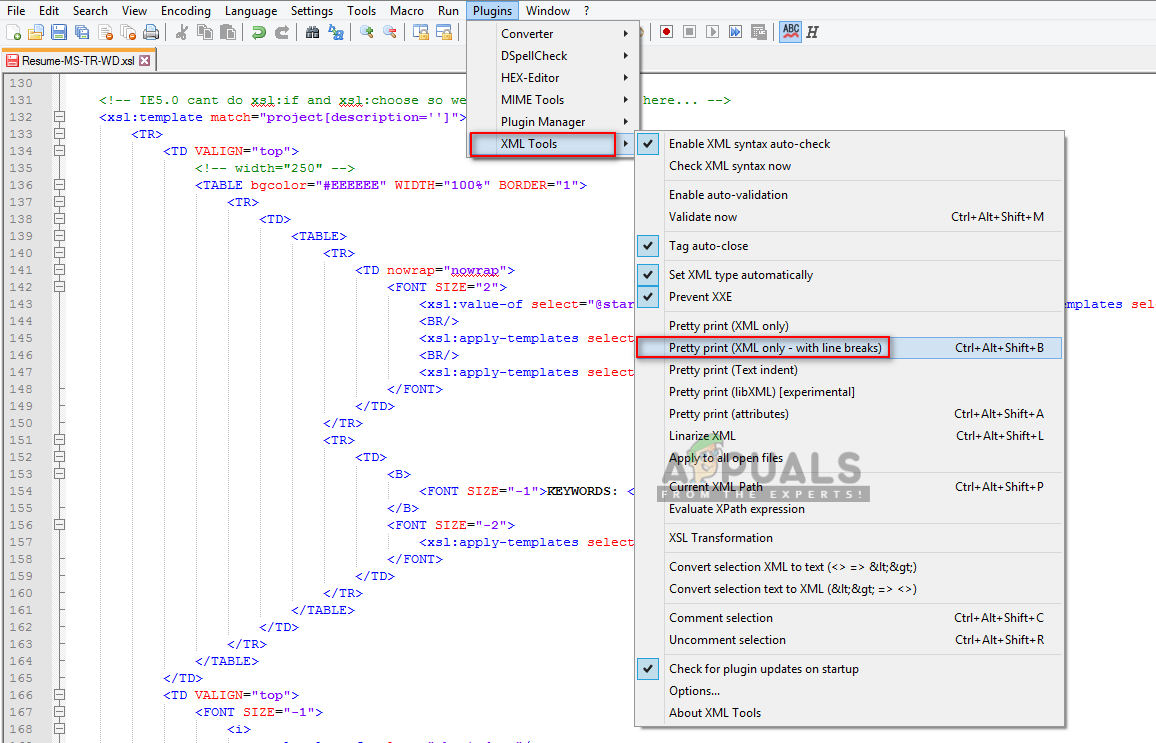
Modification du format du code XML à l'aide des outils XML
- Cela changera le format du code.