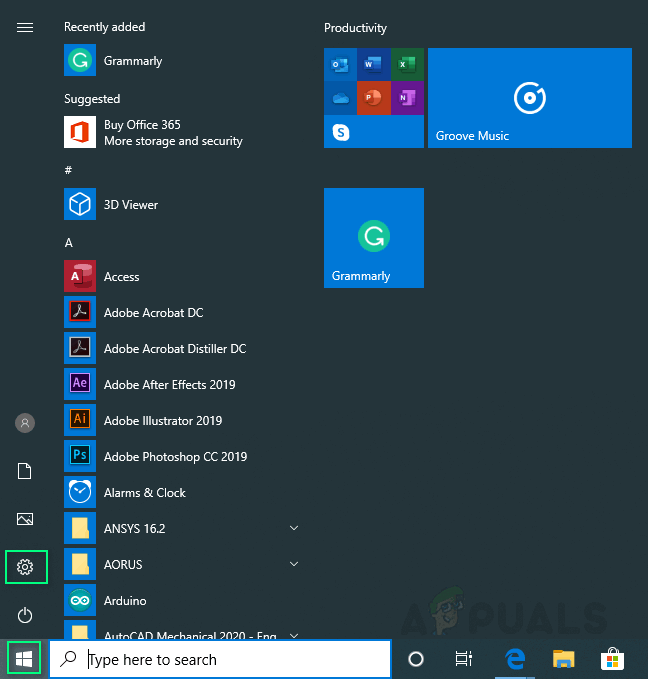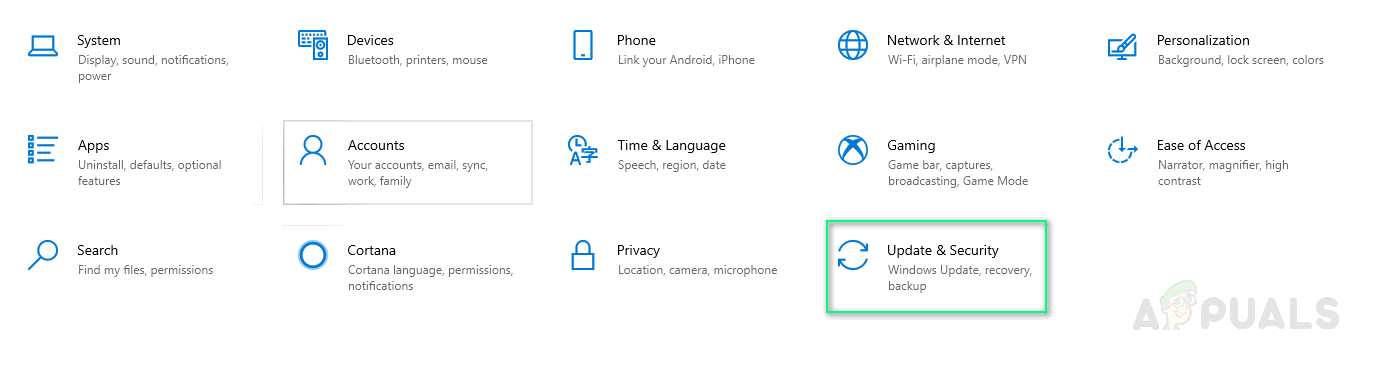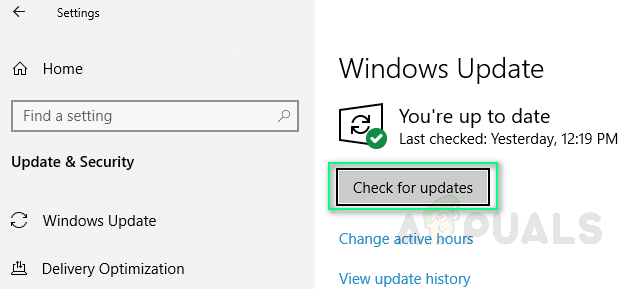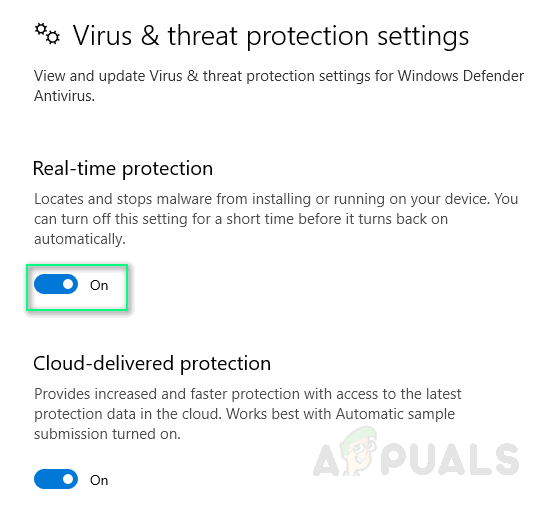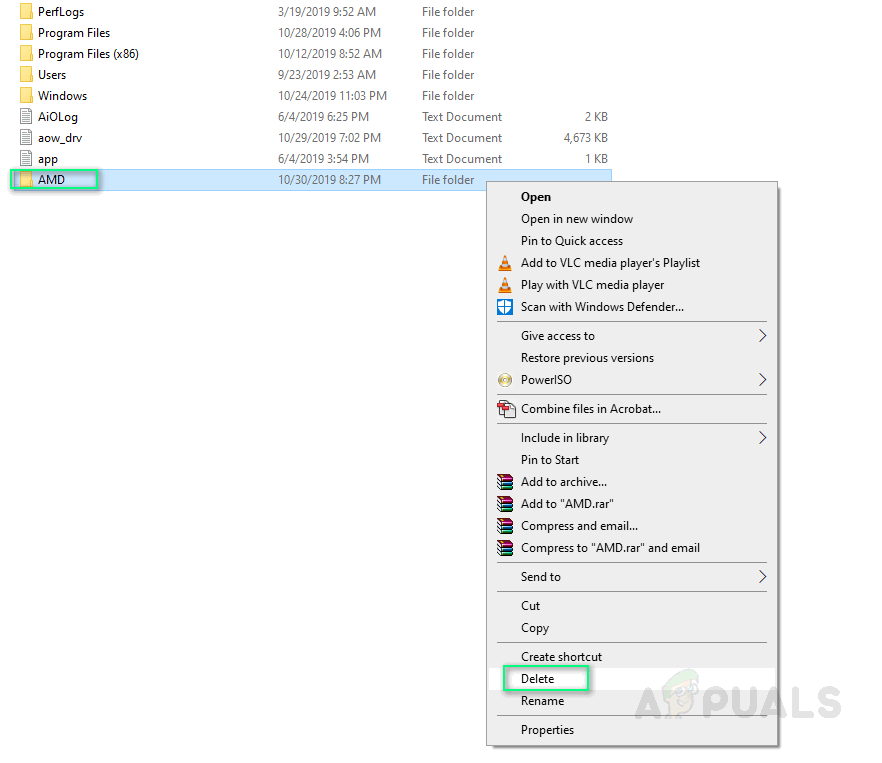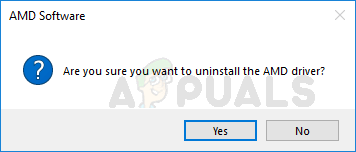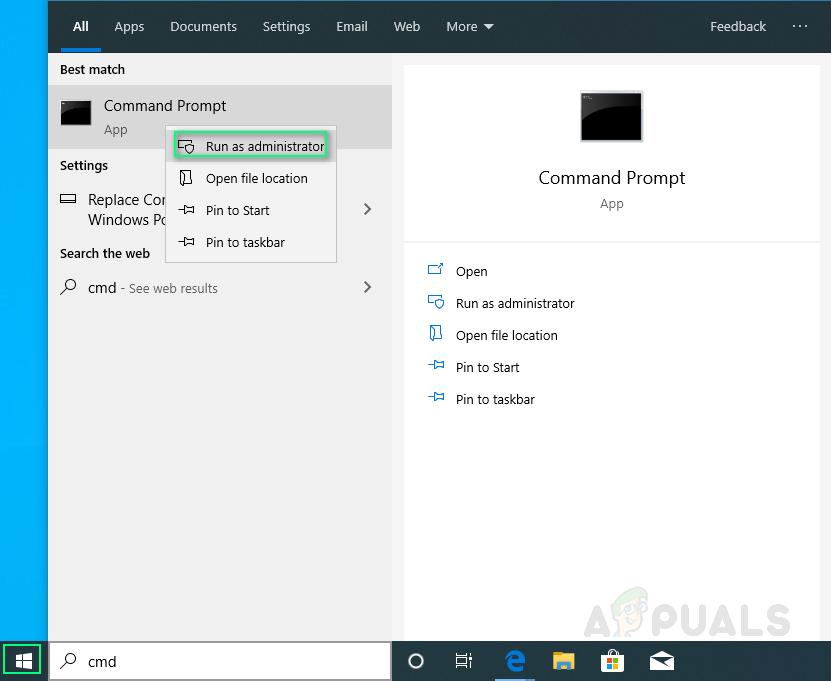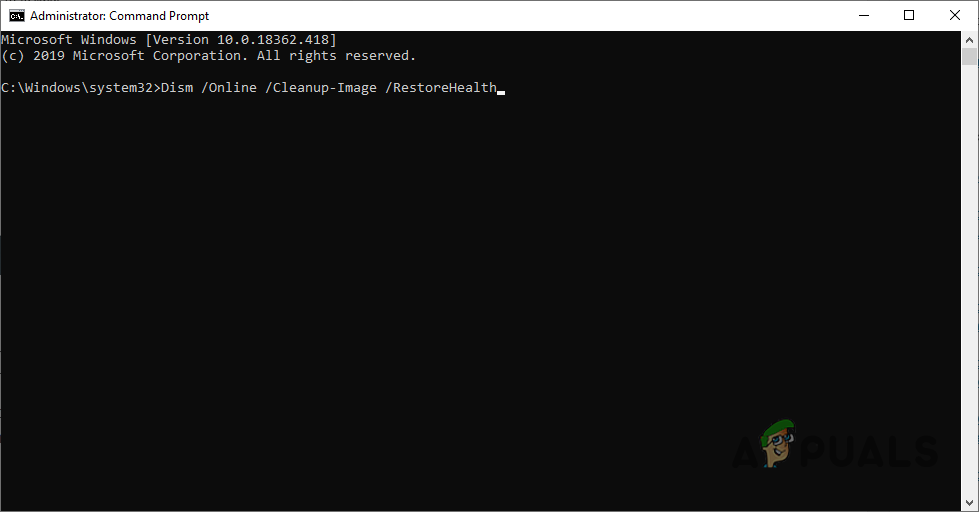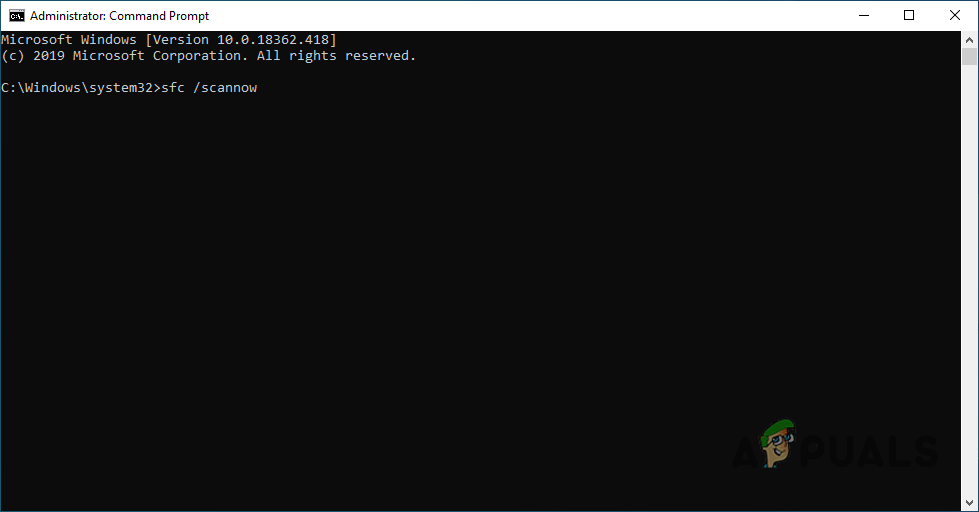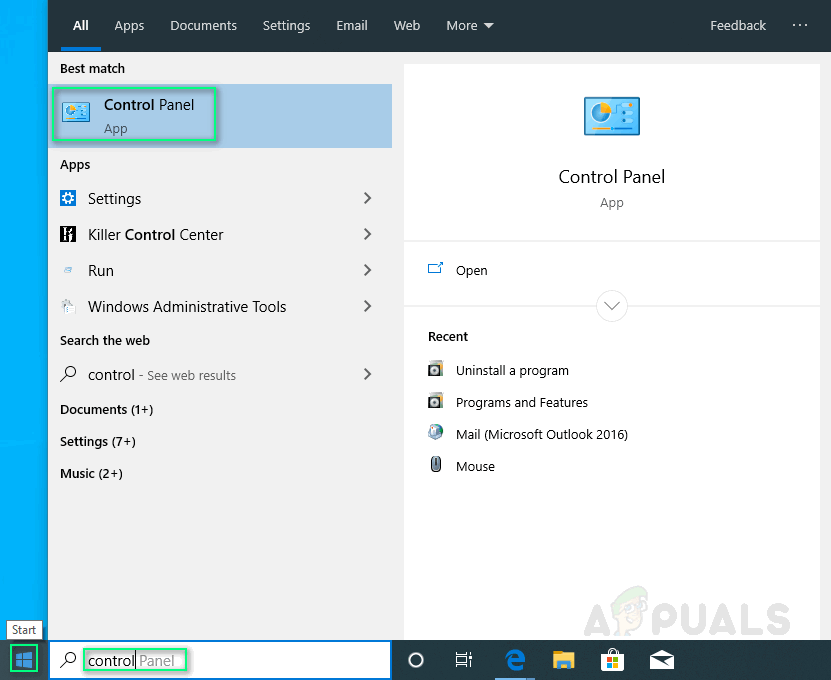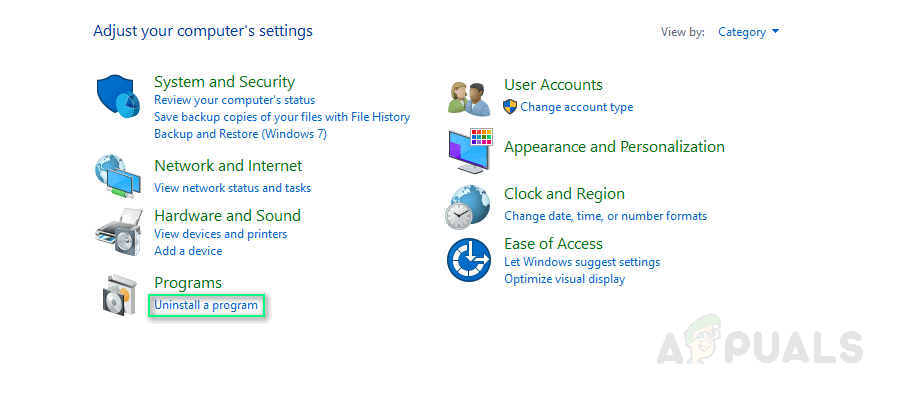Les pilotes graphiques AMD sont requis par les cartes graphiques AMD pour fonctionner correctement. Parfois, pour diverses raisons, une erreur interrompt l'installation du pilote graphique AMD. La même erreur peut également interrompre les mises à jour du logiciel graphique AMD. L'erreur de notification est la suivante:

Notification d'erreur
Bin64 InstallManagerApp.exe est un composant logiciel du Catalyst Control Center par Advanced Micro Devices ou AMD. Le Catalyst Control Center est un utilitaire pour les cartes graphiques ATI Radeon qui est utilisé pour leur overclocking et leur optimisation. InstallManagerApp.exe exécute l'assistant d'installation du Catalyst Control Center. Par conséquent, s'il manque, l'installation du Catalyst Control Center peut ne pas s'exécuter.
Qu'est-ce qui fait que Bin64 InstallManagerApp.exe disparaît?
L'un des éléments suivants peut provoquer cette erreur:
- Clés de registre ou fichiers système corrompus ou endommagés: Les pilotes sont conçus en fonction des fichiers système ou des clés de registre appropriés. Ainsi, si certains des fichiers système sont corrompus, cela entraînera un échec de l'installation du pilote.
- Mises à jour Windows critiques ou recommandées manquantes: Comme expliqué précédemment, les pilotes sont conçus en fonction des fichiers système ou des clés de registre appropriés. Ils nécessitent également des mises à jour Windows spécifiques pour une exécution correcte, à savoir le micrologiciel ou la mise à jour de sécurité.
- Conflits entre pilotes graphiques et logiciels: Le fichier du logiciel du pilote lui-même peut être corrompu ou ne pas être le fichier le mieux adapté à votre pilote graphique car les utilisateurs finissent parfois par télécharger de mauvais fichiers de pilote.
- Faux positifs bloqués par un logiciel antivirus: L'antivirus peut bloquer les processus d'installation, entraînant cette erreur. Il est toujours recommandé de désactiver l'antivirus avant toute installation de pilote.
Solution 1: mise à jour de Windows vers la dernière
Il est idéal d'avoir le Windows mis à jour pour toute installation de pilote. Suivez ces étapes pour vous assurer que votre Windows est mis à jour à la dernière version:
- Cliquez sur Début > Icône d'engrenage Paramètres .
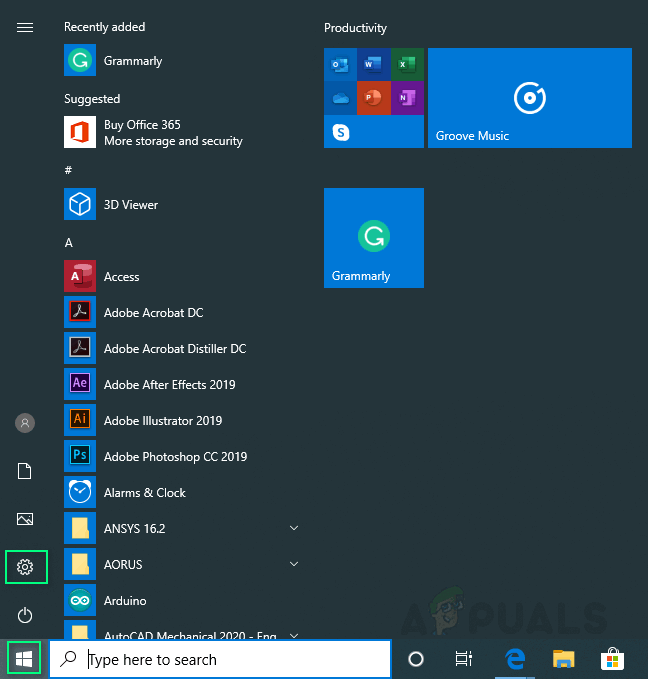
Ouverture des paramètres Windows
- Cliquez sur Mise à jour et sécurité .
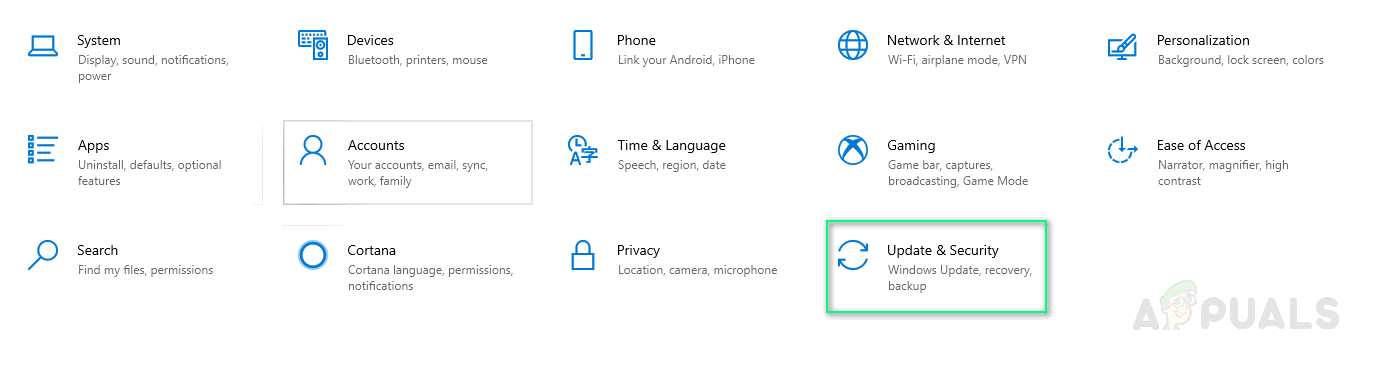
Ouverture des mises à jour et de la fenêtre de sécurité
- Cliquez sur Rechercher des mises à jour . Les mises à jour vont maintenant être installées.
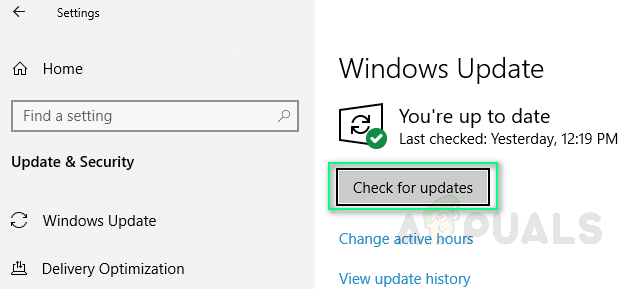
Rechercher des mises à jour
- Continuez à rechercher des mises à jour jusqu'à ce que vous soyez averti avec Windows est à jour . Cela peut résoudre votre problème.
Solution 2: installation propre des pilotes graphiques AMD
Effectuer une nouvelle installation devrait être votre prochaine étape et de nombreux utilisateurs ont trouvé cela utile. Suivez ces étapes:
- Télécharger Pilote graphique AMD du Page de support AMD officielle . Assurez-vous de télécharger le pilote manuellement et ne pas utiliser automatiquement détecter et installer .
- Télécharger Programme de désinstallation du pilote d'affichage ou DDU de cette page .
- Désactiver antivirus ou quoi que ce soit d'autre de ce genre.
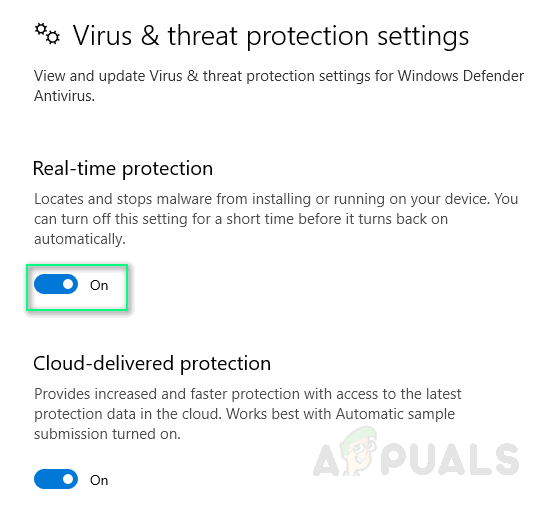
Désactivation de l'antivirus
- Effacer le contenu du dossier C: AMD de tous les pilotes précédents.
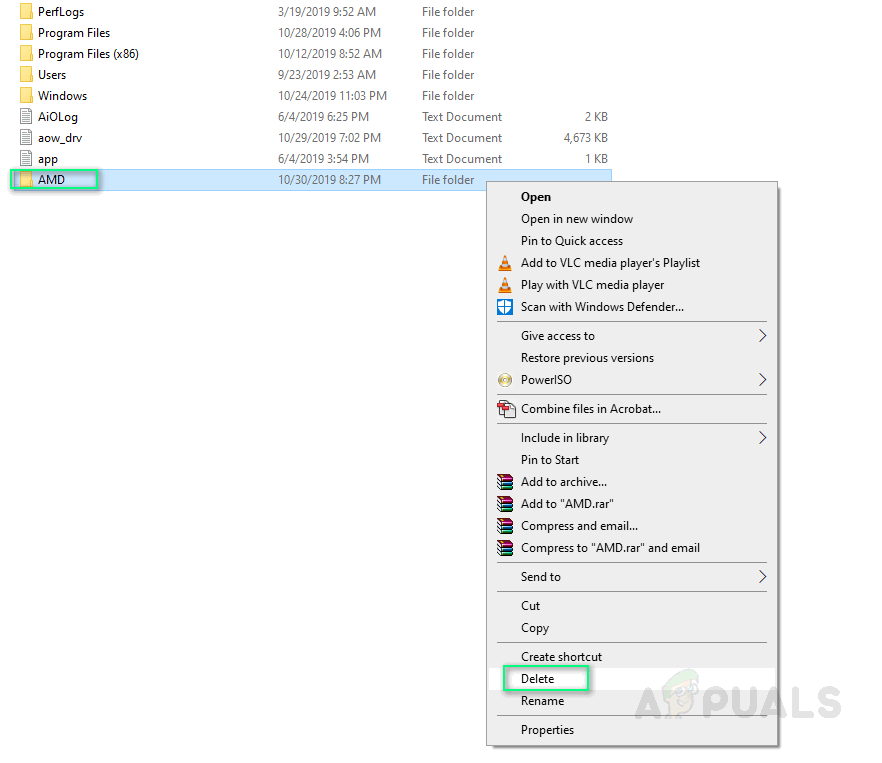
Suppression du dossier AMD
- Désinstallez les anciens pilotes AMD en utilisant Désinstaller un programme , utilitaire du panneau de commande.
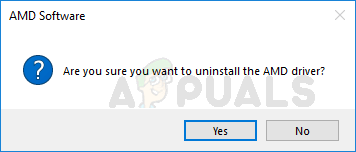
Désinstaller le pilote AMD
- Redémarrez dans Mode sans échec Windows et courir Application DDU. Il redémarrera automatiquement votre ordinateur une fois terminé.
- Installez les pilotes AMD téléchargés et redémarrez le système. Cela peut résoudre votre problème.
Solution 3: exécutez l'utilitaire DISM et SFC
Ces deux utilitaires analysent les fichiers image Windows et tous les fichiers système protégés. Toutes les versions corrompues, endommagées et incorrectes sont ensuite remplacées par des versions Microsoft correctes avec ces utilitaires.
Pour exécuter la commande Maintenance et gestion des images de déploiement ou DISM:
- Cliquez sur Début et tapez cmd dans la barre de recherche. Exécutez-le en tant qu'administrateur.
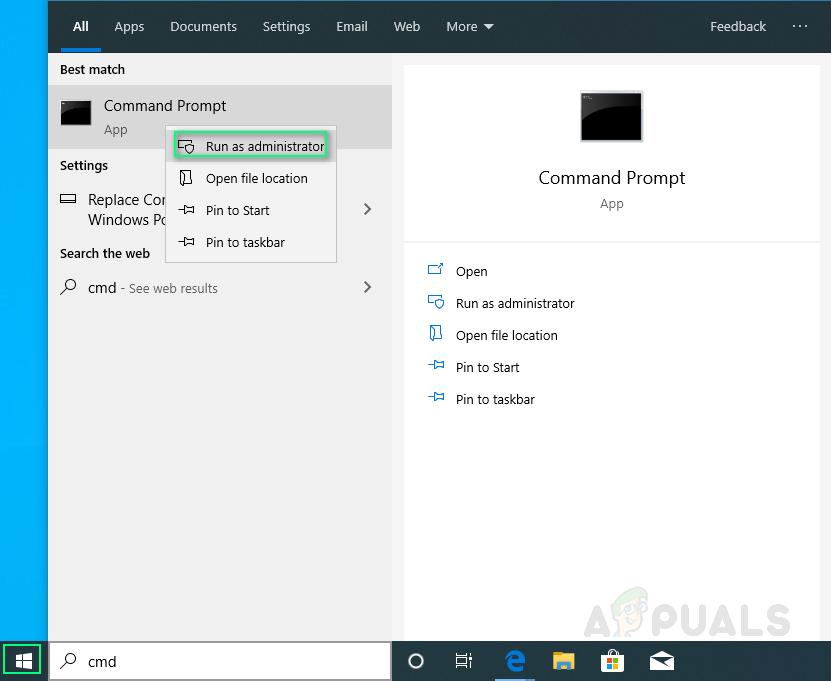
Exécution de cmd en tant qu'administrateur
- Tapez la commande suivante et appuyez sur Entrer .
DISM / En ligne / Cleanup-Image / RestoreHealth
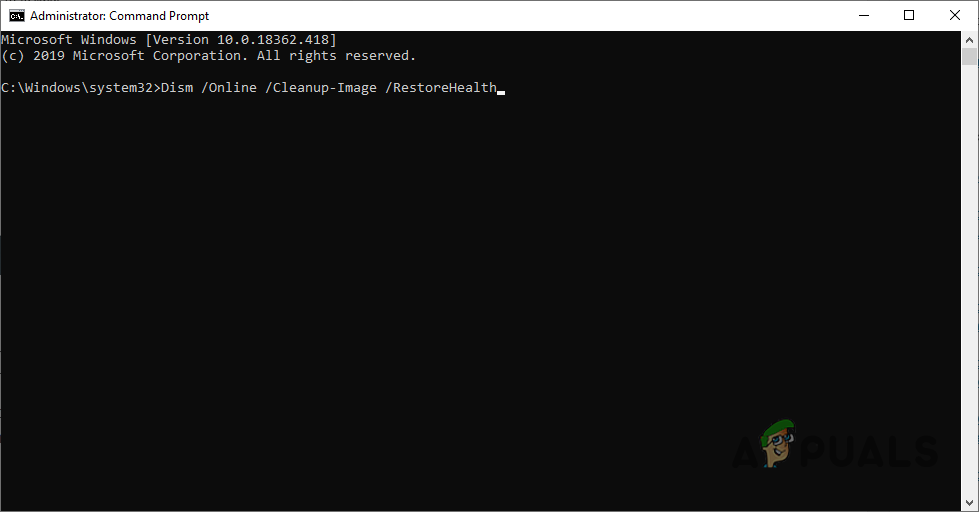
Commande DISM
Ne fermez pas l'application car cela peut prendre du temps. Parfois, il semble rester bloqué à 20%, mais ne vous inquiétez pas, cela se fait en quelques minutes.
Pour exécuter le vérificateur de fichiers système ou la commande SFC:
- La première étape est la même; courir cmd en tant qu'administrateur.
- Tapez la commande suivante et appuyez sur Entrer .
sfc / scannow
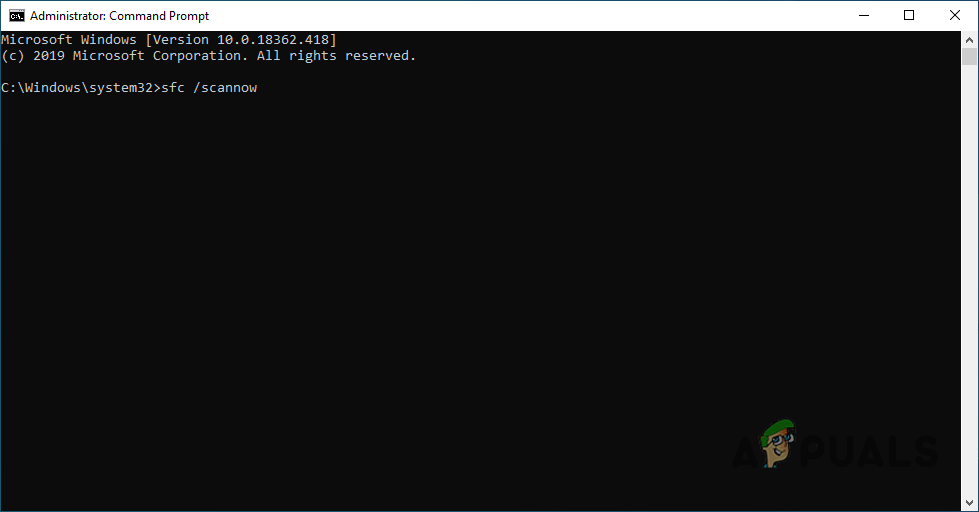
Commande de scan SFC
Ne fermez pas l'application car cela peut prendre du temps. Cette solution peut résoudre votre problème.
Solution 4: Fichiers redistribuables Microsoft Visual C ++ corrompus
Les bibliothèques corrompues peuvent provoquer cette erreur. Pour résoudre le problème, procédez comme suit:
- Cliquez sur Début , chercher Panneau de configuration et frapper Entrer .
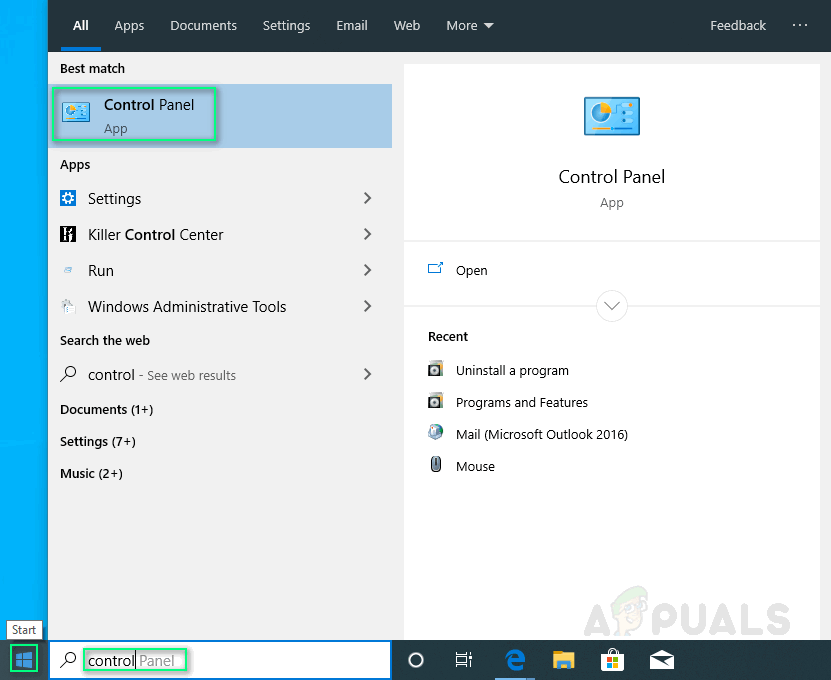
Panneau de configuration d'ouverture
- Cliquez sur Désinstaller un programme sous Programmes.
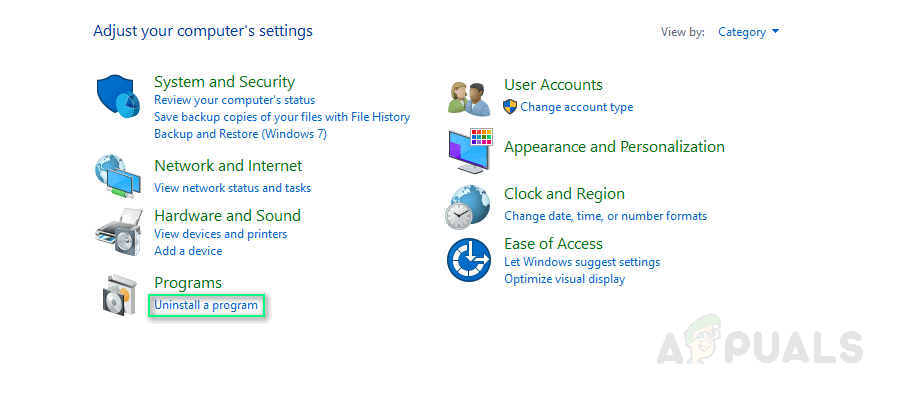
Ouverture de programmes et fonctionnalités
- Notez toutes les versions des redistribuables Microsoft Visual C ++ répertoriées dans Programmes et fonctionnalités .
- Visite page officielle de Microsoft et téléchargez de nouvelles copies de ces redistribuables Microsoft Visual C ++.
- Désinstallez toutes les versions de Microsoft Visual C ++ actuellement installées.
- Installez les packages redistribuables Microsoft Visual C ++ téléchargés. Cela devrait enfin résoudre votre problème.