Excel est un tableur qui fait partie de la suite Office de Microsoft qui comprend un ensemble de programmes utilisés pour réaliser certaines tâches bureautiques de base. Excel est devenu la norme de l'industrie au cours des décennies précédentes et conserve sa position grâce à une interface simple et facile à utiliser. Cependant, assez récemment, de nombreux rapports sont arrivés où les utilisateurs ne peuvent pas trouver la barre de défilement disponible pour chaque feuille de calcul.

Barre de défilement manquante Excel
Qu'est-ce qui empêche la barre de défilement d'être visible?
Après avoir reçu de nombreux rapports de plusieurs utilisateurs, nous avons décidé d'étudier le problème et avons proposé un ensemble de solutions qui l'ont résolu pour la plupart de nos utilisateurs. En outre, nous avons examiné les raisons pour lesquelles il est déclenché et les avons répertoriées comme suit.
- Désactivé: Dans certains cas, il est possible que la barre de défilement ait été désactivée dans les configurations d'Excel. Excel fournit un paramètre par lequel la barre peut être désactivée pour augmenter la visibilité des cellules ou à d'autres fins.
- Minimisé: Il est possible que la barre de défilement ait été minimisée par erreur par l'utilisateur. Il existe une option pour réduire la barre de défilement juste en dessous et elle masque la barre de défilement à moins que le processus ne soit inversé.
- Hors de vue: Dans certains cas, le programme Excel peut être agrandi ou il peut être réduit en raison de quoi le programme doit être limité à une quantité spécifique d'espace d'écran. Si le programme est limité, il peut parfois réduire la barre de défilement afin d'afficher les informations de cellule.
Maintenant que vous avez une compréhension de base de la nature du problème, nous allons passer aux solutions. Assurez-vous de les mettre en œuvre dans l'ordre spécifique dans lequel ils sont présentés pour éviter les conflits.
Solution 1: activer la barre de défilement
Il existe une option pour désactiver la barre de défilement dans Excel qui la masque de manière permanente jusqu'à ce que l'option soit activée. Par conséquent, dans cette étape, nous activerons la barre de défilement à partir des paramètres. Pour ça:
- Ouvrez Excel et lancez le tableur pour lequel le parchemin est manquant.
- Clique sur le ' Fichier Languette 'Et sélectionnez' Options '.

Cliquer sur l'onglet Fichier
- Clique sur le ' Avancée Catégorie 'Et sélectionnez le' Afficher options pour ce classeur ' bouton.
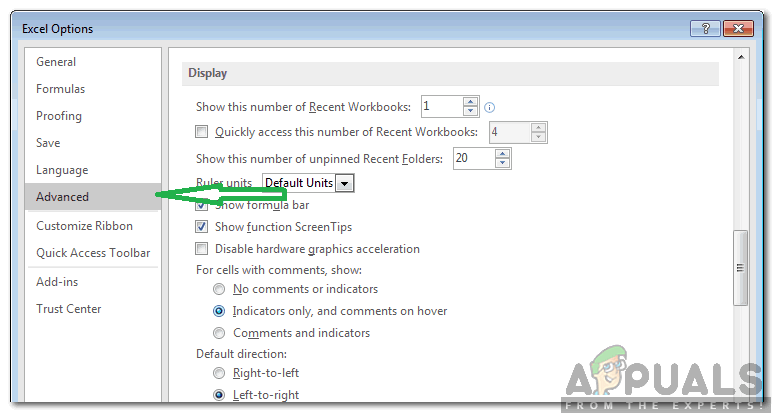
En cliquant sur la catégorie «Avancé»
- Sélectionnez à la fois le ' Spectacle Horizontal Faire défiler bar ' et le ' Afficher la barre de défilement verticale »Options.
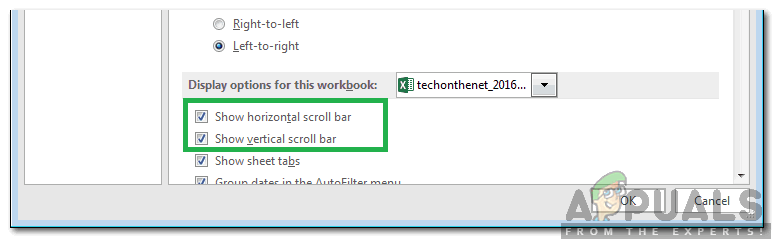
Vérification des deux options
- Cliquer sur 'D'ACCORD' pour enregistrer vos modifications et vérifier pour voir si le problème persiste.
Solution 2: maximiser la barre de défilement
Si la barre de défilement a été minimisée afin d'afficher un nombre maximum de cellules, elle sera masquée jusqu'à ce que le processus soit inversé. Par conséquent, dans cette étape, nous allons maximiser la barre de défilement. Pour ça:
- Lancez Excel et ouvrez la feuille de calcul pour laquelle le parchemin est manquant.
- Sur le côté inférieur droit, vérifiez s'il y a 'Trois points horizontaux' à côté de la 'Ajouter' bouton.
- Si les points sont présents, cela signifie que la barre de défilement a été minimisée.
- Cliquez et maintenez le bouton ' Trois Horizontal Points »Et faites glisser vers la gauche pour afficher à nouveau la barre de défilement.
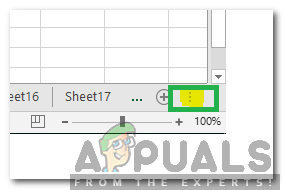
Sélectionner et faire glisser les trois points
- Vérifiez si le problème persiste.
Solution 3: Disposition des tuiles
Il semble y avoir un problème avec certaines versions du programme où la barre de défilement peut manquer si les tuiles ne sont pas disposées. Par conséquent, dans cette étape, nous organiserons les carreaux. Pour ça:
- Clique sur le ' Vue 'Et sélectionnez l'onglet' Organiser Tout »Option.
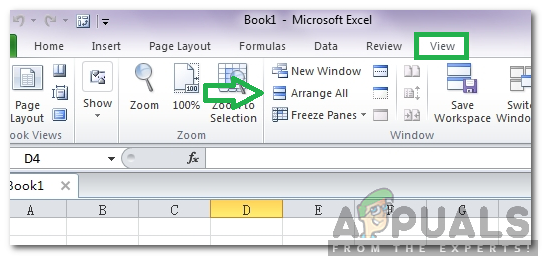
En cliquant sur Afficher et en sélectionnant l'option «Tout organiser»
- Cliquer sur ' Carrelé 'Et sélectionnez' D'accord »Pour enregistrer vos modifications.
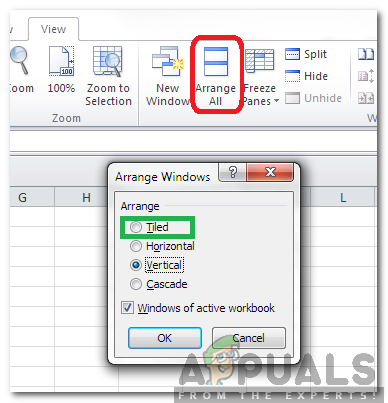
Cliquez sur «Mosaïque» et sélectionnez «OK» pour enregistrer nos modifications
- Vérifiez si le problème persiste.
Solution 4: redimensionner la fenêtre de fichier
Dans certains cas, Excel peut être configuré pour afficher les cellules au lieu de la barre de défilement afin d'économiser de l'espace sur l'écran. Par conséquent, dans cette étape, nous allons le configurer pour afficher la barre de défilement. Pour ça:
- Clique sur le ' Fichier Nom »En haut d'Excel et faites-le glisser vers la gauche jusqu'à ce que vous voyiez si le coin droit du fichier.
- Clique sur le ' Droite Frontière »Et faites-le glisser vers la gauche jusqu'à ce que les coins droit et gauche soient visibles sur votre fenêtre.
- Clique sur le ' Plein Écran »Et vérifiez si la barre de défilement est affichée.

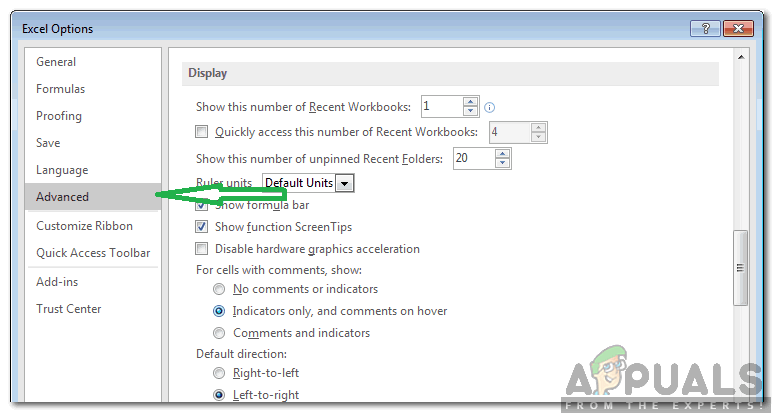
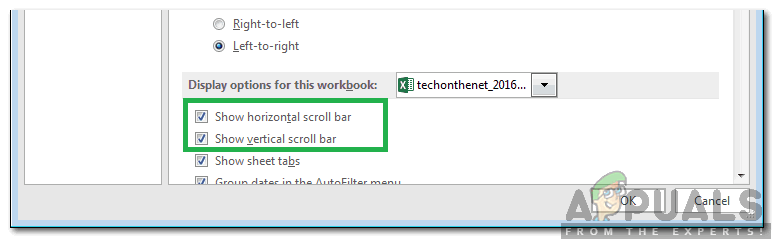
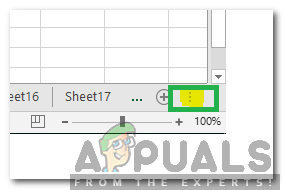
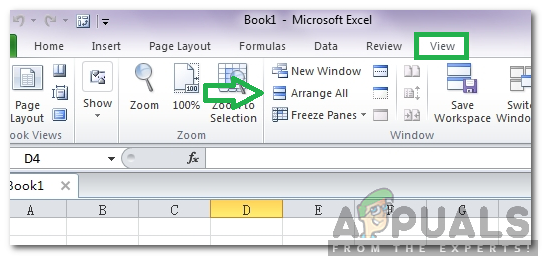
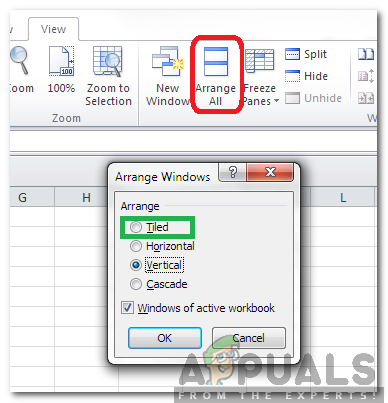







![[FIX] Une erreur s'est produite lors de la mise à jour (fichiers de contenu corrompus) dans Steam](https://jf-balio.pt/img/how-tos/95/error-occured-while-updating-steam.jpg)















