Depuis que Microsoft a décidé d'arrêter d'inclure Movie Maker avec les nouvelles versions de Windows, certains utilisateurs se retrouvent sans moyen intuitif de modifier de courtes vidéos prises par eux-mêmes.
La plupart des utilisateurs souhaitant éditer une vidéo se tournent vers une solution tierce, estimant que Windows n’est pas équipé pour le faire par défaut. Si vous êtes un nouvel utilisateur de Windows 10, vous ne savez peut-être pas que le système d’exploitation dispose de capacités intégrées pour découper ou diviser des parties d’une vidéo.
Heureusement, Windows est parfaitement capable de découper et de diviser diverses vidéos, mais le chemin pour le faire n'est pas aussi simple qu'on pourrait le croire.
Si vous recherchez un moyen de modifier une vidéo sans installer de logiciel supplémentaire, suivez le guide ci-dessous sur l'utilisation de l'application Photos pour diviser et découper des vidéos:
Comment couper ou diviser des vidéos avec l'application Photos sur Windows 10
Modifier des vidéos sous Windows 10 est un peu contre-intuitif. Étant donné que l'application par défaut pour l'ouverture de vidéos est Films et TV, on peut s'attendre à ce que cette application soit équipée de capacités d'édition vidéo. Eh bien, ce n’est pas le cas.
La seule façon de couper et de diviser des vidéos dans Windows 10 est via l'application Photos. Voici un guide rapide sur la façon de procéder:
- Accédez à l'emplacement de la vidéo que vous essayez de modifier, cliquez dessus avec le bouton droit de la souris et choisissez Ouvrir avec> Photos .

- Une fois la vidéo ouverte dans le Photos app, appuyez sur le Bouton Modifier et créer dans le coin supérieur droit et choisissez Réduire .
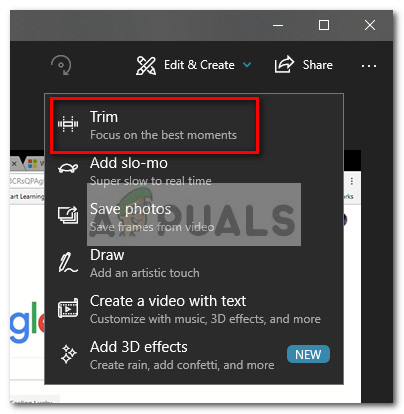
- Ensuite, vous devriez remarquer l'apparition de deux nouveaux curseurs. Ajustez-les pour supprimer les parties inutiles d'une vidéo et concentrez-vous sur le meilleur moment. Lorsque vous êtes satisfait du résultat, appuyez sur la touche Sauvegarder une copie bouton situé dans le coin supérieur droit de l'application Photos.
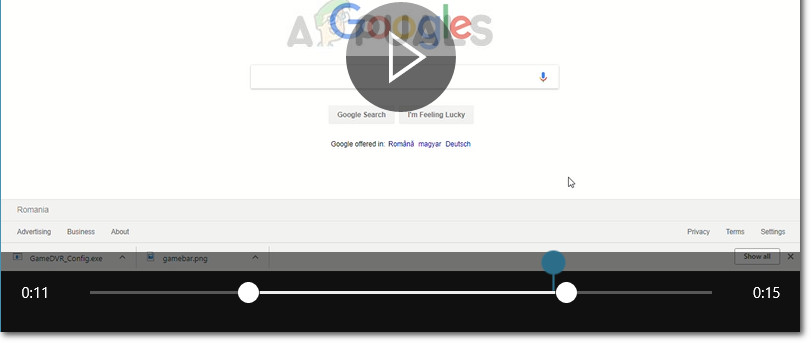 Remarque: Lorsque vous frappez le Sauvegarder une copie , la partie sélectionnée de la vidéo sera enregistrée dans un fichier séparé à côté de la vidéo entière. Windows ajoutera automatiquement une terminaison «Trim» à la fin du nom afin que vous sachiez ce qui est quoi.
Remarque: Lorsque vous frappez le Sauvegarder une copie , la partie sélectionnée de la vidéo sera enregistrée dans un fichier séparé à côté de la vidéo entière. Windows ajoutera automatiquement une terminaison «Trim» à la fin du nom afin que vous sachiez ce qui est quoi.
Si vous souhaitez diviser une seule vidéo en plusieurs morceaux plus petits, vous devrez ouvrir la vidéo avec l'application Photos, la découper une fois, puis rouvrir la vidéo originale pour la découper à nouveau. Vous devrez le faire systématiquement jusqu'à ce que vous parveniez à diviser votre vidéo en autant de morceaux que vous le souhaitez.
Comme vous pouvez le voir, l'application Photos est un outil d'édition extrêmement basique. Mais il est facile à utiliser, intuitif et fonctionne assez rapidement. Si vous avez seulement besoin de couper une vidéo ou de la diviser en plusieurs sections, le travail sera fait en un rien de temps. Si vous recherchez quelque chose de plus élaboré, vous n'avez guère d'autre choix que d'utiliser une solution tierce.
2 minutes de lecture
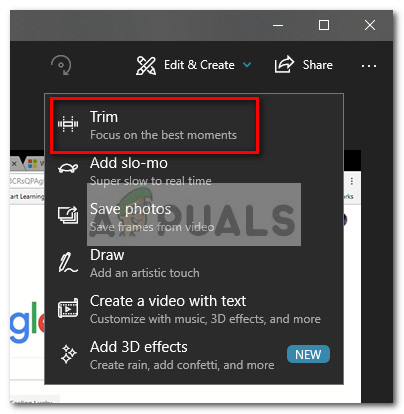
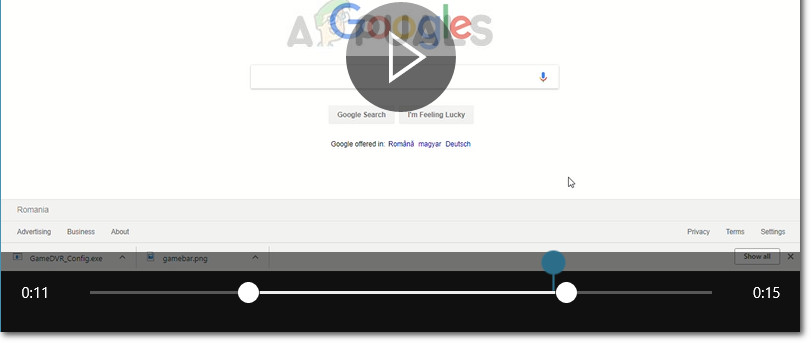 Remarque: Lorsque vous frappez le Sauvegarder une copie , la partie sélectionnée de la vidéo sera enregistrée dans un fichier séparé à côté de la vidéo entière. Windows ajoutera automatiquement une terminaison «Trim» à la fin du nom afin que vous sachiez ce qui est quoi.
Remarque: Lorsque vous frappez le Sauvegarder une copie , la partie sélectionnée de la vidéo sera enregistrée dans un fichier séparé à côté de la vidéo entière. Windows ajoutera automatiquement une terminaison «Trim» à la fin du nom afin que vous sachiez ce qui est quoi.






















