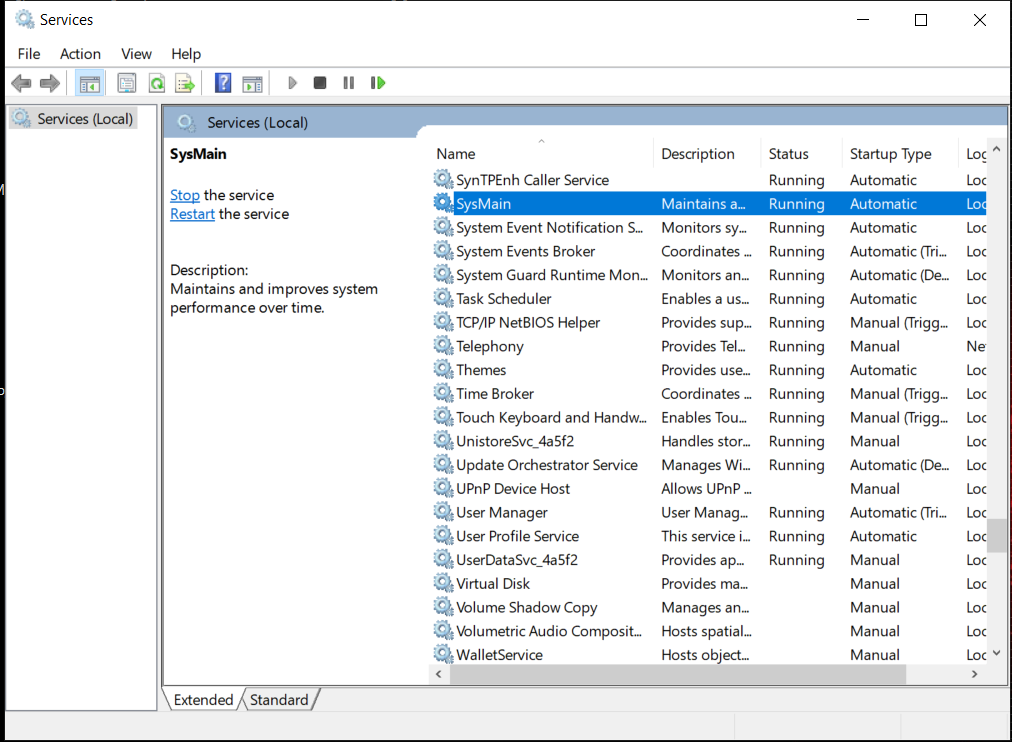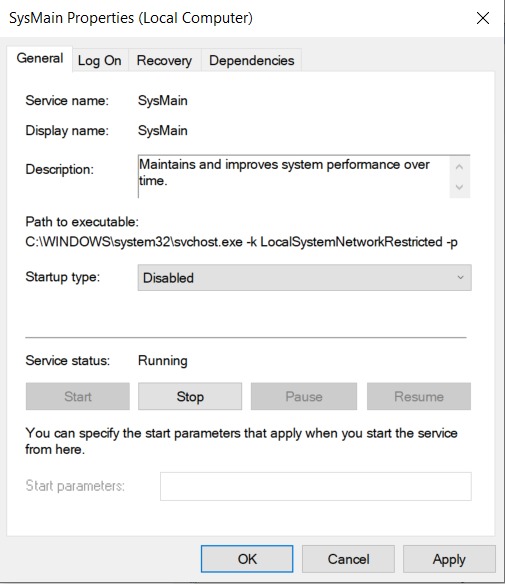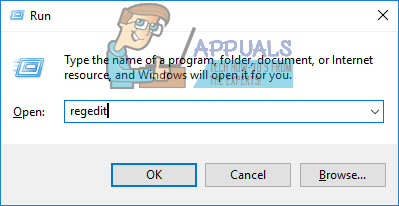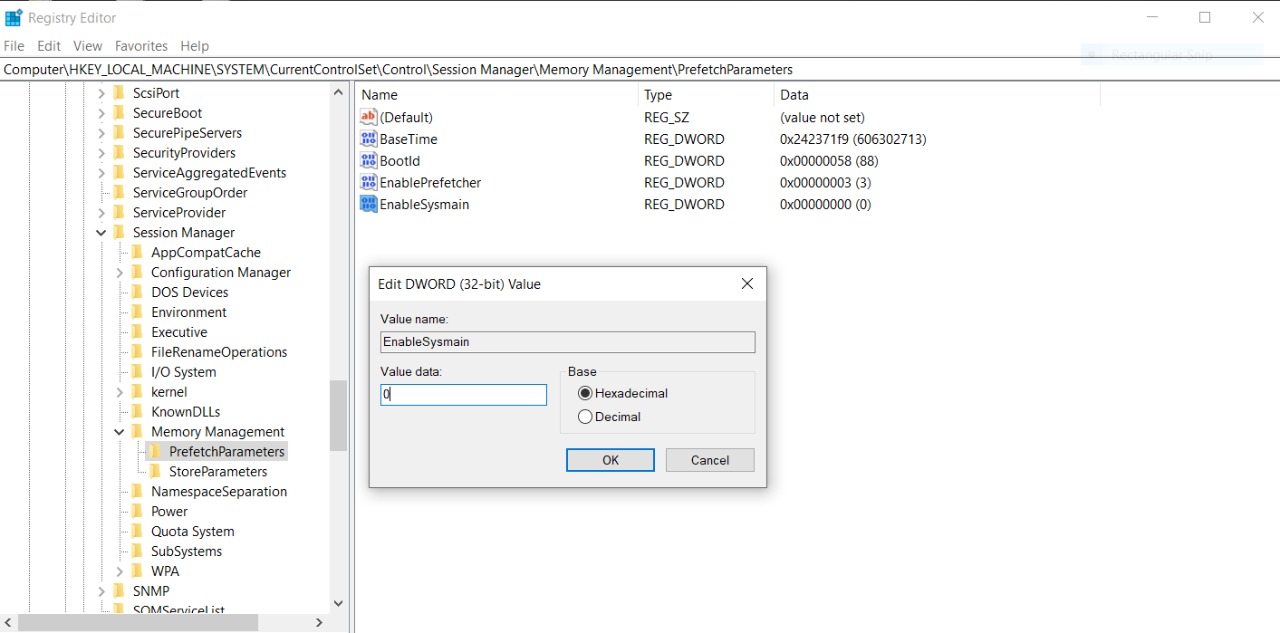Sysmain (anciennement Superfetch) est une technologie que Microsoft a intégrée à chaque itération du système d'exploitation Windows à partir de Windows Vista (Windows XP avait une forme plus primitive de Superfetch appelée PreFetcher). L'objectif fondamental de Sysmain est d'aider les ordinateurs Windows à mieux gérer et à utiliser plus efficacement la mémoire vive dont ils disposent. Sysmain fait partie du gestionnaire de mémoire intégré à chaque version de Windows, et la technologie est conçue pour s'assurer que les données auxquelles un utilisateur accède le plus souvent sur son ordinateur sont facilement accessibles - en ce que l'ordinateur peut lire ces données depuis sa RAM au lieu de son (ses) disque (s) dur (s) (l'accès aux données stockées sur RAM prend beaucoup moins de temps que l'accès aux données stockées sur un disque dur).
Sysmain a deux objectifs principaux - la technologie réduit le temps nécessaire à votre ordinateur pour démarrer en permettant à l'ordinateur de lire les fichiers requis pendant le processus de démarrage beaucoup plus rapidement, et Sysmain s'assure également que les programmes que vous utilisez le plus souvent se chargent et courir beaucoup plus vite que les autres. Sysmain est également intelligent dans une certaine mesure, car la technologie est capable d'enregistrer et d'analyser les modèles d'utilisation de votre ordinateur afin de mieux fonctionner.
Sysmain a été une constante tout au long des nombreuses révisions et nouvelles itérations que Windows a reçues, c'est pourquoi il fait également partie de Windows 10. Cependant, malheureusement pour certains utilisateurs de Windows 10, Sysmain fait plus de mal que de bien. Sysmain s'est avéré être le coupable d'un certain nombre de problèmes différents de Windows 10, le principal étant l'utilisation élevée du processeur et les problèmes d'utilisation élevée des ressources. Heureusement, dans tous les cas où Sysmain agit et fait du mal au lieu de rendre les choses plus faciles et plus rapides, il peut être désactivé. Voici les deux méthodes différentes que vous pouvez utiliser pour désactiver Sysmain sur Windows 10:
Méthode 1: désactiver SysMain à partir du gestionnaire de services
Le moyen le plus simple de désactiver Sysmain sur un ordinateur Windows 10 consiste à rechercher et à désactiver le service SysMain dans le Prestations de service directeur. Pour ce faire, vous devez:
- appuie sur le Logo Windows touche + R ouvrir un Courir dialogue.
- Type services.msc dans le Courir dialogue et appuyez sur Entrer pour lancer le Prestations de service directeur.

- Faites défiler la liste de tous les Prestations de service sur votre ordinateur, recherchez le SysMain service, et double-cliquez dessus pour ouvrir son Propriétés .
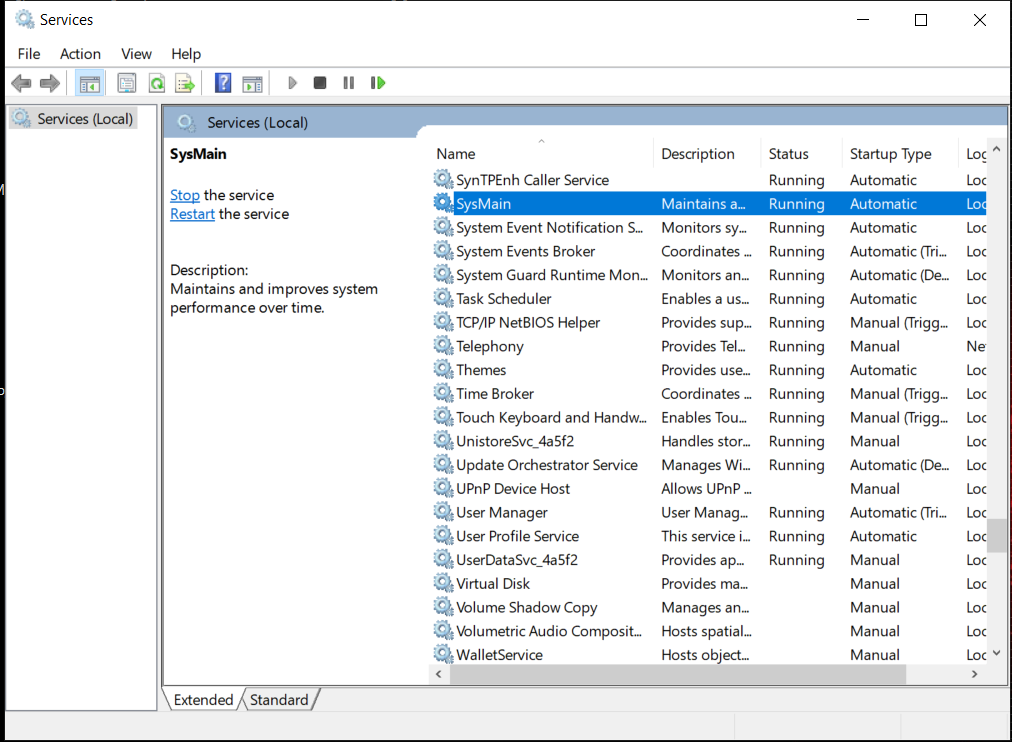
Sysmain - Services
- Cliquer sur Arrêtez pour arrêter immédiatement le Sysmain un service.
- Ouvrez le menu déroulant situé directement à côté du Type de démarrage: option et cliquez sur désactivé .
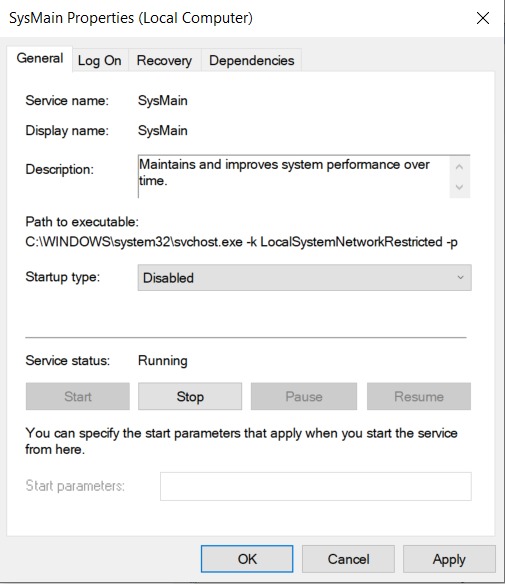
Désactivation de SysMain
- Cliquer sur Appliquer et puis sur D'accord . Maintenant Redémarrer ton ordinateur.
Lorsque votre ordinateur démarre, SysMain est définitivement désactivé.
Méthode 2: désactiver SysMain à partir de l'éditeur de registre
Si Méthode 1 , pour une raison quelconque, ne fonctionne pas pour vous ou si vous n'êtes pas tout à fait à l'aise avec Prestations de service gestionnaire, vous pouvez également désactiver Sysmain en utilisant ses entrées de registre auxquelles vous pouvez accéder via votre ordinateur Éditeur de registre . Pour désactiver SysMain sur Windows 10 à l'aide de cette méthode, vous devez:
- appuie sur le Logo Windows touche + R ouvrir un Courir dialogue.
- Type regedit dans le Courir dialogue et appuyez sur Entrer pour lancer le Éditeur de registre .
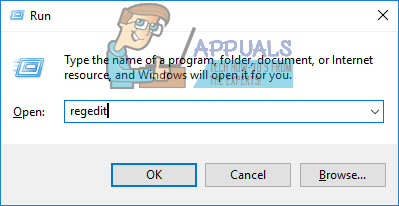
- Dans le volet gauche du Éditeur de registre , accédez au répertoire suivant:
HKEY_LOCAL_MACHINE > SYSTÈME > CurrentControlSet > Contrôle > Gestionnaire de session > Gestion de la mémoire - Dans le volet gauche du Éditeur de registre , clique sur le PrefetchParameters sous-clé sous le Gestion de la mémoire pour afficher son contenu dans le volet droit.
- Dans le volet droit du Éditeur de registre , recherchez une valeur de registre intitulée ActiverSysmain . Si aucune valeur de ce type n'existe, cliquez avec le bouton droit sur le PrefetchParameters sous-clé dans le volet gauche, survolez Nouveau et cliquez sur Valeur DWORD (32 bits) , et nommez le nouveau Valeur DWORD (32 bits) ' ActiverSysmain '.
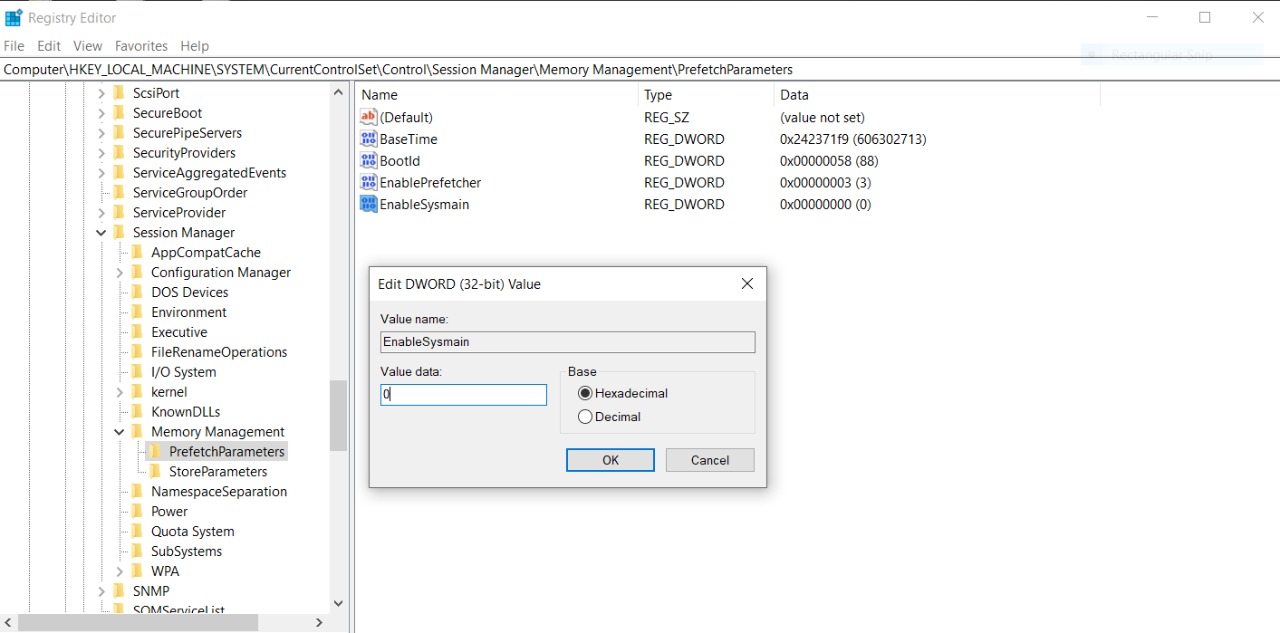
Activer SysMain
- Faites un clic droit sur le ActiverSysmain valeur de registre dans le volet droit et cliquez sur Modifier… .
- Remplacez tout ce qui se trouve dans le Données de valeur: domaine de la ActiverSysmain valeur de registre avec 0 et cliquez sur D'accord . ActiverSysmain peut avoir les valeurs suivantes:
0 - pour désactiver Sysmain
1 - pour activer la prélecture au lancement du programme
2 - pour activer la prélecture de démarrage
3 - pour activer la prélecture de tout - Fermer la Éditeur de registre et redémarrer ton ordinateur.
Lorsque votre ordinateur démarre, Sysmain aura été désactivé avec succès, vous pouvez donc continuer et voir si l'objectif pour lequel vous avez désactivé Sysmain en premier lieu a été atteint.
3 minutes de lecture