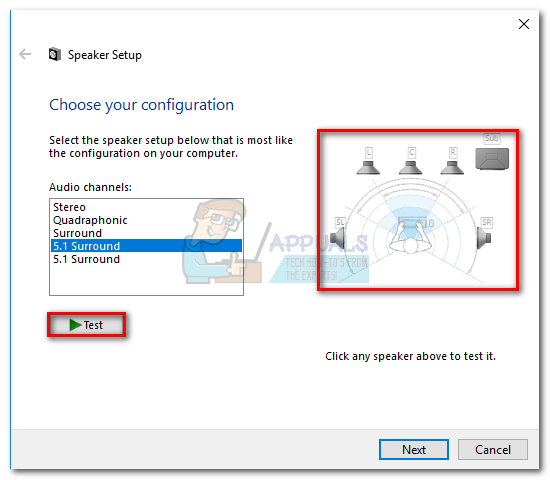Même avec toutes les nouvelles avancées des technologies sonores, certaines applications ne produisent encore que de la stéréo. Cela peut rendre plus difficile pour vous de déterminer si votre configuration surround 5.1 fonctionne correctement. Bien que cette technologie délivre des flux audio multicanaux et méga-bits, la configuration initiale et certaines incompatibilités avec Windows 10 peuvent rendre la 5.1 plus problématique qu'elle n'en vaut la peine.
Si elle est réglée correctement, une configuration surround 5.1 améliorera la gamme d'effets, contribuant grandement à la bande sonore atmosphérique d'un film. Si vous l’utilisez lorsque vous jouez à des jeux, vous remarquerez qu’il est plus facile de localiser l’ennemi et ses actions en fonction du son qu’il émet. Comme les versions précédentes de Windows, Windows 10 dispose d'un test de haut-parleur intégré qui vous permet de tester votre son surround 5.1. Cependant, le logiciel n'est pas toujours fiable et peut vous fournir des faux positifs.
Avant d'arriver à la partie où vous testez votre configuration surround 5.1, il est important de vous assurer que vous l'avez configurée correctement. Une fois que vous avez configuré votre système pour utiliser tous les canaux disponibles pour produire un son surround, vous pouvez utiliser les tests ci-dessous pour vous assurer que vous obtenez la meilleure qualité audio.
Comment configurer le son 5.1 sur Windows 10
À moins que vous ne configuriez correctement les canaux 5.1 dans Windows 10 après avoir connecté le matériel, vous obtiendrez probablement une sortie stéréo de votre PC ou ordinateur portable. Gardez à l'esprit que pour produire un son 5.1 à partir de votre PC, la carte son doit prendre en charge 5.1. Pour le moment, toutes les cartes son intégrées ne sont pas configurées pour émettre un signal surround 5.1. Les ordinateurs de bureau dotés de cartes mères plus récentes l'ont généralement même sur les bas de gamme, mais les ordinateurs portables n'ont pas cette chance.
Remarque: Même si vous avez une carte son intégrée avec prise en charge 5.1, il y a de fortes chances que la qualité soit inférieure aux normes. La réalité est que la plupart des solutions sonores embarquées ne produiront pas un véritable surround 5.1. Si vous recherchez la qualité, optez toujours pour une carte son dédiée.
Avant d'essayer les étapes ci-dessous, assurez-vous que votre système est réellement capable de produire 5.1. De plus, vérifiez si tous les cordons et fils sont correctement connectés et mettez à jour le pilote de votre carte son avec la dernière version.
- presse Touche Windows + R pour ouvrir une fenêtre Exécuter et tapez ' mmsys.cpl «. Appuyez sur Entrée pour ouvrir le Propriétés sonores.

- Aller au Relecture et sélectionnez votre appareil de lecture capable de restituer un son 5.1. N'oubliez pas que le nom peut varier en fonction de votre carte son. Avec les intervenants sélectionnés, cliquez sur Définir par defaut puis appuyez sur le Bouton Configurer .
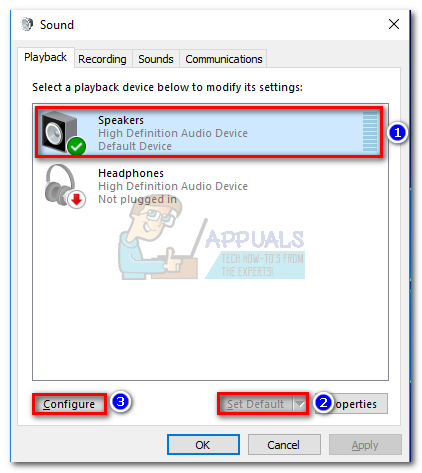
- dans le Configuration des enceintes fenêtre, sélectionnez 5.1 Surround et frapper Prochain . Si vous voyez plusieurs 5.1 Surround entrées, sélectionnez celle qui ressemble le plus à la façon dont vous avez placé vos enceintes.
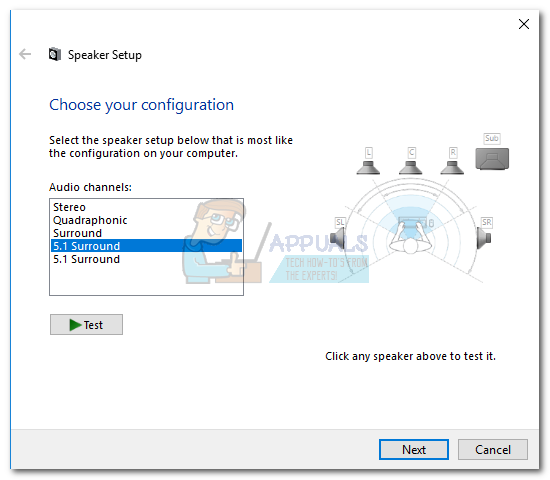 Remarque: Ignore le Tester bouton pour l'instant. Nous l'utiliserons plus tard, une fois que nous aurons configuré avec succès la sortie audio.
Remarque: Ignore le Tester bouton pour l'instant. Nous l'utiliserons plus tard, une fois que nous aurons configuré avec succès la sortie audio. - Ensuite, assurez-vous que toutes les cases sous Haut-parleurs en option sont fixés et frappés Prochain. Si votre configuration 5.1 est incomplète ou si vous l’utilisez sans le subwoofer, il est préférable de désactiver l’équipement manquant maintenant. Cela redirigera l'audio destiné au canal manquant vers un canal actif. De cette façon, vous vous assurerez de ne manquer aucun son important.
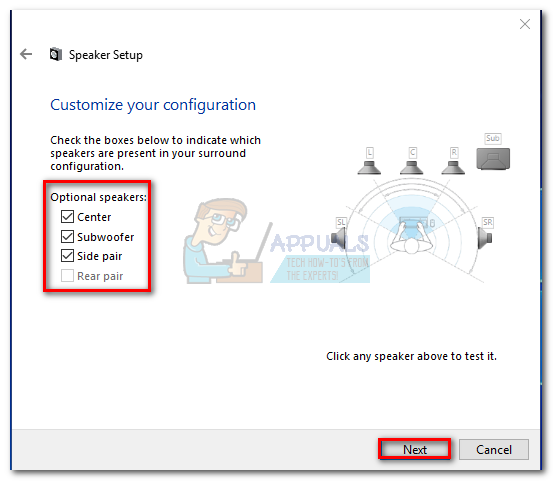
- Cette boîte de dialogue suivante concerne la sélection des enceintes large bande. La plupart des systèmes 5.1 ne disposent pas de haut-parleurs large bande car la tâche audio est répartie sur plusieurs canaux. Cochez les cases sous Haut-parleurs large bande le cas échéant et appuyez sur Prochain .
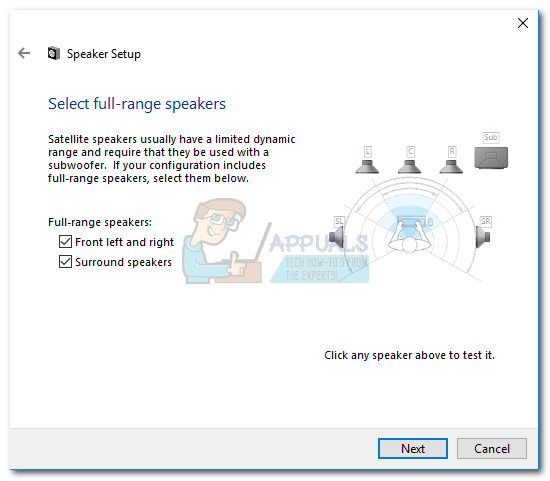 Remarque: Si vous n'êtes pas sûr que votre configuration audio contient des haut-parleurs large bande, effectuez une recherche en ligne et examinez la configuration de vos haut-parleurs. Si vous ne trouvez aucune information pertinente, vérifiez les deux Avant gauche et droit et Haut-parleurs surround . De cette façon, vous ne limiterez pas la qualité audio si certaines de vos enceintes sont capables de produire une gamme complète ou si vous n’utilisez pas de caisson de graves.
Remarque: Si vous n'êtes pas sûr que votre configuration audio contient des haut-parleurs large bande, effectuez une recherche en ligne et examinez la configuration de vos haut-parleurs. Si vous ne trouvez aucune information pertinente, vérifiez les deux Avant gauche et droit et Haut-parleurs surround . De cette façon, vous ne limiterez pas la qualité audio si certaines de vos enceintes sont capables de produire une gamme complète ou si vous n’utilisez pas de caisson de graves. - Si la configuration se termine avec succès, appuyez sur le terminer et passez à la section de test ci-dessous.
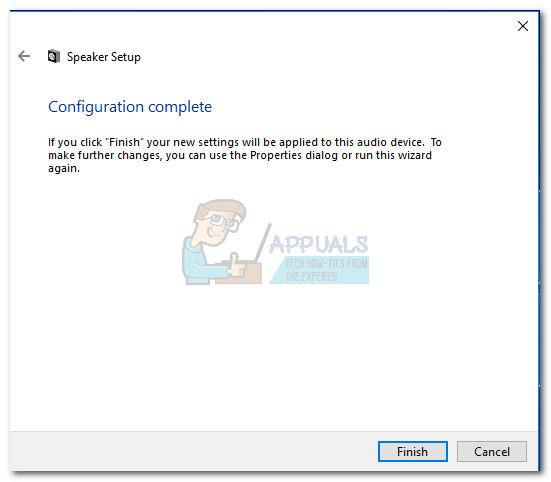
Remarque: Si vous avez des haut-parleurs 5.1 mais que vous ne parvenez pas à sélectionner 5.1 Surround après avoir cliqué sur le Configurer bouton (option grisée ou non disponible), le problème est en partie une partie du bogue que Microsoft tente de pousser Sonic Surround et Dolby Atmos en forçant les utilisateurs à abandonner l'ancienne technologie. Le problème existe depuis le lancement de Windows 10 et Microsoft ne semble pas vouloir le résoudre. Au lieu de cela, la société semble opter pour une obsolescence planifiée en ce qui concerne le son surround 5.1. Bien que de nombreux utilisateurs se plaignent que leurs configurations 5.1 ont cessé de fonctionner une fois qu'ils ont mis à niveau vers Windows 10 à partir de Windows 7 ou 8, il n'y a toujours pas de correctif officiel à l'horizon.
Si vous n'avez rencontré des problèmes de son 5.1 qu'après la mise à jour des créateurs, suivez cet article ( dts sound windows 10 ) pour certains guides de dépannage DTS. Si vous n'avez commencé à configurer vos haut-parleurs 5.1 que lorsque vous rencontrez le problème, suivez ce guide ( le son surround de Windows 10 ne fonctionne pas ) pour résoudre vos problèmes surround.
Si vous avez réussi à terminer le processus de configuration, suivez le guide ci-dessous afin de tester votre son surround 5.1.
Comment tester le son surround 5.1 sur Windows 10
Une fois que vous avez configuré avec succès vos enceintes 5.1, il est temps de les tester. Nous allons commencer par la méthode intégrée de test de votre configuration surround 5.1, mais si vous souhaitez tester les véritables capacités de vos enceintes, faites défiler ci-dessous et utilisez un test de la collection présentée ci-dessous.
De préférence, vous devez démarrer votre session de test en utilisant l'assistant de test audio intégré à Windows. Le logiciel effectuera un test de base pour voir si les canaux audio fonctionnent correctement. Voici un guide rapide sur la façon d'effectuer le test sonore sur Windows 10:
- presse Touche Windows + R pour ouvrir une fenêtre Exécuter et tapez ' mmsys.cpl «. Appuyez sur Entrée pour ouvrir le Propriétés sonores.

- Aller au Relecture et faites un clic droit sur les haut-parleurs 5.1 que vous avez précédemment configurés et sélectionnez Tester .
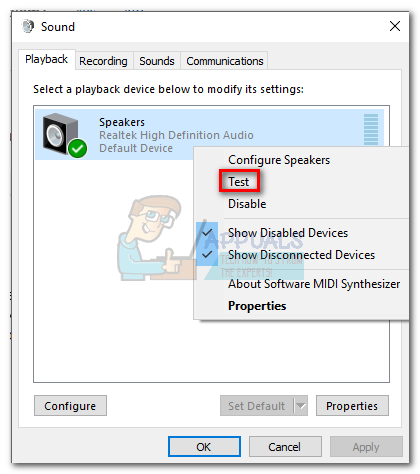 Remarque: N'oubliez pas que le nom de votre appareil de lecture peut varier en fonction de votre carte son.
Remarque: N'oubliez pas que le nom de votre appareil de lecture peut varier en fonction de votre carte son. - Vous devriez maintenant commencer à entendre les sons de test provenant de chacune de vos enceintes surround 5.1 tour à tour. Utilisez ce test pour vous assurer que chaque enceinte fonctionne.
Remarque: Alternativement, vous pouvez frapper le Configurer puis cliquez sur le bouton Tester pour voir une représentation visuelle de l'enceinte testée. Cela garantira que chaque haut-parleur est connecté à la bonne position.
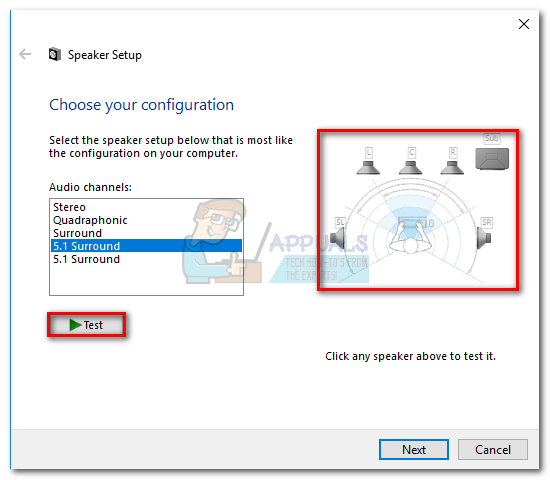
- Lorsque vous avez terminé de tester vos enceintes, cliquez avec le bouton droit de la souris et sélectionnez Arrêter le test .

Remarque: Si vous voyez l'erreur ' Échec de la lecture de la tonalité de test 'Lorsque vous cliquez sur le bouton de test, il y a de fortes chances qu'il y ait un problème avec votre configuration de son surround. Si tel est le cas, suivez ces deux guides ( ici & ici ) pour certaines étapes de dépannage.

Tests surround 5.1 supplémentaires
Si vous vous êtes assuré que vos haut-parleurs sont correctement câblés et que le son provient de là où il est censé arriver, passons à des tests approfondis. Vous trouverez ci-dessous une collection d’exemples de tests qui vous permettront de savoir si les graves, les médiums, les aigus et le subwoofer de votre enceinte fonctionnent correctement. Commençons par une liste d'échantillons de test qui n'ont pas besoin d'être téléchargés et qui peuvent être lus immédiatement.
- Démo de vérification du canal sonore Dolby 5.1
- Test du son surround LPCM 5.1
- Test du son surround 5.1 «L'hélicoptère»
- Test du son surround DTS 5.1 HD
- Test du son surround 5.1 THX
Remarque: La qualité globale des sons que vous entendez dépend toujours du décodeur. De plus, la plupart des services de partage vidéo (y compris YouTube) ne prennent pas en charge Dolby Digital ou DTS. Si vos haut-parleurs sont capables de produire du DTS ou du Dolby Digital, vous devez les tester via un DVD / Blu-ray, une console de jeu ou un autre support encodé avec ces codecs de son surround.
Si vous voulez vraiment voir ce que vos enceintes surround sont capables de faire, vous devrez télécharger les exemples de fichiers sur votre ordinateur et les ouvrir avec un programme capable de décoder DTS ou Dolby Digital. Voici une liste d'endroits à partir desquels vous pouvez télécharger des exemples de tests surround 5.1:
- Remorques DTS
- Laboratoires Dolby
- Monde de démonstration
- démoli

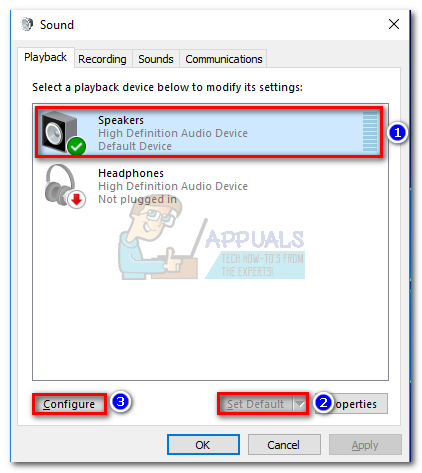
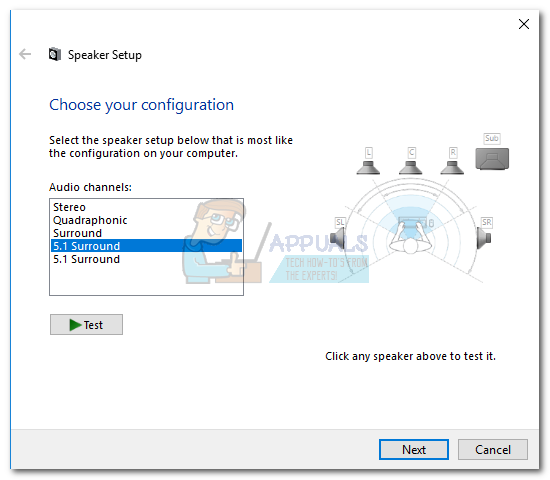 Remarque: Ignore le Tester bouton pour l'instant. Nous l'utiliserons plus tard, une fois que nous aurons configuré avec succès la sortie audio.
Remarque: Ignore le Tester bouton pour l'instant. Nous l'utiliserons plus tard, une fois que nous aurons configuré avec succès la sortie audio.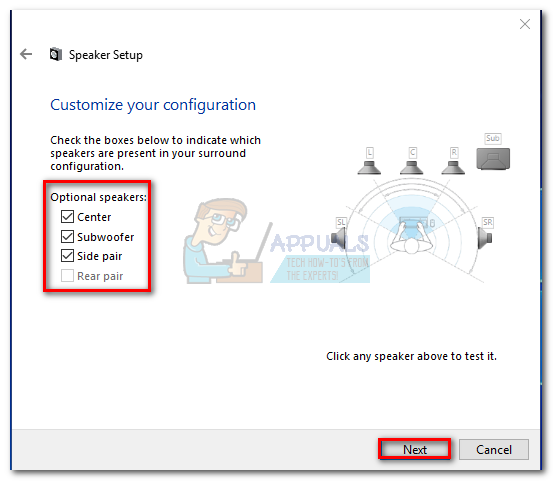
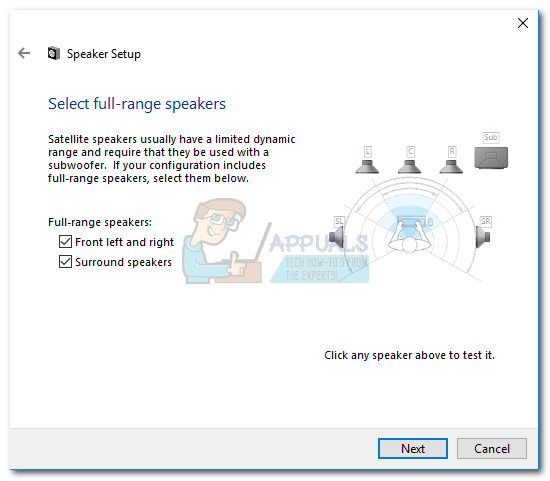 Remarque: Si vous n'êtes pas sûr que votre configuration audio contient des haut-parleurs large bande, effectuez une recherche en ligne et examinez la configuration de vos haut-parleurs. Si vous ne trouvez aucune information pertinente, vérifiez les deux Avant gauche et droit et Haut-parleurs surround . De cette façon, vous ne limiterez pas la qualité audio si certaines de vos enceintes sont capables de produire une gamme complète ou si vous n’utilisez pas de caisson de graves.
Remarque: Si vous n'êtes pas sûr que votre configuration audio contient des haut-parleurs large bande, effectuez une recherche en ligne et examinez la configuration de vos haut-parleurs. Si vous ne trouvez aucune information pertinente, vérifiez les deux Avant gauche et droit et Haut-parleurs surround . De cette façon, vous ne limiterez pas la qualité audio si certaines de vos enceintes sont capables de produire une gamme complète ou si vous n’utilisez pas de caisson de graves.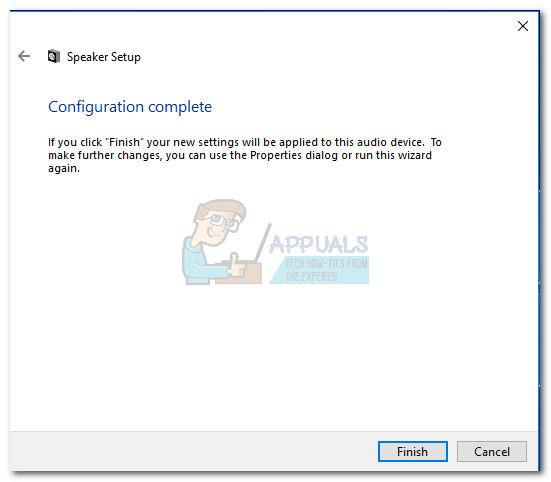
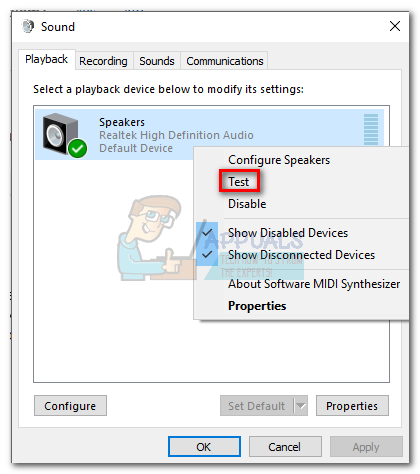 Remarque: N'oubliez pas que le nom de votre appareil de lecture peut varier en fonction de votre carte son.
Remarque: N'oubliez pas que le nom de votre appareil de lecture peut varier en fonction de votre carte son.