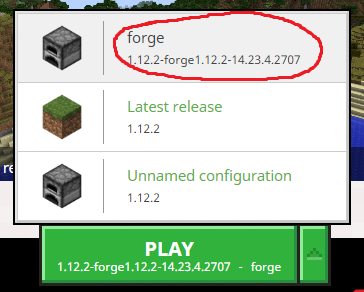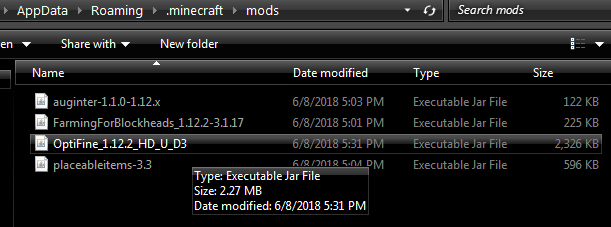- Tout d'abord, installer Forge en tant que Mod sur Minecraft
- Ensuite, téléchargez la dernière version de Optifine .
- Ensuite, vous devez lancer Minecraft, choisir le profil Forge et le lancer. Cela téléchargera certains fichiers nécessaires.
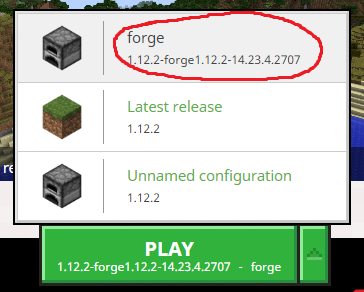
- Après avoir cliqué sur Play! et Minecraft se lance avec succès avec Forge pour la première fois, continuez et quittez Minecraft.
- Ouvrez maintenant votre dossier C: Users [Votre nom d'utilisateur] AppData Roaming .minecraft directement. Vous devriez voir un dossier nommé «mods» - sinon, créez-en un.
- Désormais, l'ancienne méthode d'installation d'Optifine consistait à installer en fait un profil Minecraft - mais avec les dernières versions de Minecraft, Forge et Optifine, vous pouvez installer Optifine en tant que mod régulier. Il vous suffit donc de déposer le fichier exécutable .jar d'Optifine dans votre dossier mods, comme indiqué ci-dessous.
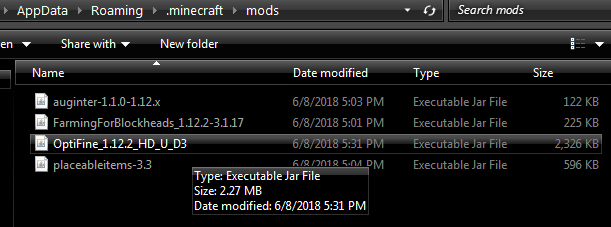
- Ensuite, pour renforcer les graphismes de Minecraft, vous devez installer GLSL Shaders, un pack Shader de votre choix et un pack de ressources de votre choix. Je vous donnerai quelques recommandations plus tard.
- Pour installer GLSL Shaders, téléchargez simplement la dernière version ici . Ensuite, déposez le fichier .jar dans votre dossier mods Minecraft, comme vous l'avez fait avec Optifine.
Pourquoi les shaders Minecraft sont-ils si gourmands en ressources? J'ai 4 Go de VRAM!
Maintenant, c'est là que nous allons entrer dans le vif du sujet. De nombreux utilisateurs ne savent pas pourquoi les shaders Minecraft sont si gourmands en ressources. Par exemple, le shader de la meilleure qualité absolue pour Minecraft est SEUS - mais il peut mettre à genoux même les ordinateurs les plus puissants. La moyenne de 30 FPS est très courante, même pour les ordinateurs équipés d'Intel I7, de 16 Go de RAM et de cartes vidéo GTX 1070 4 Go VRAM.
Pourquoi est-ce? C'est simplement parce que les shaders Minecraft appliquent leurs améliorations en temps réel . Ceci est différent de la façon dont les autres jeux informatiques dessinent leurs graphiques. Quand les shaders sont prédéfini et intégré au moteur de jeu, c'est beaucoup moins pénible pour votre VRAM / CPU. Cependant, des shaders Minecraft sont appliqués au-dessus du moteur Minecraft , ce qui signifie que votre CPU / GPU travaille constamment pour mettre à jour / actualiser / afficher les shaders. Cela a-t-il du sens?
Donc, si vous vous demandez pourquoi les shaders Minecraft transforment votre gameplay en diaporama encadré, voici votre réponse. Et si vous vous demandez si votre ordinateur est suffisamment puissant pour exécuter le shader SEUS avec des paramètres maximum, il ne peut probablement pas.
Allouer plus de RAM à Minecraft (et autres ajustements)
Il y a des choses importantes que nous pouvons faire pour empêcher Minecraft de planter en raison d'une surcharge GPU / RAM et augmenter un peu le FPS tout en utilisant des shaders.
La première chose que nous devons faire est allouer plus de RAM à Minecraft . Cela vous permettra d'exécuter des packs de textures haute résolution sans planter.
Ce que vous devez faire est d'ouvrir le lanceur Minecraft, puis allez dans Options du lanceur et activer les paramètres avancés .
Après avoir activé les paramètres avancés, cliquez sur votre profil Forge, puis activez l'onglet pour Arguments JVM , comme le montre la capture d'écran ci-dessous.

Ensuite, vous allez remplacer la ligne '-Xmx1G' par '-Xmx4G'. Cela permettra à Minecraft d'utiliser jusqu'à 4 Go de RAM, au lieu de 1 Go par défaut. Le définir à une valeur supérieure à 4 Go ne fait vraiment rien, sauf si vous utilisez littéralement un ton des mods.
Maintenant, vous pouvez télécharger le pack de ressources HD de votre choix et déposer le fichier .zip dans C: Users [Votre nom d'utilisateur] AppData Roaming .minecraft resourcepacks
Voici maintenant une chose à savoir sur les packs de ressources. La taille de texture par défaut pour Minecraft est 16 × 16 - cela signifie que chaque bloc affiche 16 pixels de large et 16 pixels de haut. Les packs de ressources HD sont cependant disponibles dans d'autres tailles - généralement, ils vont de 64 × 64, 128 × 128, 256 × 256, 512 × 512 et 1024 × 1024 et 2048 × 2048.
Plus la résolution du pack de textures est élevée, plus Minecraft utilisera de ressources - cela inclut la VRAM, la RAM et le processeur. Vous devriez commencer par télécharger un pack de ressources 128x, l'essayer un peu, et si vous obtenez un FPS stable et bon, essayez d'augmenter à la version 256x, et ainsi de suite jusqu'à ce que vous trouviez un équilibre confortable entre textures et performances.
Désormais, en ce qui concerne l'optimisation de Minecraft Optifine pour les packs de textures HD, la plupart des packs de textures haute définition / photo-réalistes recommandent les ajustements suivants dans les paramètres vidéo d'Optifine:
- Désactiver 'Fancy Grass'
- Définissez les niveaux de MipMap sur 4
- Désactiver filtrage anisotrope (AF n'est pas compatible avec les shaders)
Dans le logiciel de votre carte graphique (AMD Catalyst Control ou Nvidia), définissez tout à «Application contrôlée». Si vous forcez le filtrage AA, anisotrope, etc. à travers le panneau de votre carte graphique, vous obtiendrez des problèmes étranges dans Minecraft, comme des lignes blanches et bleues entre les blocs!

Maintenant, une fois que vous avez correctement configuré Optifine et que vous obtenez un bon FPS stable sur Minecraft, il est temps d'activer votre shader. Cela va réduire un peu vos performances (les shaders réduiront votre FPS de plus de la moitié dans de nombreux cas).
Le meilleur peu de ressources Les shaders Minecraft sont:
- LOVE Shaders ( sur ses paramètres Low / Medium - le régler sur High ou Cinematic détruira absolument votre ordinateur)
- Shaders sans décalage
- Chocapic13 ( est disponible en versions Lite / Low / Medium / High / Ultra / Extreme, alors téléchargez chacun pour voir ce que votre PC peut gérer)
- Slidur's ( existe également en différentes versions, alors testez chacune d'elles pour trouver les meilleures performances)
Pour obtenir plus de FPS tout en utilisant des shaders, vous allez vouloir aller dans les options Shader et ajuster les choses. Les choses qui ont le le plus d'impact sur les performances sont des choses comme l'éclairage volumétrique, le flou de distance, la résolution des ombres, la floraison, etc.
Lorsque vous êtes dans un jeu Minecraft, vous pouvez appuyer sur F3 sur votre clavier pour afficher le menu de débogage, qui affiche votre FPS actuel. Ensuite, vous pouvez ajuster les paramètres individuels de votre shader et regarder le compteur FPS, sans aller-retour entre les options et le jeu.
Si vous avez des problèmes ou des questions sur les performances de Minecraft lors de l'utilisation des ressources HD et des shaders, laissez un commentaire ci-dessous!
4 minutes de lecture