Si vous utilisez un ordinateur équipé de Windows 10, vous devrez peut-être ajouter ou supprimer l'icône du groupe résidentiel; selon votre préférence. Cependant, les actions ci-dessus nécessitent que vous accédiez et modifiiez le registre système. Cela peut être une poignée pour les utilisateurs novices, mais il n'y a pas d'autre solution. Jusqu'à Windows 7, les groupes résidentiels n'étaient pas utilisés par de nombreux utilisateurs. Windows 8 et 10 offrent cependant l'environnement parfait pour l'utilisation des groupes résidentiels.
HomeGroups sur Windows 10
Lorsque vous avez plusieurs ordinateurs connectés à un réseau domestique (non public ou professionnel), les groupes résidentiels sont utiles. Tout appareil connecté à un seul ordinateur sur le groupe résidentiel peut être consulté et utilisé par d'autres PC sur le même réseau. Même les bibliothèques informatiques peuvent être partagées par les ordinateurs d'un groupe résidentiel. Ci-dessous, nous examinons comment ajouter l'icône de groupe résidentiel sur le bureau, ainsi que la supprimer si nécessaire.
Accès au registre système
Les utilisateurs peuvent accéder au Registre Windows . Il est fortement recommandé de sauvegarder vos paramètres de registre système avant de continuer. La méthode la plus courante pour accéder au registre consiste à utiliser l'éditeur de registre.
- presse TOUCHE WINDOWS + R . Le ' Courir »S'affiche dans la partie inférieure gauche de l'écran de l'ordinateur.
- Entrez ' regedit 'Et appuyez sur' ENTRER »Ou cliquez sur le D'accord bouton.
![]()
Ajout de l'icône de groupe résidentiel
- L'éditeur de registre apparaîtra, avec l'explorateur sur le côté gauche.
- Localisez le ' HKEY_CURRENT_USER »Et cliquez sur le petit triangle à côté. Il dépliera les composants à l'intérieur.
- Recherchez le dossier intitulé ' LOGICIEL »Et de nouveau le déplier. Continuez vers le bas jusqu'à ce que vous obteniez le dossier intitulé ' MICROSOFT ». Encore une fois, dépliez-le.
- Sous MICROSOFT, continuez jusqu'à atteindre le dossier intitulé ' LES FENÊTRES ». Dépliez-le puis localisez un autre sous-dossier du nom ' Version actuelle ».
- Mettez-le en cascade à nouveau et dépliez le ' Explorateur Dossier ”.
- C'est ici que vous accéderez au ' HideDesktopIcons ”Sous-dossier. Dépliez-le et cliquez sur ' NouveauStartPanel ». Vous verrez plusieurs entrées au format binaire.
- Trouvez l'entrée '{B4FB3F98-C1EA-428d-A78A-D1F5659CBA93} »Et faites un clic droit dessus. Dans le menu déroulant, cliquez sur «modifier». Si cette entrée n'a pas été consultée et modifiée auparavant, la valeur sera généralement définie sur 1. Si tel est le cas, ne changez rien. Dans le cas contraire, modifiez cette valeur sur 1.
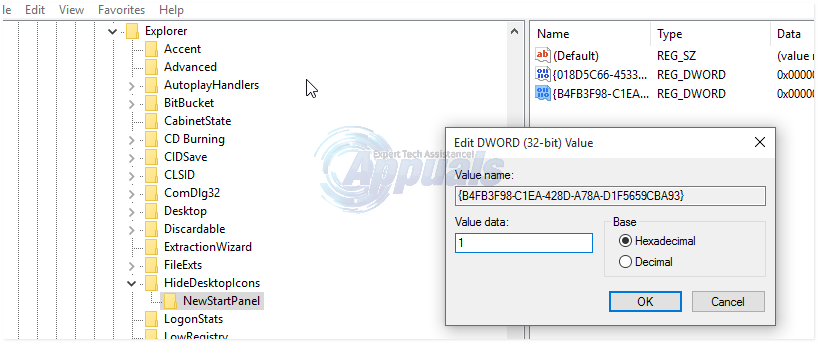
- Dans certains cas, vous ne trouverez pas l'entrée «{B4FB3F98-C1EA-428d-A78A-D1F5659CBA93}. Si tel est le cas, faites un clic droit dans un espace vide (toujours sous le sous-dossier NewStartPanel) et cliquez sur ' NOUVEAU ». Sélectionnez DWORD. Sur la nouvelle entrée qui apparaît, renommez-la ainsi: { B4FB3F98-C1EA-428d-A78A-D1F5659CBA93}.
- Appuyez sur la touche Retour et fermez l'éditeur de registre. Les modifications peuvent avoir lieu après le redémarrage de l'ordinateur. Vous avez maintenant ajouté avec succès le Groupe résidentiel icon sur votre bureau.
Suppression de l'icône du groupe résidentiel
Pour supprimer l'icône du groupe résidentiel, répétez simplement les étapes ci-dessus de «regedit.exe» à «HideDesktopIcons».
- Cliquez sur 'NewStartPanel' et sélectionnez l'entrée { B4FB3F98-C1EA-428d-A78A-D1F5659CBA93}.
- Cette fois, cependant, changez la valeur de 1 à 0. Le groupe résidentiel bureau l'icône aura été supprimée avec succès.




















![[FIX] VCRUNTIME140_1.dll manquant](https://jf-balio.pt/img/how-tos/75/vcruntime140_1.png)


