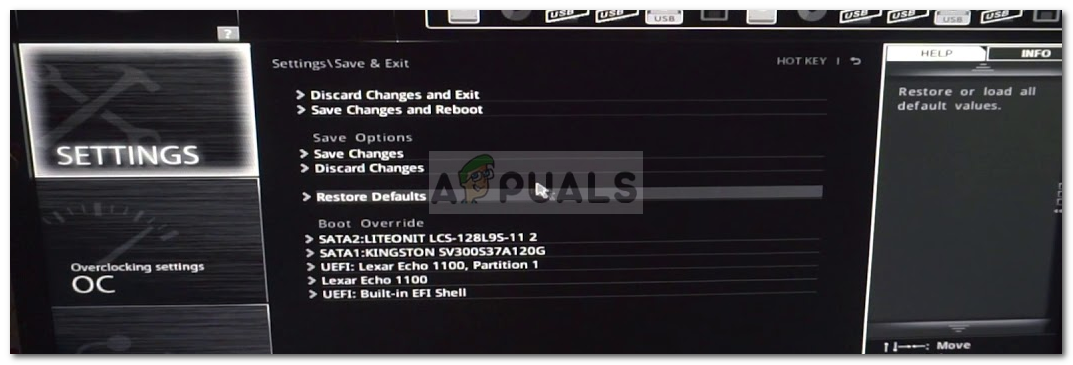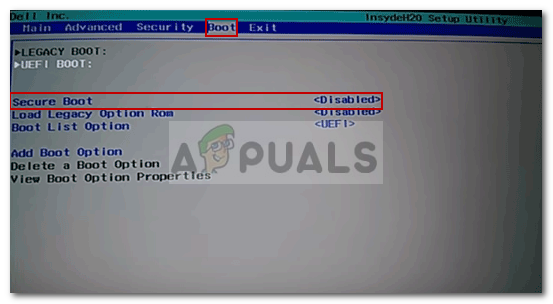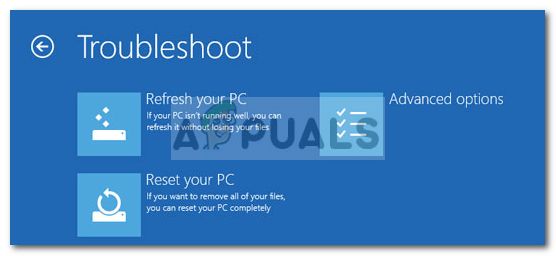Si vous ne parvenez pas à démarrer votre ordinateur en raison de l'erreur ' Le chargeur du système d'exploitation n'a pas de signature ', Alors cela est probablement dû à un mauvais fichier image de démarrage qui n'est pas reconnu par votre système. Cela peut être très inquiétant car il apparaît au démarrage et par conséquent, vous empêche d'accéder à vos fichiers.

Le chargeur de système d'exploitation n'a pas de signature
Eh bien, ne vous inquiétez pas, ce guide vous expliquera différentes solutions que vous pouvez mettre en œuvre. Mais avant d'entrer dans cela, vous voudrez peut-être en savoir plus sur la cause du message d'erreur.
Qu'est-ce qui cause le message d'erreur «Le chargeur du système d'exploitation n'a pas de signature»?
Il existe différentes raisons pour lesquelles vous pourriez obtenir cette erreur. En voici quelques uns -
- Un fichier image de démarrage incorrect / non authentique : L'erreur est due à un fichier image de démarrage incorrect / non authentique que l'ordinateur ne reconnaît pas. Dans les ordinateurs modernes, le mode UEFI est utilisé pour le démarrage au lieu du BIOS (hérité). Ce mode de démarrage a une fonctionnalité appelée Démarrage sécurisé qui, lorsqu'il est activé, détecte l'image de démarrage si elle est authentique ou non.
- Windows installé en mode BIOS: Si vous essayez de démarrer un système d'exploitation que vous avez installé en mode BIOS (mode hérité) ne démarrera pas si Secure Boot est activé. Alors, soyez prudent avec cela.
Maintenant, pour corriger cette erreur, vous pouvez essayer différentes choses.
Remarque:
Si vous obtenez cette erreur parce que vous avez installé Windows 10 ou tout système d'exploitation Linux en mode BIOS, la solution la plus simple consiste simplement à désactiver le mode UEFI dans vos paramètres BIOS. Cela éliminera l'erreur.
Mais si ce n’est pas le cas, vous devez essayer certaines des solutions ci-dessous. L'un d'eux pourrait fonctionner pour vous car la cause de chaque erreur est différente, mais ce sont les solutions de travail générales pour cette erreur particulière.
Solution 1: effectuer une réinitialisation matérielle
Vous pouvez effectuer une réinitialisation matérielle de votre ordinateur et voir s'il élimine cette erreur. Si vous utilisez un bureau, pour effectuer une réinitialisation matérielle, vous devez éteindre votre ordinateur. Retirez tous les périphériques. Ensuite, retirez le câble d'alimentation et appuyez sur le bouton d'alimentation et maintenez-le enfoncé pendant 15 à 20 secondes. Cela réinitialisera votre ordinateur aux paramètres d'usine par défaut.
S'il s'agit d'un ordinateur portable, vous devez éteindre votre ordinateur portable, retirer le câble secteur et la batterie. Ensuite, vous devez appuyer sur le bouton d'alimentation et le maintenir enfoncé pendant 15 à 20 secondes. Cela effectuera une réinitialisation matérielle de votre ordinateur portable. J'espère qu'après cela, votre erreur sera corrigée, mais si ce n'est pas le cas, vous pouvez essayer les autres solutions répertoriées ci-dessous.
Solution 2: réinitialiser le BIOS
La deuxième solution que vous pouvez essayer est de réinitialiser le BIOS. Eh bien, chaque fabricant a une interface de paramètres BIOS différente, mais je vais vous expliquer comment le faire sur un ordinateur Dell. Voici comment procéder:
- Éteignez votre ordinateur. Puis allumez-le et appuyez immédiatement sur F2 plusieurs fois.
- Faire cela vous mènera dans le BIOS réglages.
- Maintenant, faites défiler vers le bas et vous verrez l'option Restaurer les paramètres ou Paramètres par défaut du BIOS . Cliquez dessus.
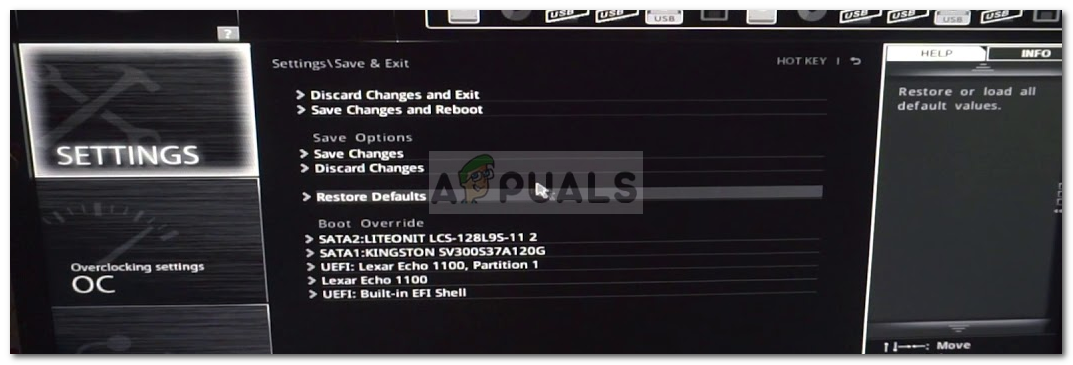
Restaurer les paramètres du BIOS par défaut
C’est que votre BIOS a été réinitialisé. Si cela n'isole pas le problème, ne vous inquiétez pas car nous n'avons pas encore terminé, vous pouvez essayer les solutions ci-dessous.
Solution 3: modifier la séquence de démarrage
Si les deux solutions ci-dessus ne fonctionnent pas pour vous, vous pouvez essayer de modifier votre séquence de démarrage. Pour ce faire, suivez les instructions données:
- Tout d'abord, vous devez aller à votre BIOS réglages.
- De là, sélectionnez Héritage mode au lieu du UEFA mode.
- Si cela n'isole pas le problème, vous pouvez désactiver le Démarrage sécurisé option.
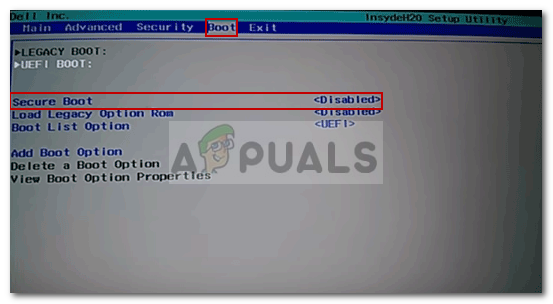
Désactiver le démarrage sécurisé
Solution 4: réinitialiser Windows 10
Enfin, si les solutions ci-dessus ne fonctionnent pas, vous pouvez essayer de réinitialiser votre Windows 10. Sachez que ce faisant, votre ordinateur reviendra à un état dans lequel il se trouvait quelque temps auparavant, ce qui pourrait entraîner l'indisponibilité de certains des logiciels qui vous avez en ce moment. Donc, pour ce faire, vous devez accéder à l'environnement de récupération Windows. Voici comment procéder:
- Accéder WinRE , vous devrez arrêter votre machine de force deux fois. Pour ce faire, vous devez appuyez et maintenez la puissance jusqu'à ce que votre ordinateur s'éteigne. Faites-le deux fois et vous devriez pouvoir accéder Environnement de récupération Windows . Une fois que vous l'avez allumé la troisième fois, vous pourrez accéder au Environnement de récupération Windows .
- Ensuite, vous devez choisir l'option Dépanner et à partir de là, vous devez sélectionner ' Réinitialiser ce PC ».
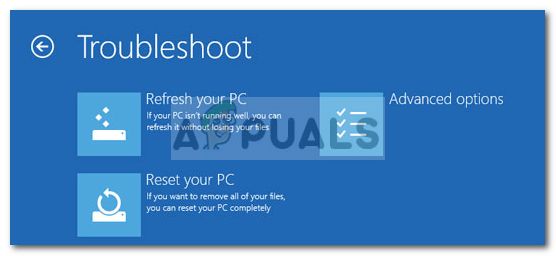
Réinitialiser le PC
- Sur l'écran suivant, vous devez sélectionner ' Garder mes fichiers / Tout supprimer ».
Après cela, votre ordinateur sera réinitialisé. Il faudra un certain temps pour terminer le processus, alors soyez patient. Votre erreur devrait disparaître après la réinitialisation de votre Windows 10.
3 minutes de lecture