iTunes n'a pas pu restaurer parce que la sauvegarde était corrompue ou non compatible est généralement causée par des autorisations empêchant iTunes de restaurer ou une corruption avec la base de données de sauvegarde. Il affecte également presque tous les modèles d'iPhone (iPhone 5s / 6/6 Plus / 7/7 Plus / 8/8 Plus / X). Les iDevices comme l'iPad, l'iPod Touch ne sont pas non plus exclus. Chaque fois que les utilisateurs essaient de restaurer, le message suivant apparaît.
' iTunes n'a pas pu restaurer «l'iPhone de l'utilisateur» de l'iPhone, car la sauvegarde était corrompue ou incompatible avec l'iPhone en cours de restauration '
Dans cet article, vous pouvez trouver comment résoudre cette erreur lors de la tentative de restauration sur votre iDevice.

Pourquoi cette erreur se produit-elle?
Lorsque vous effectuez une sauvegarde de votre iDevice avec iTunes, quelques erreurs peuvent survenir mais ne vous ont montré aucun message. Ensuite, vous pensiez avoir effectué la sauvegarde avec succès. Cependant, lorsque vous essayez de restaurer votre iPhone, iPad ou iPod Touch ultérieurement, vous pouvez rencontrer l'erreur mentionnée ci-dessus. La raison pour laquelle cette erreur apparaît parce que la sauvegarde que vous avez effectuée précédemment n'a pas réussi et a créé un fichier corrompu.
iTunes n'a pas pu restaurer l'iPhone peut également se produire lorsque vous essayez de restaurer votre iDevice avec une sauvegarde incompatible. Cela peut se produire en raison de l'utilisation de différentes versions d'iOS sur vos appareils. Par exemple, si vous avez mis à jour votre iPhone 7 vers iOS 11.2 beta, et créez une sauvegarde avec iTunes, puis vous rétrogradez vers iOS 10.3.3, vous ne pourrez sans aucun doute pas restaurer votre iDevice avec la sauvegarde iOS 11. Ce n'est pas un fichier de sauvegarde compatible avec votre iPhone exécutant iOS 10.
Outre ces principales raisons de rencontrer une erreur iTunes lors de l'exécution d'une restauration sur votre iDevice, quelques autres incompatibilités matérielles peuvent en être la cause. Donc, avant de sauter dans la section solution, assurez-vous de vérifier les conseils suivants.
Astuce n ° 1: Essayez d'éteindre votre Mac (ou PC) et l'iPhone lorsqu'ils sont connectés via le câble USB Lightning d'origine, puis rallumez-le. Le redémarrage des appareils 2-3 fois a aidé dans certains cas.
Astuce n ° 2: Essayez de remplacer le câble Lightning que vous utilisez. Et assurez-vous que vous utilisez un câble Lightning USB certifié d'origine. Cela peut faire une énorme différence.
Astuce n ° 3: Si vous utilisez un concentrateur USB, essayez de connecter votre iPhone (ou iPad ou iPod Touch) directement à votre ordinateur. Les claviers USB avec ports USB intégrés sont également des hubs. Assurez-vous donc de ne pas en utiliser un lors de la restauration.
Mettre à jour / rétrograder l'iOS de votre iDevice
La première chose que vous devriez essayer lors de cette expérience iTunes n'a pas pu restaurer «l'iPhone de l'utilisateur» de l'iPhone, car la sauvegarde était corrompue ou incompatible avec l'iPhone en cours de restauration , met à niveau ou rétrograde l'iOS de votre iDevice vers la même version d'iOS sur laquelle votre sauvegarde est effectuée. Par exemple, si votre appareil fonctionne sur iOS 10.3.3 et que votre fichier de sauvegarde est créé sur iOS 11.2, assurez-vous d'installer également iOS 11.2 sur votre appareil. Ensuite, essayez d'exécuter le processus de restauration. Si vous ne savez pas comment rétrograder ou mettre à jour l'iOS de votre iDevice vers une version spécifique, consultez l'article suivant Comment rétrograder iOS .
Si cela ne fonctionne pas sur votre version actuelle d'iTunes, assurez-vous d'avoir téléchargé la dernière version d'iTunes et essayez à nouveau de restaurer l'iDevice.
Cette méthode devrait certainement aider si la cause du problème est l'incompatibilité dans iOS.
Remarque: La dernière version d'iTunes 12 ne semble plus prendre en charge les méthodes de sauvegarde utilisées pour iOS 4 et les versions antérieures. Si vous essayez de sauvegarder ou de restaurer un iDevice plus ancien (exécutant iOS 4), iTunes 12 peut être à l'origine de vos problèmes. Essayez d'obtenir une version inférieure d'iTunes (ne mettez PAS à jour iTunes si vous y êtes invité), puis essayez-le.
Créer une autre sauvegarde
Celui-ci est assez facile à réaliser, tant que vous pouvez utiliser votre iDevice pour créer une autre sauvegarde. Cependant, pour résoudre le problème, vous devrez effectuer quelques étapes supplémentaires autres que le lancement d'iTunes et en appuyant sur les boutons Sauvegarder ou Restaurer. Pour accélérer les choses, chaque fois que vous créez une sauvegarde, iTunes utilise vos anciens fichiers de sauvegarde. Et, juste une simple création d'un nouveau fichier de sauvegarde peut toujours résulter avec la même erreur que vous avez eue auparavant. Alors, voici ce que vous devez faire.
Tout d'abord, vous devez supprimer votre sauvegarde incompatible ou corrompue existante d'iTunes, créer une nouvelle sauvegarde, puis restaurer votre appareil avec iTunes. Voici les étapes expliquées.
- Pour les fenêtres utilisateurs, Aller à Éditer et choisir Préférences . Pour Mac utilisateurs, Cliquez sur sur le iTunes menu et choisir Préférences .
- Maintenant, sélectionner la Dispositifs languette et choisir votre dernier sauvegarde .
- Effacer la fichier et essayer performant à sauvegarde encore .
Vous ne parvenez pas à localiser vos fichiers de sauvegarde? Consultez la section suivante.
Comment localiser vos sauvegardes iTunes
Pour certains utilisateurs, cela peut ne pas être aussi simple qu'il y paraît. Vous allez dans Préférences> Appareils> Sauvegardes, mais vous ne trouvez pas les fichiers de sauvegarde pour votre iDevice particulier dans la liste. Vous vous demandez maintenant comment localiser cette sauvegarde invalide afin de pouvoir la supprimer et sauvegarder votre iDevice?
Vous trouverez donc ici les détails sur la façon de localiser les fichiers de sauvegarde.
Le moyen le plus rapide est d'y accéder sur votre stockage.
- Sous Windows , il se trouve ici:
C: Users VOTRE NOM D'UTILISATEUR AppData Roaming Apple Computers MobileSync backup
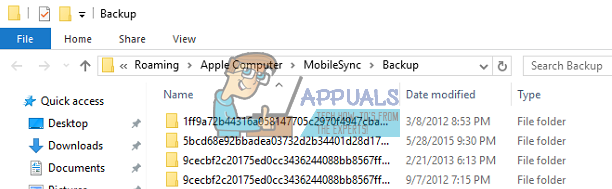
- Sur Mac , il se trouve ici:
~ / Bibliothèque / Application Support / MobileSync / Backup /
À l'intérieur de la bibliothèque de sauvegarde se trouve un dossier pour chaque appareil que vous avez sauvegardé avec iTunes. Tous les dossiers ici sont nommés avec le numéro d'identification unique (UDID) de chaque périphérique. Cet UDID est un code alphanumérique de 40 caractères qui identifie de manière unique votre iPhone (ou iPad ou iPad Touch) des autres. Mais que faire si le dossier de sauvegarde n’existe pas?
Si au lieu du dossier Sauvegardes, il existe un alias de Sauvegardes (raccourci appelé Sauvegarde), vos fichiers se trouvent dans un répertoire différent.
Cela se produit si vous avez déplacé votre bibliothèque iTunes vers la mémoire externe. L'ancien alias pointe maintenant vers un emplacement inexistant et vous obtenez l'erreur d'en haut. Pour résoudre ce problème, supprimez tout alias. Maintenant, effectuez une nouvelle sauvegarde avec iTunes.
Comment trouver l'UDID de votre appareil?
- Première, relier votre iDevice à ton PC ou Mac via un câble éclair.
- lancement iTunes et sélectionner votre iDevice .
- Cliquez sur sur le Sommaire languette sinon déjà là.
- Cliquez sur Sur ton dispositifs en série nombre , et vous pouvez voir votre UDID. Vous pouvez cliquer plusieurs fois sur le numéro de série pour voir également votre ECID et votre identifiant de modèle.
- Maintenant, copie la C'EST TOI QUI L'AS FAIT nombre en appuyant sur Ctrl + C.
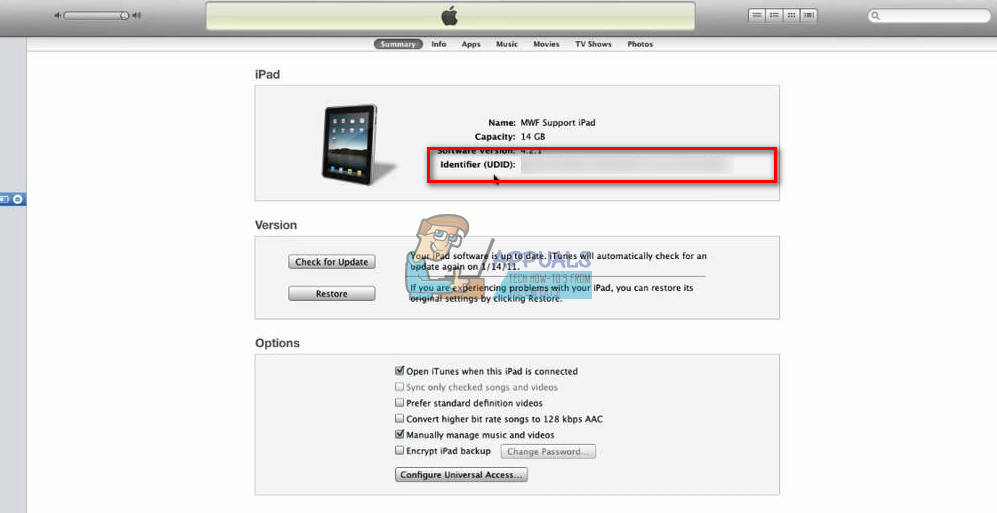
Une fois que vous avez localisé l'UDID de votre iDevice, supprimez son dossier correspondant. (Vous pouvez également le déplacer vers un emplacement sûr comme votre bureau.) Ensuite, redémarrez iTunes et essayez de créer un nouveau fichier de sauvegarde. Une fois la sauvegarde terminée, essayez de restaurer votre iDevice.
Désactivez votre détection de logiciels malveillants
Certains utilisateurs de Windows rencontrent des problèmes lors de la création de sauvegardes iDevice, car Windows Defender détecte certains fichiers de la sauvegarde comme des logiciels malveillants. Ils ne pouvaient pas utiliser leurs fichiers de sauvegarde tant qu'ils n'avaient pas complètement désactivé leur protection contre les logiciels malveillants et antivirus. Donc, si vous obtenez toujours la même erreur, essayez de désactiver votre logiciel antivirus lors de la sauvegarde ou de la restauration.
Essayez d'utiliser des applications tierces
Lorsque vous traitez des sauvegardes corrompues, il existe quelques applications tierces qui peuvent vous aider. Accédez au Mac App Store ou à Google et recherchez des outils de réparation de sauvegarde. Vous pouvez utiliser Decipher Tools, Corrupt Backup Recovery, iPhone Back Up Extractor, Decipher Backup Repair et quelques autres. Nous n'avons aucune recommandation spécifique, car nous n'avons pas eu besoin de les utiliser. Cependant, si vous n’avez pas trouvé la solution dans les méthodes précédentes, n'hésitez pas à les essayer également. De nombreux utilisateurs signalent un succès lors de l'utilisation de ces applications tierces.
Réinitialisez votre iDevice
Lorsque rien ne fonctionne, essayez de réinitialiser votre iDevice. Cette méthode n'effacera AUCUNE de vos applications ou données de la mémoire de votre appareil. Cependant, il supprimera tous vos paramètres de préférence (mots de passe Wi-Fi, réseaux configurés manuellement, etc.)
J'espère que cet article vous a aidé à résoudre iTunes n'a pas pu restaurer le problème de l'iPhone. Maintenant, assurez-vous de laisser un commentaire pour nous faire savoir ce qui a fonctionné pour vous!
5 minutes de lecture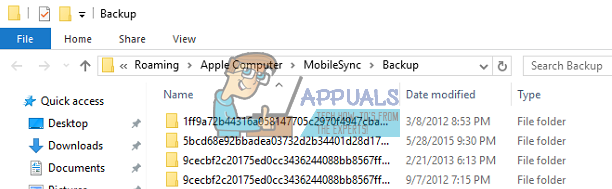
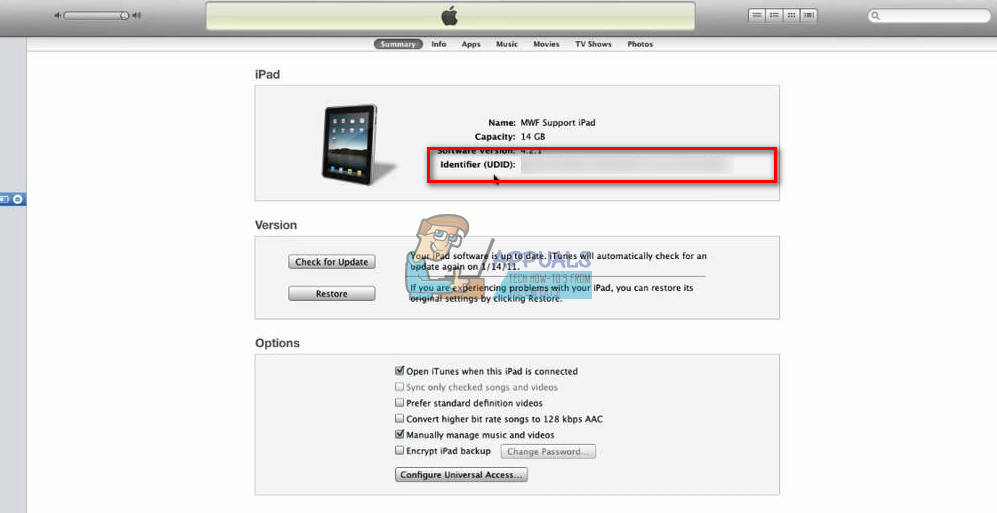
![[FIX] Une erreur s'est produite lors de la synchronisation avec Garmin Connect](https://jf-balio.pt/img/how-tos/02/there-was-an-error-syncing-with-garmin-connect.png)






















